Jak používat Rychlé poznámky na Macu
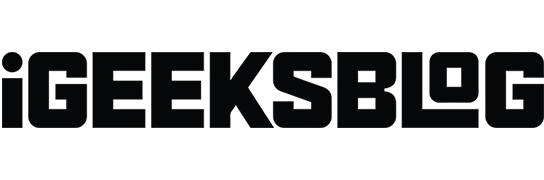
Rychlé poznámky je funkce, která vám umožňuje dělat poznámky bez otevření aplikace Poznámky. Je ideální pro zapisování rychlých myšlenek, ukládání něčeho z webu, zapisování telefonního čísla a další. Podívejme se, jak používat Rychlé poznámky na Macu.
- Co je Rychlá poznámka na Macu?
- Jak získat přístup k rychlým poznámkám na Macu
- Jak získat novou poznámku pokaždé na macOS Ventura
- Jak přidat chytré odkazy do rychlé poznámky na Macu
Co je Rychlá poznámka na Macu?
Rychlé poznámky představují rychlejší způsob, jak si dělat poznámky, aniž byste museli opustit aplikaci. Díky tomu je snadné a pohodlné zapisovat myšlenky a úryvky bez spouštění aplikace Poznámky.
Nejúžasnějším aspektem je, že dokáže inteligentně zjistit, kterou aplikaci používáte, a poskytnout vám tak personalizovaný zážitek. Pokud například používáte Safari, můžete označit adresu URL nebo text z webové stránky. Pokud používáte aplikaci Mail, můžete si také snadno uložit část obsahu e-mailu.
Rychlé poznámky se poprvé objevily v macOS Monterey a iPadOS 15 a jsou ještě lepší v nových macOS Ventura a iPadOS 16.1.1.
Jak získat přístup k rychlým poznámkám na Macu
Nejrychlejším způsobem, jak otevřít Rychlou poznámku na Macu, je použít klávesovou zkratku Fn + Q. Můžete také přejít do aplikace Poznámky a kliknout na Rychlé poznámky v horní části vyskakovacího okna.
Můžete také použít Hot Corners pro rychlý přístup k rychlým poznámkám. Chcete-li na Macu povolit horké rohy, postupujte takto.
Nastavte hotspoty v macOS Ventura
- Klikněte na logo Apple () v levém horním rohu obrazovky.
- Přejděte na Předvolby systému.
- Přejděte na plochu a doku.
- Přejděte dolů a vyberte Hot Corners.
- V rozevíracím seznamu v libovolném rohu vyberte „Rychlá poznámka“. Vybírám vpravo dole.
- Klikněte na Hotovo.
Poznámka. Pokud používáte macOS Monterey, přejděte na Logo Apple → Předvolby systému → Řízení misí. Poté postupujte podle kroků 3–6 výše.
Jak získat novou poznámku pokaždé na macOS Ventura
- Přejděte na Launchpad nebo použijte vyhledávání Spotlight.
- Přejděte do aplikace Poznámky.
- Klikněte na „Poznámky“ v levém horním rohu lišty nabídek.
- Vyberte „Nastavení“.
- Zrušte zaškrtnutí políčka „Vždy se vrátit k poslední rychlé poznámce“.
Poznámka. Pokud používáte macOS Monterey, postupujte podle kroků 1–3 výše a klikněte na Nastavení → Obnovit poslední rychlou poznámku.
Chcete-li odemknout plný výkon aplikace Poznámky, postupujte podle našeho průvodce, jak z aplikace Poznámky na Macu vytěžit maximum.
Jak přidat chytré odkazy do rychlé poznámky na Macu
Inteligentní odkazy na poznámku na Macu můžete přidat z aplikace nebo při procházení webu. Podívejme se, jak toho můžeme dosáhnout pomocí Safari a rozhraní Quick Notes.
Přidejte do poznámky odkazy na Safari
- Otevřete webovou stránku v Safari.
- Klikněte na tlačítko Sdílet.
- Vyberte Přidat do rychlé poznámky.
Když znovu navštívíte související obsah na webové stránce, v pravém dolním rohu obrazovky se zobrazí miniatura rychlé poznámky, která vám připomene, co jste si dříve poznamenali.
Jak přidat odkazy do rychlých poznámek
- Vytvořte rychlou poznámku.
- Klikněte na odkaz „Přidat aplikaci“ v horní části.
- Klikněte na „Přidat odkaz“ před webovou stránkou, kterou chcete uložit.
Gratulujeme! Nyní se váš odkaz zobrazí v rychlých poznámkách.
Jak přidat text nebo obrázky ze Safari do rychlých poznámek
Další fantastickou funkcí Rychlých poznámek je, že vám umožňuje chytit obrázky nebo texty z webové stránky spolu s adresou URL. Po kliknutí na uložený úryvek se dostanete na přesné místo na webové stránce, odkud byl převzat. Postup použití:
- Přejděte na web v Safari.
- Vyberte text.
- Klikněte pravým tlačítkem a vyberte Nová rychlá poznámka/Přidat do rychlé poznámky.
Jak zobrazit a upravit rychlé poznámky v aplikaci Poznámky
- Otevřete složku Poznámky → Rychlé poznámky.
- Klikněte na rychlou poznámku, kterou chcete upravit.
S poznámkou v sekci Rychlá poznámka lze provádět další akce, jako je sdílení nebo smazání. Poznámku můžete také upravit přidáním tabulek, značek a dalších funkcí. Zvažte následující:
- Zapněte stůl.
- Udělat seznam.
- Povolit hypertextové odkazy
- Připojte obrázky, soubory a další média.
Poznámka. Rychlé poznámky nelze zamknout.
Podepisování…
Doufám, že vám tento podrobný článek pomohl pochopit, jak používat Rychlé poznámky na vašem Macu. Tuto funkci považuji za docela užitečnou a pohodlnou. Co si myslíte o rychlých poznámkách? Podělte se o své myšlenky v sekci komentářů níže!



Napsat komentář