Jak používat Google Lens na Macu

Google Lens je nástroj založený na technologii rozpoznávání objektů, který uživatelům umožňuje provádět s obrázky mnoho akcí, včetně zpětného vyhledávání čehokoli, co vidíte před sebou nebo na webu.
Zatímco uživatelé Android a iOS si funkce aplikace užívají, nemá protějšek pro Windows a Mac. Nemějte obavy – Google Lens můžete na Macu používat několika způsoby. Dovolte mi, abych se s vámi o některé z nich podělil!
- Co je Google Lens?
- Jak používat Google Lens v Chrome na Macu
- Jak používat Google Lens v Safari nebo jiných prohlížečích
- Různé způsoby, jak co nejlépe využít Google Lens
Co je Google Lens?
Google Lens je sada nástrojů umělé inteligence, která rozpoznává jakýkoli typ obrázku a získává informace, které vám pomohou jednat.
Nejznámější je pro své zpětné vyhledávání obrázků, které vám pomáhá hledat na webu věci, které nelze slovy popsat, jako je krásná taška, která vás zaujala, nebo věc, kterou jste viděli, ale neznáte její název.
Jak používat Google Lens v Chrome na Macu
Stejně jako další skvělé funkce Google je Google Lens integrován do prohlížeče Google Chrome. Jediné, co musíte udělat, je stáhnout si Google Chrome pro Mac, pokud jste tak ještě neučinili.
Na rozdíl od dříve, kdy jste jej museli povolit z experimentálních funkcí prohlížeče Google Chrome, je nyní Google Lens již součástí Chrome OS. Jen se ujistěte, že máte nainstalovanou nejnovější verzi Google Chrome.
Poznámka. Na rozdíl od mobilní verze nemá Google Lens pro stolní počítače funkci fotoaparátu. Fotoaparát Macu nemůžete použít ke skenování prostředí v reálném čase. Řešením je pořídit fotografii a poté ji nahrát (o tom později).
Pokud používáte Chrome, může se vám hodit náš seznam 36 tipů a triků pro Chrome pro Mac.
Jak používat Google Lens v Safari nebo jiných prohlížečích
Pokud vás Google Lens zajímá, ale nechcete používat Google Chrome, nebojte se, tento nástroj můžete stále používat v Safari nebo jiném prohlížeči. Mazaný? Obrázky Google . Až tam budete, můžete s Google Lens pracovat několika způsoby.
Vložte adresu URL obrázku
Pokud obrázek najdete online, klikněte na ikonu fotoaparátu → klikněte na „Vložit odkaz na obrázek“ a vložte adresu URL obrázku do vyhledávacího pole. Počkejte, až Obrázky Google udělají svou práci. Mělo by vám to ukázat:
- Možná související vyhledávání obrázků.
- Všechny webové stránky se souvisejícími obrázky.
- vizuálně podobné obrázky.
Pokud se vám zobrazuje chyba „Adresa URL nepatří k obrázku nebo obrázek není veřejný“, ujistěte se, že dostáváte správnou adresu obrázku. Pro tohle:
- Přejděte na webovou stránku.
- Klepněte na obrázek se stisknutou klávesou Ctrl → vyberte Kopírovat adresu obrázku.
- Toto vložte do pole Vložit odkaz na obrázek.

Nahrát soubor
Tato možnost je užitečná, pokud již máte obrázek, který chcete na svém zařízení najít. Protože Google Lens v počítači neumožňuje používat fotoaparát vašeho zařízení v reálném čase, můžete jednoduše pořídit snímek obrázku, který chcete najít, a nahrát jej do Obrázků Google. Udělej to:
- Vyberte kartu Nahrát soubor.
- Klikněte na „Vybrat soubor“ → vyberte soubor na vašem zařízení → klikněte na „Nahrát“.
Táhnout
Máte také možnost přetáhnout obrázek přímo do Obrázků Google. Přetáhněte obrázek do rámečku a uvolněte jej, jakmile uvidíte obrázek Přetáhněte sem.
Pokud je vaším hlavním vyhledávačem Google, zjistíte, že je do něj integrován Google Lens. Nyní mi dovolte diskutovat o různých způsobech použití tohoto nástroje!
Různé způsoby, jak co nejlépe využít Google Lens
Google Lens nabízí řadu funkcí, díky kterým je procházení webu intuitivnější a pohodlnější. Zde je návod, jak můžete z Google Lens na svém počítači vytěžit maximum.
Provádějte přesnější vyhledávání obrázků
Pokud provádíte vyhledávání obrázků, může se stát, že hledaný obrázek bude součástí většího obrázku. Google Lens vám umožňuje provádět přesnější vyhledávání zvýrazněním prvků, které najde v původním obrázku. Funguje to takto:
- Proveďte normální vyhledávání Google. Kliknutím na „Obrázky“ zobrazíte pouze výsledky obrázků.
- Vyberte obrázek. Zobrazí se postranní panel s vybraným obrázkem.
- Klikněte na ikonu Google Lens. Objeví se obdélníkový obrys výběru. Kliknutím kamkoli do obrázku zaměříte selektor na různé oblasti. Nebo upravte obrys výběru pomocí kurzoru. Poté pod obrázkem uvidíte výsledky načítání Google Lens.

Poznámka. Níže uvedené funkce jsou zabudovány do prohlížeče Google Chrome a nemusí fungovat v Safari nebo jiných prohlížečích.
Vyhledejte obrázky, které vidíte na webové stránce
To, co nás zajímá, většinou najdeme při procházení webové stránky. V tomto případě nemusíte pro vyhledávání v Obrázcích Google otevírat nové okno nebo kartu. Místo toho proveďte následující:
- Klikněte na obrázek se stisknutou klávesou Ctrl → klikněte na Vyhledat obrázek pomocí Google Lens.
- Otevře se rozhraní Google Lens. V případě potřeby upravte obrys výběru, aby bylo vyhledávání přesnější.

Výběr a kopírování textu z obrázků
Google Lens má také OCR procesor podobný funkci Apple Live Text. To v podstatě rozpozná text v obrázku a umožní vám jej extrahovat. To může být užitečné, když je text, který chcete kopírovat, ve formátu obrázku, jako je snímek obrazovky nebo obrázek obsahující text.
Jednoduše stiskněte klávesu Ctrl a klikněte na obrázek → vyberte Hledat obrázek pomocí Google Lens. Google Lens často automaticky rozpozná text a zvýrazní ho. Odtud jednoduše zkopírujte text přímo z obrázku → Kopírovat.

Pokud se tak nestane automaticky, klikněte na možnost Text → klikněte na tlačítko Vybrat veškerý text, pokud chcete zkopírovat veškerý text v obrázku. Pokud ne, vyberte požadovaný text → Kopírovat text.

S textem můžete také dělat více věcí. Kliknutím na šipku dolů rozbalte výběr a proveďte jednu z následujících akcí:
- Poslouchat: Poslouchejte text diktovaný vaším zařízením.
- Hledat: Vyhledání vybraného textu.
- Přeložit: Toto vás přesměruje na Překladač Google a umožní vám přeložit text do jiného jazyka.
Google Lens můžete také použít, pokud máte obrázek, jehož text chcete extrahovat. Stačí přejít na Obrázky Google → nahrát obrázek → zvýraznit text, který chcete zkopírovat → Kopírovat.
Přeložte vybraný text z obrázků
Jak již bylo zmíněno výše, vybraný text můžete překládat i z obrázků. Řekněme, že brouzdáte po internetu a narazíte na obrázek s textem, kterému nerozumíte. Pomocí Google Lens můžete přeložit obrázek nalezený na webu.
Stačí na něj Ctrl-kliknout → vybrat Vyhledat obrázek pomocí Google Lens → vybrat Přeložit → vybrat jazyk, do kterého chcete zdrojový text přeložit. Uvidíte, jak Google Lens změní text na obrázku.
Můžete také vyfotografovat obrázek, který potřebujete přeložit, a nahrát jej do Google Lens pomocí počítače Mac.
Tyto funkce jsou opět integrovány do prohlížeče Google Chrome. Ale nebojte se – pokud máte na svém zařízení povolený živý text, můžete text přímo překládat na obrázky a dělat více, včetně extrahování textu z videí pomocí živého textu!
Napsali jsme také článek, který si můžete přečíst, pokud se chcete dozvědět více o srovnání Live Text vs. Google Lens.
Dokončení…
Google Lens je výkonná funkce, díky které je procházení webu intuitivnější a přirozenější. Zatímco jeho plné funkce jsou lépe oceněny na mobilních telefonech, uživatelé počítačů Mac mohou udělat hodně, aby z Google Lens vytěžili maximum.
a ty? Proč používáte Google Lens? Jsou nějaké hacky, o které byste se chtěli podělit? Neváhejte se o ně podělit v komentářích níže!

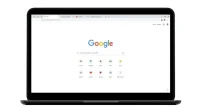
Napsat komentář