Jak používat fotoaparát iPhone: Průvodce pro začátečníky a profesionály
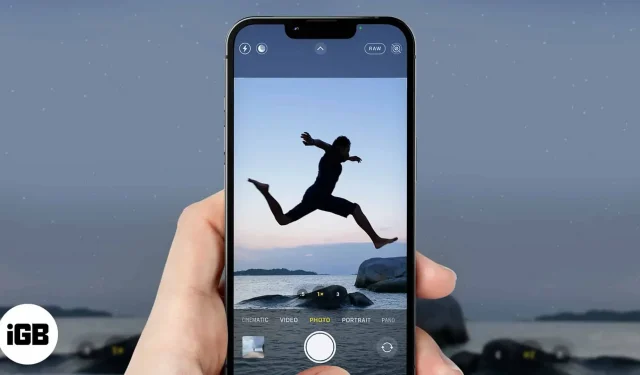
Aplikace Fotoaparát pro iPhone má mnoho funkcí nad rámec pouhého fotografování. Některé z nich jsou zřejmé a pravděpodobně je již používáte. Ale pokud jde o odemknutí plného potenciálu fotoaparátu, vsadím se, že jste jej neprozkoumali úplně.
Ať už jste svůj iPhone právě začali používat nebo jej používáte již dlouhou dobu, zde je přehled toho, jak používat fotoaparát iPhone, podrobně popisující skryté funkce, o kterých jste pravděpodobně nikdy nevěděli.
- Jak otevřít fotoaparát na iphone
- Základní nastavení fotoaparátu iPhone
- Přepínání režimů fotoaparátu
- Tipy pro iPhone fotoaparát pro PROS
Jak otevřít fotoaparát na iphone
Stačí klepnout na ikonu fotoaparátu na domovské obrazovce iPhonu. Pokud jste na zamykací obrazovce, otevřete aplikaci Fotoaparát pouhým přejetím doleva.
Otevřete Fotoaparát pomocí Siri
Můžete také použít Siri k otevření iPhone, pokud jej máte zapnutý. Chcete-li spustit fotoaparát pomocí Siri, odemkněte svůj iPhone a řekněte „Hey Siri Camera.“ Otevření fotoaparátu pomocí Siri může být užitečné při pořizování selfie pomocí bezdrátového dálkového ovládání.
Základní nastavení fotoaparátu iPhone
Pravděpodobně ignorujete některá nastavení fotoaparátu na vašem iPhone. Ale při správném použití dodají vaší fotografii profesionální nádech.
Jak vždy používat svítilnu fotoaparátu iPhone
iPhone má adaptivní svítilnu fotoaparátu, která funguje pouze za určitých podmínek, jako je tmavá místnost. Ale baterka se někdy může pokazit a nefungovat, když ji nejvíc potřebujete. Můžete skončit s nekvalitními záběry, protože se vás rozhodla vyhodit baterka vašeho fotoaparátu.
Naštěstí můžete svítilnu zapnout ručně. A funguje to i za jasného světla. Ruční zapnutí svítilny fotoaparátu iPhone:
- Dotkněte se malého ukazatele uprostřed horní části fotoaparátu.
- Podívejte se dolů (přímo nad závěrkou) a uvidíte seznam ikon možností.
- Klepněte na ikonu svítilny (první ikona zleva).
- Poté vyberte Zapnuto.
- Chcete-li se vrátit k výchozímu nastavení, vyberte možnost Flash Auto.
Změna poměru stran fotoaparátu
- Dotkněte se ukazatele uprostřed nahoře.
- Vyberte ikonu poměru (standardně obvykle 4:3).
- Zde můžete vybrat zvolený poměr stran. Můžete například zvolit „Čtverec“ pro poměr jedna ku jedné. Chcete-li použít celou obrazovku iPhone, vyberte poměr stran 16:9; to je užitečné při fotografování vysokých objektů.
Pomocí časovače fotoaparátu iPhonu pořizujte stabilní snímky
Stisknutí spouště může někdy způsobit roztřesené, nerovnoměrné snímky. Můžete povolit časovač fotoaparátu, aby si oddechl mezi stisknutím spouště a skutečným pořízením snímku. Tuto funkci můžete také použít k fotografování na dálku. Dostupné časové možnosti: 3 s a 10 s.
S ohledem na to se možnosti časovače liší v závislosti na verzi vašeho iPhone. Zde je kompletní průvodce používáním časovače fotoaparátu iPhone.
Jak přepnout na živé zobrazení na fotoaparátu iPhone
Živé fotografie jsou krátká videa událostí nebo momentů. Modely iPhone 6s a novější tuto funkci podporují. Klepnutím na kulatou ikonu v pravém horním rohu fotoaparátu aktivujete režim živého vysílání.
Nyní klepněte na spoušť a pořiďte Live Photo. Live Photos lze také upravovat, takže si je můžete přizpůsobit, jak chcete.
Změňte teplotu barev
Během fotografování můžete také změnit teplotu barev. K dispozici je několik barevných možností, ale jsou poměrně přizpůsobivé. Vždy preferuji černou a bílou teplotu (mono), abych získal vintage pocit.
Chcete-li změnit teplotu barev ve fotoaparátu iPhone:
- Dotkněte se ukazatele uprostřed horní části fotoaparátu.
- Vyberte ikonu propleteného prstenu v pravém dolním rohu.
- Přejetím prstem doleva na možnostech vyberte možnost teploty barev.
Přepínání mezi zadním a předním fotoaparátem
Přední fotoaparát přijde vhod při focení selfie. Klepnutím na ikonu přepínače fotoaparátu napravo od spouště přepnete mezi předním a zadním fotoaparátem.
Zakázat zrcadlení obrazu pro přední kameru.
Snímky pořízené předním fotoaparátem jsou ve výchozím nastavení zrcadlové. To znamená, že při prohlížení vytváří zrcadlovou kopii vás samých. Z pravice se tedy stává levá a naopak.
Pomocí následujících kroků můžete tuto funkci ve výchozím nastavení zakázat, abyste na výstupu z kamery získali nezrcadlový obraz:
- Otevřete Nastavení iPhone → Fotoaparát.
- Poté vypněte přední zrcadlovou kameru.
Přepínání režimů fotoaparátu
Fotoaparát iPhone má také mnoho režimů fotoaparátu. Vaše volba každého režimu však závisí na tom, čeho chcete dosáhnout.
Pro rychlý efekt videa použijte zpomalený pohyb
Už jste viděli tyto rychle se pohybující video efekty? Svou fotku můžete pořídit pomocí funkce časosběrného snímání na fotoaparátu iPhone.
Chcete-li začít vytvářet zpomalená videa, můžete udělat následující:
- Procházejte vodorovně možnostmi režimu nad závěrkou fotoaparátu a zastavte se v časovém intervalu.
- Klepněte na spoušť a namiřte fotoaparát na objekt, který chcete zachytit.
- Klepnutím na spoušť fotoaparátu spustíte časosběrné fotografování.
Vytvořte zpomalené video
Další v možnostech režimu je funkce zpomaleného pohybu. Povolením této funkce můžete přirozeně vytvářet pomalá videa, aniž byste museli video ručně zpomalovat. Po zvolení možnosti Slo-Mo se stačí soustředit pouze na nahrávání videa jako obvykle. Kamera iPhone zvládne zpomalené záběry za vás.
- Vyberte Slo-Mo z možností režimu nad závěrkou fotoaparátu.
- Klepnutím na červenou závěrku zahájíte nahrávání videa.
- Poté znovu klikněte pro zastavení.
Přepněte do režimu videa
Klepnutím na Video v nabídce nad závěrkou přepnete fotoaparát iPhone do režimu videa. Nyní klepnutím na spoušť fotoaparátu zahájíte nahrávání. Dalším klepnutím na spoušť nahrávání videa zastavíte.
Také můžete nahrát video stisknutím a podržením spouště fotoaparátu po otevření fotoaparátu iPhone. To je vždy užitečné pro krátká videa. Uvolněním spouště nahrávání videa zastavíte.
K fotografování
Možnosti napravo od režimu Fotografie jsou obvykle různé režimy fotografií, zatímco možnosti nalevo jsou režimy videa.
Ve výchozím nastavení se aplikace Fotoaparát otevře v režimu Fotografie. V opačném případě můžete vybrat Foto z možností nad závěrkou a přepnout do režimu obrázku. Klepnutím na spoušť klikněte na obrázek.
Na fotoaparátu iPhonu použijte režim na výšku
Portrétní režim iPhonu dává zvláštní efekt, zejména při fotografování přední kamerou. Zatímco režim na výšku je k dispozici na iPhonu 7 a novějším, funguje nejlépe na iPhonu X a novějším. Ale budiž, s každým vydáním je to lepší. Například iPhone XS Max, 11, 12 a 13 jsou lepší pro portréty.
Koncepce režimu portrétního fotoaparátu spočívá v tom, že zaostřuje na cílový objekt a zároveň rozmazává pozadí, čímž vytváří přesvědčivý výsledek.
Přepněte do panoramatického režimu
Panoramatický režim je ideální pro zachycení perspektivních snímků a pokrytí širšího úhlu. Pokud tedy chcete scenérii sdílet se svými přáteli, můžete použít režim panorama. A pokud jako já natáčíte v noci, můžete tuto funkci využít při astrofotografii.
Chcete-li přepnout fotoaparát iPhone do panoramatického režimu a pořizovat snímky v perspektivě:
- Přejeďte prstem doleva na možnostech režimu fotoaparátu a vyberte Panorama.
- Na obrazovce uvidíte směrovou šipku podél čáry.
- Začněte klepnutím na spoušť fotoaparátu.
- Nyní opatrně pohybujte telefonem po terénu, který chcete pokrýt tak, že budete držet šipku vpravo na středové čáře.
- Jakmile zachytíte požadovanou perspektivu, dotkněte se spouště fotoaparátu.
Použijte filmový režim iPhone 13.
Pokud používáte iPhone 13 a tuto funkci jste nevyzkoušeli, přicházíte o hodně. Cinematic Mode je bezpochyby jednou z nejlepších funkcí představených v řadě iPhone 13 díky výkonnému čipu A15 Bionic!
Filmový režim vám umožňuje použít efekt hloubky automatického posunu, který rozmaže pozadí, aby vaše video vypadalo jako filmová kamera. K této funkci máte přístup, když otevřete fotoaparát iPhone 13. Podívejte se však na průvodce kinematografickým režimem, kde se dozvíte více o jeho používání.
Tipy pro iPhone fotoaparát pro PROS
I když jste si prošli základní použití a režimy fotoaparátu iPhonu, existuje ještě pár tipů, díky kterým budou vaše dovednosti s fotoaparátem iPhonu špičkové. Podívejte se na níže uvedený seznam.
Zámek fotoaparátu iPhone v režimu videa
Dlouhým stisknutím výchozí závěrky fotografií se přepnete do režimu videa a uvolněním se video zastaví. Můžete však uzamknout závěrku fotoaparátu v režimu videa a pokračovat v záznamu.
Chcete-li to provést, stiskněte a podržte spoušť fotografie a přetáhněte ji do zámku v pravém dolním rohu. Po dokončení vytváření videa zastavte nahrávání stisknutím tlačítka stop na spouště.

Pořizujte makro fotografii/video na iPhone 13 Pro
Řada iPhone 13 Pro má další funkci ostření zvanou makrofotografie. Do tohoto režimu nemusíte ručně přepínat. Ultra širokoúhlý objektiv iPhonu 13 Pro se automaticky přizpůsobí, když se přiblížíte k objektu, což vám umožní zachytit nebo zaznamenat každý detail zaostřeného objektu. Přečtěte si tuto příručku maker pro iPhone 13 Pro, abyste se o tomto tipu dozvěděli více.
Použijte fotografie Apple ProRAW
Fotografie Apple ProRAW je exkluzivní pro řadu Pro iPhone 12 a 13. A pokud jste profesionální fotograf, určitě se budete chtít vyfotit. Umožňuje vám pořizovat raw raw obrázky na podporované sérii iPhone. Vždy je můžete pomocí aplikací třetích stran nebo samotného iPhone upravovat a přizpůsobovat, jak uznáte za vhodné.
Fotografie Apple ProRAW jsou soubory DNG, které vám umožňují přizpůsobit výstup vašich fotografií. Mnoho profesionálních fotografů preferuje tento formát, protože jej podporuje většina aplikací pro úpravu fotografií.
Formát Apple ProRAW však nefunguje s Live Photos nebo Portrait Mode. A nelze jej použít při nahrávání videa. Všimněte si také, že soubory ProRAW jsou obvykle velké a zabírají místo na disku. Pokud tedy používáte iPhone s malým úložištěm, možná budete chtít zvážit plán zálohování iCloud+.
Chcete-li aktivovat Apple ProRAW, budete muset přejít do nastavení vašeho iPhone. Chcete-li se dozvědět více o jeho používání, můžete se podívat na tohoto podrobného průvodce Apple ProRAW pro iPhone 12 Pro.
Použijte režim série pro více snímků
Režim série tedy umožňuje pořídit několik snímků za sebou. Tato funkce však není dostupná na telefonech iPhone starší než iPhone XS a XR.
Snímky můžete pořizovat v sekvenčním režimu jednoduchým posunutím spouště snímku doleva na obrazovce (před posunutím netlačte dlouho).
Vypněte nebo upravte zvuk závěrky
Někdy chcete zachytit okamžik, aniž byste nechali telefon, aby to oznámil. V takových případech může pomoci vypnutí nebo úprava zvuku závěrky fotoaparátu.
Chcete-li přizpůsobit zvuk závěrky fotoaparátu, spusťte aplikaci fotoaparátu a přejděte do Ovládacího centra (přejetím prstem dolů z pravého horního rohu). Nyní nastavte posuvník hlasitosti, jak chcete.
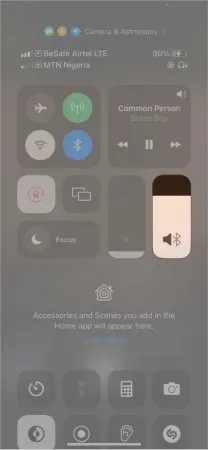
Zvuk závěrky můžete vypnout zapnutím spínače ztlumení na boční straně vašeho iPhone. Z důvodu ochrany osobních údajů však není v některých zemích deaktivace spouště fotoaparátu podporována.
Zachyťte texty fotoaparátem iPhone
Pokud používáte iPhone XS, XR nebo novější, můžete také použít funkci živého textu. Jedná se o funkci zachycení pouze textu, která umožňuje skenovat texty na objektu, jako je obrazovka počítače nebo kniha, a sdílet je s ostatními.
Natočte video ProRes
ProRes je jednou z často diskutovaných funkcí iPhone 13 a je k dispozici pouze u modelů iPhone 13 Pro. Jak už název zní, jde o formát videa s vysokým rozlišením, který podporuje pohodlné zobrazení 8k snímku v plném rozlišení.
Jednou z jedinečných vlastností videa v kvalitě Pro Res je, že jej můžete komprimovat při zachování jeho kvality. Apple Pro Res si můžete představit jako ekvivalent Apple ProRAW. Takže také nevytváří komprimovaný výstup hned po vybalení, ale umožňuje vám jej upravit podle vašich představ bez ztráty kvality.
Než jej budete moci používat, musíte na svém iPhonu 13 Pro aktivovat režim Pro Res. Zde je postup:
- Přejděte do nastavení iPhone → Fotoaparát.
- Klepněte na Formáty.
- Zapněte přepínač napravo od Apple ProRes.
Po aktivaci ji uvidíte jako možnost režimu v levém horním rohu, když otevřete fotoaparát iPhone 13 Pro. V aplikaci fotoaparátu tedy klepnutím na banner ProRes v levém horním rohu aktivujte tento formát.
Poznámka. Režim ProRes je dostupný pouze v běžném režimu videa. Pokud jste v režimu filmového videa, tato možnost se nezobrazí.
Použijte Smart HDR
Smart HDR (vysoký dynamický rozsah) je funkce iPhonu, která umožňuje ukládat nejlepší kopie identických fotografií. Funguje tak, že kombinuje více expozic pořízených z typické sekvence fotoaparátu iPhone.
iPhone XS, XR a novější podporují Smart HDR. A můžete jej aktivovat nebo deaktivovat, pokud chcete. Nejlepším nastavením pro Smart HDR je však odstranit běžné kopie fotografií a zachovat smíšené rozlišení.
I když je to obvykle výchozí nastavení na většině iPhonů, musíte se ujistit, že je vše na svém místě:
- Otevřete nastavení iPhone → Fotoaparát.
- Zapněte Smart HDR. Poté vypněte „Keep Regular Photo“, abyste se vyhnuli duplikování více fotografií na vašem iPhone.
Přiblížení při pořizování videa nebo fotografie
Pokud potřebujete více zaostřené pokrytí, můžete při fotografování nebo nahrávání videa přiblížit. Možnosti škálování jsou však u některých verzí iPhonu lepší než u jiných.
Postup přiblížení při fotografování nebo nahrávání videa:
Položte dva prsty (například palec a ukazováček) na obrazovku. Poté jimi přejeďte v opačném směru, jako byste se snažili rozšířit povrch. Můžete také dlouze stisknout tlačítko spouště a přejet po něm během natáčení videoklipu, abyste přiblížili zaostřený objekt.
Ovládejte fotoaparát iPhonu pomocí Apple Watch
Fotoaparát iPhonu můžete ovládat pomocí Apple Watch, abyste získali lepší výsledky při pořizování vzdálených selfie. Tento vychytaný trik se hodí při focení selfie a nemusíte používat dálkové ovládání fotoaparátu. Pokud pořizujete skupinovou fotku, můžete si na Apple Watch nastavit časovač a připojit se ke skupině.
Změnit výšku snímku videa
Při vytváření videa můžete také změnit výšku snímku záznamu. Úpravou těchto možností se buď zvýší nebo sníží rozlišení videa. Videa ve vysokém rozlišení však zabírají více místa na disku. Změna výšky snímku vám tedy může pomoci, pokud máte speciální potřeby – pokud máte málo paměti nebo potřebujete video s vyšším rozlišením.
Udělej to:
- Přejděte do nastavení iPhone → Fotoaparát.
- Select Video Recording: Vyberte preferované rozlišení pro svá videa. Zde uvidíte seznam možností rozlišení. Při procházení seznamu se zvyšují.
Existuje mnoho dalších kreativních způsobů, jak používat fotoaparát iPhone, v závislosti na tom, kam vás vaše představivost zavede. Apple dokonce do iOS 13 a novějších zahrnul funkci více kamer. Pomocí této funkce můžete spárovat svůj iPhone s aplikací třetí strany a pořizovat tak více snímků současně na mnoha fotoaparátech.
Máte pocit, že fotoaparát vašeho iPhonu běží pomaleji? Můžete se podívat na tyto opravy. Především si užijte maximální využití fotoaparátu iPhone.
Máte dotazy nebo připomínky? Dejte mi vědět v sekci komentářů níže.



Napsat komentář