Jak používat režim jedné ruky na Pixelu a dalších telefonech Android 12, abyste se snadněji dostali do horní části obrazovky
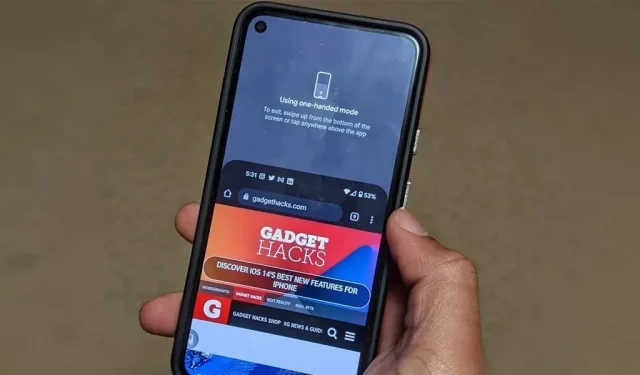
Samsung, LG a další výrobci chytrých telefonů již nějakou dobu disponují jednoručními režimy, které umožňují dosáhnout obsahu na obrazovce palcem, který by jinak nebyl bez jiné ruky nebo nešikovného úchopu mimo dosah. Google konečně dohnal Android 12 vydáním vlastní verze pro telefony Pixel.
Apple ve svém iPhonu 6 a novějších modelech skvěle zahrnul režim pro jednu ruku nazvaný Reachability, který by posouval celou obrazovku dolů, aby vám usnadnil dosažení horní poloviny, ale nebyl první, kdo takovou funkci nabízel. Předtím měl phablet Samsung Galaxy Note 3 podobnou možnost usnadnění v Androidu 4.3, která zmenšila celou obrazovku.
Tyto funkce usnadnění jsou skvělé pro uživatele s malýma rukama, kteří chtějí působivější výkon než smartphony s většími displeji. Je to dokonce užitečné pro ty z nás s velkýma rukama, kteří se nechtějí natahovat více, než je nutné; Stisk tlačítka uprostřed displeje je jednodušší než stisknutí tlačítka úplně nahoře.
Přestože je režim jedné ruky nyní integrován do Google Pixel 3 a novějších modelů s Androidem 12, není ve výchozím nastavení povolen. Může se automaticky aktivovat po aktualizaci na Android 12 na chytrých telefonech od jiných výrobců OEM, které dříve neměly vlastní verzi, ale bude to jiné. Pokud se to týká vašeho zařízení, přejděte ke kroku # níže, kde se dozvíte, jak jej používat.
Zapněte režim ovládání jednou rukou
Odemknutí režimu ovládání jednou rukou pro Google Pixel a další zařízení se základním Androidem 12 je snadné. Telefony se skinovaným softwarem mohou fungovat odlišně nebo tuto funkci zcela vyloučit, takže na to pamatujte, pokud nepoužíváte Android 12.
Přejděte na „Nastavení“-> „Systém“-> „Gesta“-> „Režim jedné ruky“.
Jakmile tam budete, zapněte přepínač „Použít režim jedné ruky“, abyste funkci aktivovali, pokud ještě není povolena.
Upozorňujeme, že aby zkratka pro jednu ruku fungovala, musí být na vašem zařízení povolena funkce Navigace gesty. Chcete-li se ujistit, že je toto povoleno, přejděte do Nastavení -> Systém -> Gesta -> Navigace v systému.
Vyberte Všechny obrazovky nebo Oznámení.
V nastavení režimu pro jednu ruku existuje několik možností pro konfiguraci této funkce. Výchozí možnost „Vytáhnout obrazovku na dosah“ posune obrazovku dolů, kdykoli potáhnete prstem dolů od spodního okraje obrazovky, takže horní část bude přístupnější.
Kromě toho můžete nastavit režim „Zobrazit upozornění“, který zobrazí upozornění a rychlá nastavení v horní části obrazovky. Provádí stejný úkol jako přejet jedním prstem z horní části obrazovky dolů a stále můžete tuto metodu kdykoli použít. Režim pro jednu ruku však nevyžaduje, abyste telefonem pohybovali v dlani, abyste palcem dosáhli na vrchol.
Předchozí verze nastavení režimu jedné ruky v Androidu 12 měly možnosti „Ukončit při přepínání aplikací“, které by při přepnutí na jinou aplikaci vrátily obrazovku do normálu, a „Časový limit“, který vám umožnil nastavit dobu trvání, jak dlouho to má trvat. . bude pracovat. přijměte, aby se obrazovka vrátila do normálního stavu.
První možnost není nutná, protože před přepínáním aplikací budete muset zavřít dostupné zobrazení. Posledně jmenovaný byl odstraněn a možnost „Čas na akci“ v Řízení času přístupnosti se nevztahuje na režim ovládání jednou rukou.
Vyberte možnost usnadnění (volitelné)
Stejně jako mnoho dalších funkcí v Androidu 12 můžete ke zkratce přístupnosti přiřadit režim jedné ruky, který může být snazší používat, protože gesto přejetím může být někdy rafinované.
Chcete-li použít zkratku usnadnění, zapněte přepínač „Zkratka režimu jednou rukou“. V závislosti na tom, jak jste nastavili nastavení usnadnění, uvidíte vyskakovací okno, které vám buď připomene, jak používat tlačítko usnadnění na obrazovce, nebo dlouhé stisknutí gesta na tlačítkách hlasitosti.
Z jedné spouště můžete snadno přepínat stisknutím klávesové zkratky režimu jedné ruky. Ve vyskakovacím okně můžete vybrat „Stiskněte tlačítko usnadnění“ nebo „Podržte tlačítka hlasitosti“ a klikněte na „Uložit“. Pokud chcete, můžete dokonce povolit obě možnosti. Výběrem možnosti „Další možnosti“ pro možnost tlačítka usnadnění se dostanete do nastavení tlačítka usnadnění, kde můžete změnit velikost, zmizení a průhlednost nástroje.
Použijte režim ovládání jednou rukou
Nyní, když je aktivován režim jedné ruky a je přizpůsoben podle vašich představ, můžete jej používat s téměř jakoukoli aplikací orientovanou na výšku. Režim jedné ruky nebude fungovat v orientaci na šířku.
Používání gest přejetí
Chcete-li zpřístupnit horní část obrazovky, potáhněte dolů uprostřed spodního okraje obrazovky. Pokud to uděláte správně, veškerý obsah na obrazovce se posune dolů, aby byl v dosahu vašeho palce. Do tohoto režimu může být někdy obtížné se dostat, zvláště pokud je tam aktivní obsah, kde přejíždíte.
Kdykoli se rozhodnete zobrazovat oznámení a rychlá nastavení v režimu jedné ruky, místo přetahování obrazovky aktuální aplikace dolů je zobrazíte přejetím prstem dolů uprostřed spodního okraje obrazovky.
Pomocí zkratky
Pokud se rozhodnete použít zkratku režimu s jednou rukou, klepněte na tlačítko zkratky na obrazovce nebo stiskněte a podržte tlačítka pro zvýšení a snížení hlasitosti současně. Tím buď zavřete aplikaci, nebo otevřete oznámení a rychlá nastavení, v závislosti na tom, jak to nastavíte.
Když použijete zkratku pro lepší přístup k horní části obrazovky aplikace, můžete ji znovu použít k posunutí obrazovky aplikace nahoru.
Pokud máte nastavenou zkratku oznámení, můžete stisknout tlačítko zkratky nebo podruhé stisknout a podržet tlačítko hlasitosti a rozbalit tak rychlá nastavení. Pokud však některou z těchto zkratek použijete potřetí, upozornění a rychlá nastavení se neskryjí.
Pokud jste také nikdy předtím nepoužili klávesovou zkratku pro přístup k tlačítku hlasitosti, může se vám zobrazit výzva, abyste „povolili“ zkratku režimu jedné ruky, která je vyžadována pro pokračování.



Napsat komentář