Jak používat Spotlight Search na iPhone a iPad
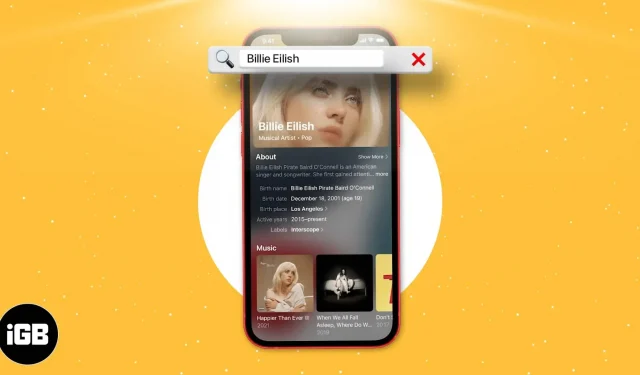
Od představení iPhonu a iPadu jsem jej vždy používal k navigaci do jakékoli aplikace, nastavení nebo funkce na mém iPhonu. Když dojde na iPhone a udělám na něm jakýkoli úkol, vždy odpovídám na vyhledávání Spotlight. Jakmile si na svém iPhonu zvyknete na funkci vyhledávání Spotlight, není cesty zpět.
S novým iOS 16 Apple dále vylepšil funkci vyhledávání Spotlight na iPhonu a iPadu. Chtěli byste se naučit používat funkci Spotlight na iPhonu a iPadu? Zde je návod, jak z toho vytěžit maximum!
- Jak povolit nebo zakázat vyhledávání Spotlight v iOS 16 a iPadOS 16
- Co můžete dělat se Spotlightem na iPhonu a iPadu?
- Jak skrýt návrhy Siri a poslední vyhledávání ve Spotlight
Jak povolit nebo zakázat vyhledávání Spotlight v iOS 16 a iPadOS 16
Spotlight Search je součástí iPhone po vybalení. Chcete-li se k ní dostat, můžete na domovské obrazovce přejet prstem dolů. Nebo s iOS 16 udělil Apple své místo ve spodní části domovské obrazovky a můžete také navštívit vyhledávání Spotlight v zobrazení Dnes.
Z nějakého důvodu vám Apple neumožňuje úplně zakázat vyhledávání Spotlight. Návrhy Siri však můžete z vyhledávání odebrat. Zde je postup:
- Otevřete nastavení iPhone.
- Přejděte dolů, dokud neuvidíte Siri & Search.
- V části PŘED HLEDÁNÍM zapněte nebo vypněte možnost Zobrazit návrhy.
- V sekci APPLE CONTENT zapněte nebo vypněte Zobrazit ve Spotlightu.
Co můžete dělat se Spotlightem na iPhonu a iPadu?
Zatímco Spotlight byl vždy tak užitečný, Apple také vylepšil případy použití této funkce přidáním některých nových funkcí v iOS 16, konkrétně:
- Schopnost vyhledávat obrázky v aplikacích.
- Proveďte užitečné rychlé akce.
- Nejlepší bohaté výsledky.
- Začněte být aktivní.
- Návrhy Siri jsou lepší.
I když jsou tyto nové funkce užitečné, zde jsou způsoby, jak je používat, a některé předchozí užitečné funkce vyhledávání Spotlight.
1. Instalujte, přesouvejte a odinstalujte aplikace přímo ze Spotlight.
Nyní stahování aplikací nebylo nikdy jednodušší. Aplikaci si možná budete moci stáhnout přímo z vyhledávání Spotlight, pokud aplikaci na svém iPhonu nemáte. Tato funkce byla představena v iOS 16 a vylepšena v iOS 16, aby podporovala více a lepší vyhledávání aplikací a doporučení.
Před iOS 15 nebylo přidání aplikace na domovskou obrazovku možné. Nyní můžete přetáhnout aplikaci z vyhledávání Spotlight přímo na domovskou obrazovku, aniž byste museli přecházet do knihovny aplikací. Podobně můžete přímo odebrat aplikace z vyhledávání Spotlight.
2. Najděte text na fotografiích
Nejlepší funkce vyhledávání Spotlight, kterou jsem zažil, je možnost vyhledávat text na fotografiích pomocí Živého textu. Tato funkce extrahuje text z vašich fotografií a pomáhá vám kopírovat, vkládat a provádět akce na základě textu na fotografii.
Spotlight Search indexuje veškerý text na vašich fotografiích. Pomocí toho můžete přímo vyhledávat fotografie z Spotlight Search. Řekněme, že chcete najít fotku, ale nepamatujete si, kdy jste ji pořídili. Některá slova uvedená na fotografii si však pamatujete.
Otevřete vyhledávání Spotlight a zadejte slova, která si pamatujete, a voila! Spotlight Search vám nabízí stejnou fotografii. To se vám bude hodit v mnoha situacích.
3. Hledejte na domovské obrazovce iPhone
I když moje touha po iPhonu s velkou obrazovkou neopadla, Apple přidal do spodní části obrazovky vyhledávací lištu Spotlight, která nám pomáhá lépe používat iPhone jednou rukou a zvyšuje dostupnost. Zatímco nyní bylo snadné přejet prstem dolů kdekoli na obrazovce pro přístup k vyhledávání Spotlight, nyní je snazší k němu přistupovat pouhým klepnutím palcem.
4. Další možnosti pro kontakty
Tentokrát obrazovka kontaktů obdržela kompletní aktualizaci uživatelského rozhraní. Poskytuje kontextové výsledky, jako je váš poslední hovor tomuto kontaktu a vaše zprávy, a také ukazuje aktivitu z jiných aplikací.
Nyní budete moci přímo kontaktovat osobu prostřednictvím jiných aplikací – například poslat zprávu na WhatsApp. Spotlight Search dokonce zobrazuje fotografie dané osoby, pokud nějaké jsou, na vašem iPhone.
Kliknutím na symbol $ se dostanete do aplikace Zprávy na iPhone. Nyní můžete přímo platit za kontakt pomocí Apple Pay. Alternativně můžete použít Apple Pay k přímé platbě za kontakt ze Spotlight Search.
5. Rychlé vyhledávání filmů a seriálů
Výsledky filmů a televizních pořadů jsou bohatší v systému iOS 16. Místo hledání televizního pořadu, který chcete sledovat na Googlu, a následného vyhledávání ve streamovací službě, můžete pořad přímo vyhledat ve vyhledávání Spotlight. iOS vás přenese na stránku streamovací služby.
Výsledky vyhledávání vám také poskytují hodnocení Rotten Tomatoes a IMDb. Spolu s výsledky televizních pořadů a filmů se můžete ponořit do výsledků vyhledávání herců a dalších členů štábu.
6. Možnost vyhledávat obrázky v aplikacích
S pomocí neurálního enginu společnosti Apple na čipu Bionic a algoritmů, které Apple implementoval do nového iOS 16, může nyní uživatel vyhledávat obrázky v jakékoli aplikaci, která obsahuje knihovnu obrázků na iPhone. Ve většině případů Spotlight využívá informace z obrázků ve zprávách, poznámkách a souborech k vyhledávání podle místa, lidí, scén nebo dokonce obrázků objektů, jako je text, pes nebo auto.
7. Přístup k klipům aplikací z výsledků vyhledávání
Spotlight na iPhone zobrazuje aktivity firem ve výsledcích Map. Pokud firma podporuje App Clips, můžete si kromě volání, získání trasy a kontroly času nyní nainstalovat App Clip pro tuto firmu do výsledků na mapě Spotlight Search.
Vyhledávání vás může například vyzvat k otevření jídelního lístku restaurace, rezervaci stolu, domluvení schůzky, objednání jídla s sebou, zařazení na čekací listinu, zobrazení rozvrhů představení, zaplacení parkování, kontroly cen a další.
8. Najděte umístění, událost kalendáře, soubory a další
Vzhledem k tomu, že Spotlight Search je integrován do každé sekce ekosystému iOS, umožňuje prohledávat celý systém. Spotlight Search v iOS 16 je hodně jako Spotlight na Macu a dělá Spotlight Search „Google“ vašeho telefonu.
Pomocí Spotlight můžete vyhledávat dokumenty v aplikaci Soubory, hledat textovou zprávu ve vyhledávacím poli, kontrolovat kalendář a další.
9. Proveďte užitečné rychlé akce
Spotlight lze nyní použít k provádění rychlých akcí na iPhone. Dokáže rychle spouštět časovače, aktivovat režim ostření, shazamovat skladbu nebo dokonce spustit kteroukoli z vestavěných zkratek. Díky tomu Apple usnadnil hledání aktivit, než si možná myslíte.
Tyto úkoly lze dokončit několika klepnutími. Co nejjednodušší. Díky tomu je provádění akcí jednodušší a rychlejší. Další funkcí, která je v novém iOS 16, je, že můžete vyhledat název aplikace, ke které jsou zástupci přiřazeni, a ve výsledcích se zobrazí všechny výsledky související s aplikací.
10. Spusťte živé akce z vyhledávání Spotlight
Buďte aktivní, například sledujte sportovní hru s výsledky Spotlight! Čtete správně, můžete zjistit skóre vaší oblíbené hry, která se v životě odehrává; na cestách stačí zadat název hry nebo ligy a dostanete výsledky, tyto výsledky jsou navíc neustále aktualizovány v reálném čase, takže vám žádná aktualizace neunikne.
Jak skrýt návrhy Siri a poslední vyhledávání ve Spotlight
- Otevřete nastavení iPhone.
- Přejděte dolů, dokud neuvidíte Siri & Search.
- V části PŘED HLEDÁNÍm vypněte „Zobrazit návrhy“ a „Zobrazit poslední“.
Apple vám neumožňuje smazat historii vyhledávání Spotlight. Pokud jste hledali něco, co vás přivedlo do Safari, budete muset vyhledávání z Googlu odstranit. Zde je návod, jak z vašeho iPhone odstranit vyhledávání Google a další aktivity.
Závěr
Apple jistě udělal velký krok vpřed s vyhledáváním Spotlight v iOS 16. Funkce jako živé vyhledávání jsou velkým krokem k tomu, aby vyhledávání Spotlight bylo pohodlnější, a jsem si jistý, že jakmile začnete používat nové vyhledávání Spotlight, budete ohromeni jeho schopnosti.
Máte pro nás další tip na vyhledávání Spotlight? Dejte nám vědět v sekci komentářů níže!



Napsat komentář