Jak používat aplikaci Freeform na iPhone a iPad: Kompletní průvodce
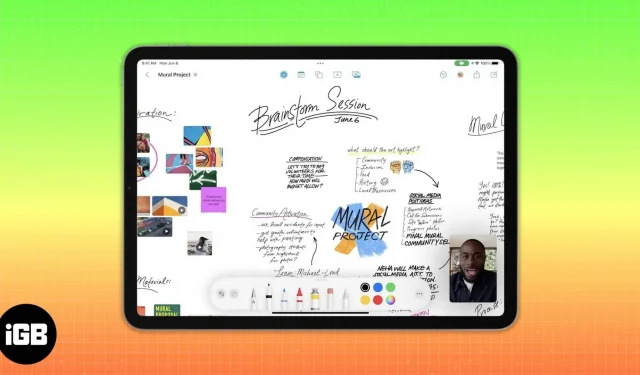
Co byste měli vědět před použitím aplikace Freeform na iPhonu a iPadu
- Musíte povolit Freeform v nastavení iCloud.
- Musíte mít iOS 16.2, iPadOS 16.2 nebo novější.
Čekání je konečně u konce a aplikace Freeform je k dispozici pro iOS 16. Je to nová flexibilní deska pro spolupráci na plátně společnosti Apple. Některé z těchto funkcí jste možná viděli na keynote WWDC22 v červnu 2022. Tento článek vás provede tím, jak používat aplikaci Freeform na vašem iPhonu nebo iPadu.
- Co je Apple Freeform?
- Jak povolit Freeform na iPhone a iPad
- Jak používat aplikaci Freeform na iPhonu nebo iPadu
Co je Apple Freeform?
Freeform je nová interaktivní tabule zabudovaná do zařízení Apple. Je to všestranné plátno, kde můžete spolupracovat s více než 100 lidmi na stejné desce. Spolupracujte tedy na návrhových náčrtech v reálném čase, vytvářejte nástěnky nálad a diskutujte o nápadech se svým týmem. Při spolupráci na tabuli můžete také FaceTime nebo posílat zprávy ostatním členům týmu.
Tato digitální tabule umožňuje přidávat obrázky, videa, soubory PDF, dokumenty, odkazy a další. Kromě toho můžete použít různé barvy, typy štětců, tvary a prvky kreslení. Líbily se mi jeho funkce pro přidávání komentářů a skenování dokumentů přímo z aplikace. Navíc díky jedinečným kurzorům můžete na první pohled vidět aktivitu každého spolupracovníka na desce.
Aplikaci můžete používat na svém iPhonu, iPadu nebo Macu. Uživatelé iPadu však mají tu výhodu, že jej používají s Apple Pencil. Podívejme se, jak používat Freeform.
Jak povolit Freeform na iPhone a iPad
- Spusťte na svém iPhonu aplikaci Nastavení → klepnutím na své jméno otevřete své Apple ID.
- Vyberte iCloud.
- Poté klikněte na „Zobrazit vše“ v části „Aplikace využívající iCloud“.
- Nakonec přejděte dolů a povolte Freeform.
Jak používat aplikaci Freeform na iPhonu nebo iPadu
Freeform je k dispozici pouze pro iOS 16.2, iPadOS 16.2 a macOS Ventura nebo novější. Pokud jste tak ještě neučinili, aktualizujte svůj iPhone, iPad a Mac na nejnovější verzi. Po instalaci aktualizace se na domovské obrazovce objeví aplikace Freeform. Chcete-li otevřít aplikaci, klepněte na ni.
Navíc je zde možnost sdílení, editace a další možnosti uspořádání vaší nástěnky. Nebojte se! Budu diskutovat o každé funkci krok za krokem.
Ujišťuji vás, že Freeform vám bude připadat povědomý. Protože veškerá její navigace je podobná nativním aplikacím Apple, jako jsou Poznámky, Stránky, Připomenutí nebo Soubory. Své nástěnky si můžete prohlédnout na domovské stránce, včetně Všechny nástěnky, Poslední, Obecné, Oblíbené a Nedávno smazané.
Můžete pracovat se všemi svými nástěnkami ze všech nástěnek. Z „Nedávné“ máte přístup k nedávno vytvořeným nebo upraveným nástěnkám. Sdílená složka usnadňuje nalezení sdílených nástěnek. Pokud nástěnku smažete omylem, můžete ji do 30 dnů obnovit ze sekce Nedávno smazané.
V horní části je navíc vyhledávací lišta, tlačítko pro vytvoření nové nástěnky a možnosti úprav. Pokud klepnete na ikonu se třemi tečkami, můžete své nástěnky uspořádat tak, že je seřadíte a vytvoříte skupiny podle data. Také si prohlédněte své nástěnky v zobrazení seznamu. Protože jste zapnuli synchronizaci na iCloudu, můžete vidět své nástěnky na všech zařízeních.
Vytvořte desku a použijte panel nástrojů Freeform
Při prvním spuštění aplikace se otevře prázdné plátno s tečkami. Takže můžete začít kreslit. Místo toho můžete kliknout na „Nová nástěnka“ na domovské stránce Freeform. Nebo vyberte ikonu pera v sekci Všechny nástěnky. Až budete s tabulí hotovi, kliknutím na Hotovo vše uložte. Můžete také vybrat ikonu pera na nástěnce a vytvořit novou.
Nyní, když jste vytvořili novou nástěnku, přejděme k jejím funkcím. Deska má panel nástrojů s pěti funkcemi. Všechny prvky si můžete přizpůsobit a umístit je kamkoli přetažením.
- Poznámka. Když na něj kliknete, objeví se na tabuli žlutá poznámka. Můžete jej upravit a přesunout, abyste zvýraznili konkrétní část desky.
- Tvary: Ikona Tvary odhaluje mnoho předdefinovaných tvarů a objektů. Najdete zde základní čáry, kruhy, šipky, 3D objekty, zvířata, jídlo, lidi atd. Celkem existuje 16 různých kategorií se 700 jedinečnými tvary. Pro rychlé nalezení konkrétní položky použijte také tlačítko „Hledat“. Kromě toho vám umožňuje změnit barvu tvaru, velikost, umístění atd.
- Textové pole: Výběrem této ikony přidáte textové pole s vlastními fonty, styly, barvami a velikostmi. Změňte také odsazení, přidejte odrážky, duplikujte textové pole nebo zkopírujte styl. Na tabuli tedy můžete psát nadpisy nebo popisy, jak chcete.
- Pero: Když na něj kliknete, zobrazí se široký výběr štětců a per Apple. Můžete také změnit typ štětce, barvu, šířku tahu, krytí atd.
- Příloha: Můžete vkládat fotografie a videa ze svého iPhone nebo iCloud. Nebo přímo naskenujte dokument pomocí vestavěného skeneru dokumentů nebo klikněte na fotografii přímo z tabule. Můžete je také komentovat, jak chcete, aniž byste opustili aplikaci. Nejlepší na Freeform je to, že na web můžete přidat jakýkoli odkaz.
Můžete také vidět čtyři ikony v horní části desky. Jedná se o možnosti Zpět, Sdílet, Nabídka a Nová nástěnka. Pokud klepnete na ikonu nabídky se třemi tečkami, budete mít možnosti Přejmenovat, Duplikovat, Oblíbené, Najít, Skrýt mřížku, Exportovat do PDF a Tisknout.
Snadná spolupráce je jednou z nejlepších funkcí, díky kterým aplikace Freeform pro iPhone a iPad vyniká. Kromě toho můžete svou tabuli exportovat jako PDF a sdílet statickou kopii s ostatními nebo ji uložit do Knih. Pro tohle:
- Klepněte na ikonu tří teček v horní části desky. Nebo podržte nástěnku na stránce Všechny nástěnky a klepněte na Sdílet.
- Poté vyberte „Exportovat jako PDF“.
- Nakonec vyberte Uložit do souborů. Případně to můžete poslat e-mailem nebo zprávou. Nebo uložte PDF v aplikaci Poznámky nebo Knihy.
Postup přidání lidí na nástěnku Freeform:
- Klikněte na tlačítko sdílení v horní části nástěnky. Nyní se zobrazí okno Sdílet. Zde můžete změnit nastavení pozvánek. Pokud nastavíte sdílený list, můžete změnit výchozí oprávnění ke sdílení. Navíc můžete lidem zabránit v tom, aby kohokoli zvali.
- Poté vyberte aplikaci, kterou chcete svému týmu poslat.
- Pokud nastavíte možnosti pozvánky na „Všichni s odkazem“, můžete přejet zleva doprava a vybrat „Pozvat pomocí odkazu“.
- Poté klikněte na „Kopírovat odkaz“ v seznamu „Akce“.
Jakmile sdílíte nástěnku, uvidíte vedle tlačítka Sdílet ikonu Spolupracovníka. Kliknutím na něj budete moci zahájit chat, audiohovor nebo FaceTime se svým týmem. Kromě toho můžete spravovat oprávnění ke sdílení výběrem možnosti Spravovat sdílenou nástěnku.
Přibližování desky na Freeform
Na první pohled si to můžete představit jako „neomezené plátno“, protože zde nejsou žádné okraje desky. I když technicky to neomezené není. Měřítko se pohybuje od 10 % do 400 %. Můžete použít nástroj přiblížení v levé dolní části bílé tabule ve Freeform na Macu nebo iPadu. Nebo sevřením dvou prstů přiblížíte nebo oddálíte a změníte velikost desky. Výchozí úroveň přiblížení na tabuli je 100 %.
Použijte volný tvar v tmavém režimu
Stejně jako u aplikace Poznámky si můžete myslet, že použití Freeform v tmavém režimu zčerná plátno. Ale ne! Při použití tmavého režimu se ztlumí pouze panel nástrojů a tabule zůstane bílá. Místo toho budou všechny ostatní stránky v aplikaci, jako je stránka Složky nebo stránka Všechny nástěnky, v tmavém režimu.
Povolte na iPadu podporu Freeform Apple Pencil
Apple Pencil je dokonalým společníkem pro používání aplikace Freeform a kreslení s ní. Tak proč to nezkusit? Získejte svůj iPad a postupujte podle pokynů:
- Přejděte na „Nastavení“ a rolováním dolů klikněte na „Volný tvar“.
- Zapněte „Volba“ a přejděte do části „Apple Pencil“.
Tak to je pro dnešek vše, přátelé!
Volný tvar bude další definicí digitální tabule. Se svými spoluhráči můžete brainstormovat jednoduchým vytvořením desky. Co si myslíte o této nové aplikaci pro iOS 16? Dejte mi vědět do komentářů.



Napsat komentář