Jak používat aplikaci Počasí na iPhonu a iPadu jako profík
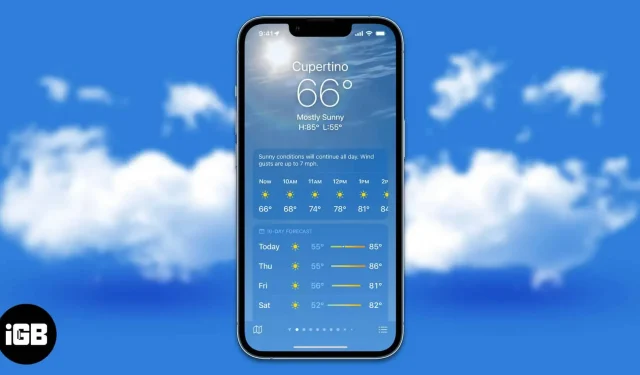
Aplikace Počasí pro iPhone debutovala spolu s původním iPhonem v roce 2007. I když se zdá, že existuje již věky, je pravděpodobné, že možná nevíte vše, co nabízí. Po nějakém výzkumu jsem sestavil seznam všech funkcí aplikace Počasí. Tato aplikace je klasickým příkladem toho, že vždy existuje více, než se na první pohled zdá.
- Aplikace Počasí je konečně dostupná pro iPad
- Jak zkontrolovat počasí na iPhone?
- Jak přidat a zkontrolovat počasí na jiných místech na iPhone
- Zobrazení map počasí na iPhone
- Co znamenají ikony počasí v aplikaci Počasí?
- Jaké jsou barevné pruhy v aplikaci Počasí?
- Jak přijímat varování před špatným počasím
- Přidejte widgety počasí na zamykací obrazovku iPhonu
- Jak nastavit dynamickou tapetu na obrazovce uzamčení počasí?
Aplikace Počasí je konečně dostupná pro iPad
7. března 2012 Apple představil iPad. Od uvedení na trh pokročili nástupci původního iPadu do bodu, kdy Apple nabízí tyto iPady jako náhradu za váš osobní počítač. Chyběly mu však základní funkce, jako je schopnost počítat čísla nebo dokonce kontrolovat teploty. To druhé se však s aktualizací iPadOS 16 mění a Apple o deset let později konečně vydal nativní aplikaci Počasí pro iPad.
Jak zkontrolovat počasí na iPhone?
Někdy se však může stát, že aplikace polohu nezobrazí, v takovém případě je prvním krokem ujistit se, že jsou zapnuté služby určování polohy pro aplikaci Počasí. Pro tohle:
- Otevřete „Nastavení“ na vašem iPhone.
- Přejděte na Soukromí a zabezpečení.
- Klepněte na Polohové služby.
- Vyberte Počasí.
- Nyní zapněte přepínač Přesná poloha. V části „Povolit přístup k poloze“ můžete vybrat „Vždy“ nebo „Při používání aplikace nebo widgetů“.
Po dokončení těchto kroků bude zobrazení počasí ve vaší lokalitě snadné. Protože aplikace detekuje vaši polohu automaticky, zobrazí počasí na základě vaší polohy.
Jak přidat a zkontrolovat počasí na jiných místech na iPhone
Možnosti použití aplikace Počasí mohou být subjektivní, ale líbí se mi, že můžete přidat další místa a zobrazit počasí pro tato místa. Do aplikace Počasí můžete přidat asi 19 dalších míst. To je velmi užitečné, pokud často cestujete a chcete mít přehled o tom, kam jedete.
Pojďme si projít proces přidávání dalších míst a zobrazení jejich počasí prostřednictvím aplikace Počasí pro iPhone.
- Otevřete na svém iPhonu aplikaci Počasí.
- Klepněte na nabídku seznamu v pravém dolním rohu. (Můžete také přejet doleva a zobrazit již přidaná místa)
- Na další stránce si můžete prohlédnout všechna již přidaná místa. Chcete-li přidat další místo, klepněte na vyhledávací pole, zadejte svou polohu a vyberte výsledek.
- Nyní klikněte na „Přidat“ v pravém horním rohu.
- Můžete zobrazit umístění přidané do seznamu.
Od této chvíle můžete buď přejet prstem doleva na hlavní stránce kandidáta na počasí, nebo klepnutím na nabídku seznamu zobrazit všechna místa.
Zobrazení map počasí na iPhone
Aplikace Počasí má vyhrazenou funkci Mapy počasí. Můžete zobrazit teplotu, srážky a kvalitu vzduchu ve vaší lokalitě a okolí natolik, že můžete oddálit zobrazení a zobrazit tyto meteorologické parametry pro vaši zemi jako celek. S tím bylo řečeno, zde je návod, jak zobrazit mapy počasí na iPhone.
- Otevřete na svém iPhonu aplikaci Počasí.
- Klepněte na ikonu mapy v levém dolním rohu. Na další stránce se zobrazí mapa počasí. Můžete se také odkázat na ukazatel v levém horním rohu.
- Chcete-li přepnout mezi srážkami, teplotou a kvalitou vzduchu, klepněte na ikonu vrstev v pravém horním rohu pod nabídkou seznamu.
- Stisknutím přiblížíte nebo oddálíte mapu.
Co znamenají ikony počasí v aplikaci Počasí?
Ikony v aplikaci Počasí považuji za velmi matoucí. Východ slunce, západ slunce, sníh atd. mohou být jedny z nejsnáze pochopitelných. Prach, opar, déšť, silný déšť, mrholení atd. jsou však těžko pochopitelné. Pokud jste na stejné lodi jako já, doporučuji vám podívat se na oficiální příručku společnosti Apple, která vám pomůže zjistit ikony počasí na vašem iPhone.
Co znamenají barevné pruhy v aplikaci Počasí?
Aplikace Počasí se s aktualizací iOS 15 dočkala zásadní změny designu. Barevné pruhy jsou zde poprvé a hlavním účelem těchto pruhů je zobrazit více informací na první pohled. Jednoduše řečeno, barevné pruhy představují teplotní rozsah v následujících 10 dnech.
Za prvé, délka barevného pruhu představuje změnu teploty během dne. Délka bezbarvého pruhu pozadí představuje změnu teploty za 10 dní. Bílá tečka představuje aktuální teplotu na základě předpovědi.
Nyní barvy těchto pásů představují teplotu. Pohybuje se od sytě modré po červenou, což znamená velmi studenou a velmi horkou barvu. Zde je seznam všech barev a jejich příslušných teplot.
- Tmavě modrá: velmi studená (pod 32 °F nebo 0 °C)
- Modrá: Nízké teploty (32 až 59 °F nebo 0 až 15 °C).
- Zelená: Mírné teploty (v rozsahu 59–68 °F nebo 15–20 °C)
- Žlutá: Mírně teplá teplota (v rozmezí 68–77 °F nebo 20–25 °C).
- Oranžová: teplé teploty (v rozmezí 77–86 °F nebo 25–30 °C)
- Červená: velmi vysoká teplota (nad 86 °F nebo 30 °C)
Jak přijímat varování před špatným počasím
Kromě zobrazení počasí a předpovědi počasí na dalších 10 dní vás aplikace Počasí může upozornit na nepříznivé počasí. Tato upozornění budou odeslána, když aplikace Počasí detekuje bouřky, hurikány, vlny veder a další. Je také k dispozici pouze ve vybraných zemích. Chcete-li se dozvědět, jak zapnout upozornění na nepříznivé počasí na iPhonu a iPadu, podívejte se na našeho podrobného průvodce Jak získat upozornění na nepříznivé počasí na iPhonu a iPadu.
Přidejte widgety počasí na zamykací obrazovku iPhonu
Pokud jste ještě nebydleli pod skálou, už víte o vlně přizpůsobení zamykací obrazovky, kterou Apple přinesl s iOS 16. Přidání widgetů na zamykací obrazovku je jedním z nejužitečnějších doplňků, protože zobrazuje informace na první pohled což dále vybízí uživatele, aby neodemykali. vaše zařízení. Pokud chcete mít vždy přehled o počasí ve vaší oblasti, zde je návod, jak přidat widget Počasí na zamykací obrazovku vašeho iPhone.
Poznámka. Na zamykací obrazovce na iPadOS 16 nejsou žádné widgety. Doufáme, že to Apple v příští aktualizaci změní.
- Otevřete „Nastavení“ na vašem iPhone.
- Přejděte na tapetu.
- Na další obrazovce vyberte tlačítko „Přizpůsobit“ pod náhledem obrazovky uzamčení.
- Nyní klikněte na + PŘIDAT WIDGETY. Můžete si vybrat widgety ze zobrazených widgetů nebo se posuňte dolů, vyberte „Počasí“ a vyberte libovolný widget podle svého výběru.
- Nad sekci Čas můžete také přidat widgety počasí. Chcete-li to provést, klikněte na lištu nad časem a z návrhů vyberte widgety počasí, nebo přejděte dolů a na vyhrazené kartě vyberte Počasí.
- Po provedení nezbytných změn klikněte na „Dokončit“ v pravém horním rohu.
Jak nastavit dynamickou tapetu na obrazovce uzamčení počasí?
Počkat, přidání widgetů na zamykací obrazovku pro kontrolu počasí vás neuspokojilo? Pokud ano, Apple vám kryje záda. S aktualizací iOS 16 představili dynamické tapety. Tyto dynamické tapety zahrnují astronomii, počasí a kombinaci astronomie a počasí.
Poznámka. iPad nepodporuje dynamické tapety v iPadOS 16, protože přizpůsobení obrazovky uzamčení je k dispozici pouze pro iPhone s iOS 16.
- Otevřete „Nastavení“ na vašem iPhone.
- Přejděte na tapetu.
- Klikněte na + Přidat novou tapetu.
- Nyní existují dva způsoby, jak přidat dynamickou tapetu počasí:
- Přejeďte prstem doprava po ikonách v horní části obrazovky a vyberte Počasí.
- V části Oblíbené vyberte možnost Počasí.
- Na další obrazovce klikněte na „Přidat“ v pravém horním rohu.
Tapeta Dynamické počasí se nevztahuje na zamykací obrazovku. Můžete také provést další změny, jako je přidání widgetů a změna písma času.
To je zábal!
Počasí na iPhonu a iPadu je skutečně funkčně bohatá aplikace, která zobrazuje důležité informace. Pokud posouváte domovskou stránku dolů, najdete UV index, odhadovaný čas západu slunce, proudění a rychlost větru, úroveň vlhkosti, viditelnost atd. Pokud si myslíte, že nám nějaká funkce unikla, dejte nám prosím vědět do komentářů níže a my zkuste je přidat do článku.



Napsat komentář