Jak používat aplikace Soubory pro iOS a Android k čištění, sdílení a dalším činnostem
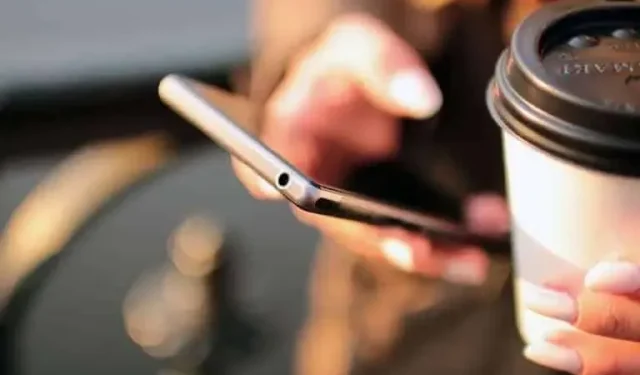
Aplikace Soubory pro iOS a Android jsou nyní velmi kompletní pro každodenní správu souborů. Krátká prezentační prohlídka.
Správa souborů se do našich chytrých telefonů dostala teprve nedávno, ale výchozí aplikace Soubory, ať už pro iOS nebo Android, nyní obsahují velké množství funkcí. Během krátké doby jsme přešli od nemožnosti přístupu k souborům na našich zařízeních k téměř úplné kontrole.
Protože jsou tyto aplikace stále relativně mladé, možná jste je nikdy neotevřeli a neprozkoumali naplno. Ať už vaše zařízení používá Android nebo iOS, zde jsou nejdůležitější funkce.
Android
Chytré telefony Google Pixel a mnohá zařízení jiných společností než Google se dodávají s aplikací Files vyvinutou společností Google. Z nabídky můžete rychle přepnout na položky Stahování, Obrázky, Videa, Zvukové soubory atd. Klepněte na Aplikace, poté na Velké aplikace nebo Nepoužité aplikace a zjistěte, které z nich můžete odstranit, abyste ušetřili místo.
V nabídce přejděte do složky „Interní úložiště“, abyste viděli vše v telefonu. Klepnutím na tři malé tečky vedle libovolného souboru můžete přesunout, zkopírovat, přejmenovat, sdílet a další. Můžete také klepnout na Informace o souboru a získat podrobné informace. Podobné možnosti najdete vedle položky Složka.
Mezi možnostmi pro jednotlivé soubory je funkce „Přesunout do zabezpečené složky“. Toto je složka chráněná kódem PIN nebo vzorem na vašem zařízení, kterou můžete použít k ukládání nejdůležitějších souborů. I když někdo obnoví váš smartphone, nebude mít přístup k této chráněné složce. Chcete-li se k němu dostat, je to opět přes nabídku a poté Zabezpečená složka.
Klikněte na kartu Vyčištění a aplikace vám poskytne několik tipů, jaké soubory můžete odstranit, abyste ušetřili místo. Dočasné soubory, které již nepotřebujete, duplicitní obrázky ve vaší knihovně fotografií, snímky obrazovky a velké soubory. Dávejte pozor, abyste nic nesmazali.
Třetí záložka se nazývá „Sdílení“. Zde můžete použít funkci Android Blízké sdílení k odesílání souborů do okolních zařízení Android prostřednictvím kombinace Wi-Fi a Bluetooth. Klikněte na Odeslat nebo Přijmout a postupujte podle pokynů.
Pokud máte zařízení Samsung, máte ve výchozím nastavení nainstalovanou aplikaci Samsung My Files. Funkce a parametry jsou velmi podobné, s určitými rozdíly v názvech.
iOS
Apple iPhone má také komplexní aplikaci Files pro přístup k souborům v telefonu a také k souborům uloženým v cloudu (včetně přes iCloud). Máte také některé funkce, které jsou k dispozici také v systému macOS.
Jednou z těchto funkcí je možnost vkládat značky. Tyto značky najdete včetně záložky Průzkumník a můžete je přejmenovat podržením tlačítka. Chcete-li označit soubor v aplikaci Soubory, stiskněte a podržte jej a poté z nabídky vyberte Štítky. Zde můžete také kopírovat, přesouvat, sdílet, mazat, přejmenovávat atd.
Klikněte na tři malé tečky v pravém horním rohu karty Výzkum a vyberte Upravit. Poté si můžete vybrat, které služby cloudového úložiště chcete zahrnout do aplikace Soubory, jako je Disk Google, Microsoft OneDrive a Dropbox, pokud jsou tyto aplikace nainstalovány ve vašem zařízení.
Integrace těchto služeb do aplikace Soubory velmi usnadňuje přenos mezi vaším smartphonem a cloudem nebo naopak. Opět stačí stisknout a podržet soubor, abyste s ním mohli dělat, co chcete, nebo pro rychlý náhled nebo vytvořit novou složku s touto položkou.
Když jste na iCloud Drive nebo na obrazovkách mého iPhone na kartě Procházet, klepněte na tři malé tečky v pravém horním rohu a budete mít několik možností: můžete změnit styl zobrazení souborů (ikony nebo seznamy), změnit řazení a vyberte více souborů a vytvořte nové složky. K dispozici je také funkce skenování dokumentů pro skenování souborů do telefonu pomocí fotoaparátu.
Další dvě karty v aplikaci Soubory jsou Nedávné (pro rychlý přístup k nedávno vytvořeným nebo upraveným souborům) a Obecné: druhá karta umožňuje najít soubory a složky, které jste sdíleli s ostatními prostřednictvím iCloud Drive. V případě potřeby můžete také spravovat přístup k těmto dokumentům nebo složkám.



Napsat komentář