Jak používat režim ostření na iPhone (kompletní průvodce)
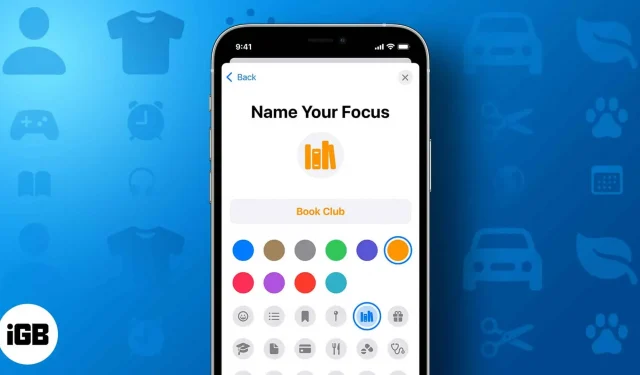
Apple vydal Focus Mode pro iPhone s iOS 15 a od té doby se hodně změnil, aby pomohl uživatelům zlepšit jejich produktivitu snížením rušivých vlivů způsobených jejich iPhonem.
Ale navzdory mnoha funkcím je obtížné je všechny sledovat a i po zhlédnutí možností můžete mít pochybnosti o tom, co a jak může být každá z nich užitečná. Podrobně jsem pro vás připravil režim zaostření pro iPhone, abyste si mohli ušetřit čas a využít jej ke zlepšení své produktivity.
- Co je režim zaostření na iPhone?
- Jak upravit režim zaostření iPhone
- Přizpůsobte si zamykací obrazovku nebo domovskou obrazovku podle zaměření
- Co je to Share Focus Status a jak jej povolit/zakázat
- Jak používat Focus Filter na iPhone
- Propojit zaostření s ciferníkem Apple Watch
- Jak zabránit režimu Focus ve sdílení vašeho stavu
- Jak povolit režim ostření na iPhone
- Jak odebrat režim zaostření na iPhone
Co je režim zaostření na iPhone?
Jednoduše řečeno, Focus Mode je pokročilý režim Nerušit s mnoha funkcemi a flexibilitou. Focus také umožňuje přizpůsobit stávající režimy Nerušit a Spánek.
V závislosti na situaci si můžete vybrat kteroukoli z nich. Můžete také vypnout upozornění od konkrétního kontaktu nebo aplikace, i když máte zapnutý režim Nerušit nebo Spánek.
Jak upravit režim zaostření iPhone
V zásadě existují dva způsoby, jak nastavit režim ostření na vašem iPhone. Nejjednodušší je otevřít nebo vytvořit Focus z Ovládacího centra. Zde je postup:
- Otevřete Ovládací centrum.
- Klepněte na Zaostřit.
- Můžete také:
- Přejděte dolů a klepnutím na ikonu plus vytvořte nové zaměření.
- Klepněte na tři tečky vedle režimu ostření a vyberte „Nastavení“ pro přizpůsobení.
Nebo můžete také nastavit Focus z Nastavení takto:
V iOS 16
- Otevřete Nastavení → Zaměření.
- Chcete-li vytvořit nové zaměření, klikněte na tlačítko + v pravém horním rohu.
- Tady:
- Vyberte požadované zaostření → Upravit zaostření
- Vyberte možnost Vlastní → přiřaďte název, barvu, ikonu a klepněte na tlačítko Další → Upravit zaostření.
- Vyberte „Lidé“ pro přizpůsobení kontaktních oznámení, která chcete dostávat.
- Zde vyberte:
- Povolit upozornění od: Chcete-li povolit upozornění od konkrétních kontaktů.
- Klepněte na tlačítko Přidat
- Vyberte kontakty a klikněte na Hotovo.
- Klikněte na „Povolit hovory od“ a vyberte, kdo vám může volat.
- Můžete také zapnout možnost Povolit odvolání. (Povolíte stejné osobě znovu zavolat do 3 minut od prvního hovoru)
- Zakázat upozornění od: Blokování upozornění od konkrétní skupiny kontaktů.
- Klepněte na Přidat.
- Vyberte kontakty a klikněte na Hotovo.
- Pokud chcete, aby vám volali, zapněte možnost „Povolit hovory od umlčených lidí“.
- Povolit upozornění od: Chcete-li povolit upozornění od konkrétních kontaktů.
- Chcete-li ovládat, které aplikace vám mohou zasílat oznámení, vyberte Aplikace a klepněte na:
- Povolit oznámení z: Povolit oznámení pouze z vybraných aplikací.
- Klepněte na Přidat.
- Vyberte aplikace a klikněte na Hotovo. (Aplikace můžete také vybrat ze sekce Nabídky)
- Zakázat upozornění z: Zakáže upozornění z vybraných aplikací.
- Klepněte na Přidat.
- Vyberte aplikace a klikněte na Hotovo.
- Můžete také povolit upozornění citlivá na čas (zakázané aplikace mohou odesílat upozornění označená jako časově citlivá)
- Povolit oznámení z: Povolit oznámení pouze z vybraných aplikací.
Chcete-li odebrat přidané osoby/aplikace, přejděte do těchto sekcí a kliknutím na tlačítko – nad nimi je odeberte. Chcete-li odinstalovat všechny aplikace, klikněte na Odinstalovat vše.
V iOS 15
V iOS 15 si můžete nastavit již hotový Focus, nebo si můžete vytvořit samostatný Focus a ten si pak přizpůsobit. Nejprve se podívejme, jak nastavit hotový Focus.
- Přejděte do Nastavení → Zaměření.
- Vyberte si z některého z předem připravených Focusů.
- Klikněte na další. (pokud budete vyzváni)
- Poté klikněte na Lidé.
- Klikněte na + Přidat.
- Přidejte kontakty a klikněte na Dokončit.
- V části Hovory od vyberte, kdo vám může volat.
- Klepněte na „Povolit“ nebo „Žádná oprávnění“ (pokud nechcete volat).
- Poté kliknutím na „+Přidat“ vyberte aplikace a klikněte na „Povolit“ nebo „Nepovolit“. Můžete také zapnout citlivost na čas, pokud je k dispozici.
- Klikněte na Hotovo.
Nyní, když víte, jak nastavit přednastavené zaměření, pojďme se podívat, co musíte udělat, abyste si vytvořili vlastní zaměření:
- Otevřete „Nastavení“ → „Zaměření“ → tlačítko „+“.
- Vyberte možnost Vlastní.
- Přiřaďte název, barvu, ikonu a klikněte na tlačítko Další.
- Klikněte na Přidat → vyberte kontakty a klikněte na Hotovo. (Stiskněte tlačítko „–“ nad kontaktem, chcete-li jej odstranit, nebo „Smazat vše“, chcete-li odstranit všechny kontakty.)
- Vyberte možnost Povolit. (Můžete také vybrat Povolit Ne, pokud chcete změnit později)
- Vyberte aplikace pro blokování oznámení (klepněte na Přidat → vybrat aplikace → Hotovo).
- Pokud chcete, zapněte si časově citlivá upozornění.
- Klikněte na „Povolit“ pro pokračování (vyberte „Ne“, pokud v tuto chvíli nechcete upravovat)
- Nyní klikněte na „Hotovo“ pro dokončení.
Přidané osoby/aplikace můžete odstranit otevřením kterékoli z těchto sekcí a kliknutím na tlačítko – nad ní je odebrat. Můžete je také odstranit pomocí tlačítka Odebrat vše.
Přizpůsobte si zamykací obrazovku nebo domovskou obrazovku podle zaměření
Focus vám také poskytuje kontrolu nad tím, jak bude vypadat vaše domovská obrazovka a obrazovka uzamčení, když jsou povoleny určité režimy. Můžete si vybrat, aby se v režimu ostření zobrazovaly pouze určité stránky domovské obrazovky, a nastavit pro zaměření konkrétní zamykací obrazovku.
Podívejme se, jak si můžete přizpůsobit domovskou obrazovku na vašem iPhone.
- Přejděte do „Nastavení“ → „Zaměření“ → vyberte režim.
- Klepněte na Domovská obrazovka. V iOS 16 klepněte na Vybrat pod obrázkem domovské obrazovky.
- Povolit vlastní stránky. Budete přesměrováni na výběr stránky přímo na iOS 16.
- Vyberte stránky, které chcete v tomto režimu zobrazit, a klikněte na Dokončit. V systému iOS 16 vyberte buď navrhovanou stránku domovské obrazovky, nebo kteroukoli ze svých stránek.
Poznámka. Kromě toho, pokud chcete, aby byly ikony oznámení v aplikacích skryté, můžete povolit funkci „Skrýt ikony oznámení“.
To je pro domovskou obrazovku vše. Ale pokud jde o zámek obrazovky, kroky jdou pro iOS 15 a 16 různými směry. Začněme tím, že se na kroky podíváme nyní:
Pro iOS 16
Od iOS 16 Apple zcela přepracoval zamykací obrazovku. Nyní, když má iOS 16 několik zamykacích obrazovek, mohou uživatelé přiřadit zamykací obrazovku svého iPhonu ke každému režimu ostření. Zde jsou kroky:
- Odemkněte svůj iPhone pomocí Face ID nebo Touch ID a zůstaňte na zamykací obrazovce.
- Stiskněte a podržte obrazovku a vyberte Zaostřit.
- Vyberte režim.
- Nyní stiskněte křížové tlačítko pro ukončení.
Nebo můžete také přejít na „Nastavení“ → „Zaostření“ → vybrat režim → stisknout „Vybrat“ pod ilustrací „Zamknout obrazovku“. Můžete buď vytvořit novou zamykací obrazovku, nebo vybrat jednu ze stávajících, pokud je k dispozici, a kliknout na Hotovo. Pokud jej chcete změnit, klikněte na „Upravit“ a vyberte novou možnost.
Pro iOS 15
Stejně jako u přizpůsobení domovské obrazovky můžete také provádět změny na zamykací obrazovce v závislosti na zvoleném režimu ostření. Zde jsou tyto funkce a kroky, jak k nim získat přístup.
- Otevřete nastavení.
- Klepněte na Zaostřit.
- Vyberte režim ostření.
- Poté klepněte na „Zamknout obrazovku“.
- Zde můžete aktivovat požadované možnosti:
- Ztlumit obrazovku uzamčení: Při použití zaostření ztlumí obrazovku uzamčení.
- Zobrazit na obrazovce uzamčení. Zobrazovat zakázaná oznámení na zamykací obrazovce.
Když je zapnutá funkce Share Focus, kdykoli vám někdo pošle zprávu, aplikace jej informuje, že jste aktuálně v aplikaci Focus a vypnuli jste oznámení z této aplikace.
Odesílatel získá možnost používat každopádně Upozornit, což příjemce upozorní, i když má upozornění vypnuté. Chcete-li povolit sdílení stavu fokusu v iOS 15, postupujte takto:
- Otevřete nastavení.
- Klepněte na Zaostřit.
- Poté klikněte na Stav fokusu.
- Zapněte možnost Sdílet stav zaměření.
Chcete-li deaktivovat stav fokusu, postupujte podle stejných kroků a deaktivujte stav fokusu na konci.
Pokud jde o iOS 16, musíte jít do Nastavení → Zaměření → zapnout Sdílená zařízení → klepněte na Stav zaostření a zapněte jej. Chcete-li jej vypnout, otevřete stránku Zaměření, vypněte Sdílená zařízení nebo můžete také vypnout Stav zaostření nebo jej dokonce vypnout pro konkrétní ohnisko.
Poznámka. Chcete-li povolit sdílení stavu fokusu, musíte být v jakémkoli specifickém režimu fokusu a udělit oprávnění této konkrétní aplikaci.
Jak používat Focus Filter na iPhone
Filtr zaměření, jak název napovídá, filtruje obsah v aplikacích při použití jakéhokoli konkrétního zaměření. Je-li aktivován, Focus Filter zobrazí pouze obsah povolený pro aplikace a skryje před ním vše ostatní. Tyto funkce jsou většinou užitečné pro ty, kteří používají svůj iPhone pro pracovní i osobní použití.
V současné době můžete filtrovat následující obsah z výchozích aplikací a funkcí:
- Vzhled: Telefon bude přepínat mezi tmavým a světlým režimem v závislosti na zaostření.
- Úsporný režim. Podobně jako v tmavém režimu můžete svůj iPhone po zapnutí zaostření automaticky přepnout do úsporného režimu.
- Zprávy: Přijímejte zprávy pouze od kontaktů, které chcete oslovit.
- Mail: Pokud je tato funkce povolena, aplikace Mail vám zobrazí e-maily pouze z účtů, které jste povolili.
- Kalendář: Pokud máte samostatný kalendář pro práci a rodinu, filtr zaměření vám pomůže používat pouze jeden kalendář při použití konkrétního režimu zaměření.
- Safari: Při použití filtru Focus Safari zobrazí pouze skupinu karet. Pamatujte však, že před přidáním karet do filtru fokusu je třeba vytvořit skupinu karet.
Apple navíc vydal Focus Filter API, které umožňuje vývojářům aplikací třetích stran, aby jejich aplikace byly kompatibilní.
Zapněte Focus Filters na iPhone
- Otevřete nastavení.
- Stiskněte „Focus“ a vyberte režim.
- Přejděte dolů a klikněte na Přidat filtr v části Filtry zaměření.
- Vyberte libovolný aplikační nebo systémový filtr podle svého výběru, proveďte výběr a klikněte na Přidat.
Propojit zaostření s ciferníkem Apple Watch
Kromě nastavení zamykací obrazovky a domovské obrazovky si můžete pro každé zaostření nastavit také vlastní ciferník. Nezapomeňte, že musíte mít Apple Watch spárované s iPhonem. Zde je postup:
Přejděte do Nastavení → Zaměření → vyberte Zaměření → klikněte na Vybrat pod ilustrací Apple Watch → vyberte požadovaný ciferník → Hotovo.
Chcete-li odstranit jakýkoli filtr zaměření, přejděte na konkrétní stránku režimu zaměření, přejděte dolů, klepněte na filtr a vyberte možnost Odebrat.
Jak zabránit režimu Focus ve sdílení vašeho stavu
Zatímco režim zaměření je užitečný pro vypnutí upozornění z aplikací a lidí, iOS upozorní lidi, kteří vám řeknou, že jste si vypnuli upozornění. No, jak můžete hádat, nemusí to být dobrá zpráva pro ty, kteří vám pošlou zprávu.
Tyto funkce jsou většinou užitečné pro ty, kteří používají svůj iPhone pro pracovní i osobní použití. V současné době můžete filtrovat následující obsah z výchozích aplikací:
- Přejděte do Nastavení → Zaměření.
- Zakázat sdílení na všech zařízeních.
V iOS 15 musíte přejít na Focus a pak přepnout Share Focus Status.
Jak povolit režim ostření na iPhone
Nyní, když víte o funkcích a možnostech přizpůsobení Focusu, pojďme se podívat, jak povolit Focus na vašem iPhone.
- Otevřete Control Center na vašem iPhone.
- Na iPhonu s Face ID: Přejeďte prstem dolů z pravého horního rohu.
- Na iPhonu s Touch ID: Přejeďte prstem nahoru ze spodní části obrazovky.
- Klikněte na „Zaostřit“ a vyberte režim, který chcete zapnout.
Kromě toho, v závislosti na verzi systému iOS, kterou používáte, můžete také aktivovat Focus takto:
- V iOS 16: Změňte přidruženou zamykací obrazovku. (Mějte na paměti, že pro zaostření musíte propojit zamykací obrazovku)
- V iOS 15: Přejděte do Nastavení → Zaměření → vyberte režim → zapněte přepínač.
Automaticky povolit ostření
Inteligentní aktivace automatizuje režimy zaměření na vašem zařízení. Když je povoleno, inteligentně aktivuje konkrétní zaměření ve vhodnou dobu během dne na základě vaší polohy, používání aplikace a dalších.
Ve výchozím nastavení to dělá, ale můžete nastavit chytrou aktivaci. Váš telefon může například automaticky aktivovat režim osobního zaostření, když jste doma. Nebo, když jste v aplikaci Netflix, může aktivovat režim Nerušit.
Má nespočet využití a nabízí pohodlí. Jak na to:
- Vyberte Focus.
- Klikněte na Přidat plán nebo automatizaci. V iOS 16 vyberte Přidat plán.
- Vyberte čas, místo nebo aplikaci.
- Proveďte potřebné změny a klikněte na Dokončit.
Chcete-li odebrat Focus, otevřete plán a klikněte na Odebrat automatizaci. Potvrďte znovu výběrem Odebrat automatizaci.
Automaticky aktivujte Focus pomocí Smart Activation
Případně můžete také donutit iPhone, aby automaticky zapnul Focus pomocí chytré aktivace. Zapne zaostření na vašem iPhone na základě místa a času, kdy svůj iPhone používáte. Nejprve se podívejme, jak to můžeme povolit v iOS 16:
- Vyberte Focus.
- Přejděte dolů a klikněte na Chytrá aktivace.
- Zapněte chytrou aktivaci.
Někdy se chytrá aktivace skrývá za Přidat plán nebo Automatizaci.
A pro iOS 15:
- otevřené zaměření.
- Klikněte na Přidat plán nebo automatizaci.
- Vyberte chytrou aktivaci.
Pro odstranění otevřete stránku Smart Activation a klikněte na „Remove Automation“. Potvrďte to znovu kliknutím na „Odstranit automatizaci“.
Jak odebrat režim zaostření na iPhone
- Přejděte do „Nastavení“ → „Zaostření“ → vyberte konkrétní režim „Zaostření“.
- Přejděte dolů a klikněte na Odebrat zaměření.
- Potvrďte opětovným kliknutím na Odebrat zaměření.
FAQ
Zatímco režim Nerušit blokuje všechny hovory a oznámení na vašem iPhone, režim Focus pomáhá uživatelům přizpůsobit, které kontakty a aplikace vám mohou zasílat oznámení. Také místo přepínání DND v určitou dobu můžete k zapnutí použít režim Smart Activation
Ano, můžete upravit, kdo má hovor blokovat, pomocí konkrétního zaměření.
To je vše!
Nyní víte, jak fungují nová upozornění Apple Focus a jak je zapnout. Velmi mě ohromila úroveň přizpůsobení, kterou nabízí, zejména s iOS 16. Režim ostření značně usnadňuje práci s vaším iPhonem a pomáhá vám najít rovnováhu mezi různými aspekty života.



Napsat komentář