Jak opravit AirPods připojené, ale žádný zvuk

AirPods jsou jedny z nejlepších TWS, které si mohou fanoušci Apple koupit. Ať už jste milovníkem hudby nebo jen milovníkem hudby, Apple AirPods jsou vhodné pro všechny potřeby a účely, a co je zajímavé, pro každého. Co se však stane, když jsou Airpods připojeny, ale není slyšet žádný zvuk?
To může vést k mnoha problémům pro lidi, kteří se při komunikaci a zábavě spoléhají pouze na AirPods. Pokud jste jedním z nich, nebojte se, jste na správném místě. Projdeme si každou metodu, abychom vám pomohli tento problém vyřešit na vašem iPhone i PC. Začněme.
Obsah:
- 1 Jak opravit AirPods připojené, ale bez zvuku na iPhone?
- 2 Jak opravit AirPods připojené, ale bez zvuku na PC
Jak opravit AirPods připojené, ale žádný zvuk na iPhone?
Pokud jsou vaše Airpods připojeny, ale na iPhone není žádný zvuk, uvádíme některé z nejúčinnějších oprav k vyřešení problému. Doporučujeme projít všechny opravy, protože jedno nebo druhé vám určitě pomůže.
Zapněte a znovu vypněte Bluetooth
Můžete mít problém pouze s Bluetooth. Běžné problémy s Bluetooth lze snadno vyřešit jednoduchým zapnutím a vypnutím Bluetooth. Jakmile to uděláte, zkuste AirPods znovu připojit, abyste zjistili, zda jsou připojeny a zda je slyšet zvuk.
Vložte AirPods zpět do pouzdra
Někdy to může znít hloupě, ale vše, co musíte udělat, je vrátit sluchátka AirPods do pouzdra. Po nasazení krytu jej zavřete a počkejte 1 minutu. Nyní otevřete AirPod a připojte jej k telefonu. Podívejte se, zda je slyšet zvuk.
Resetujte svá AirPods
Pokud jsou vaše sluchátka AirPods připojena, ale žádný zvuk, nejlepší způsob, jak to opravit, je resetovat sluchátka AirPods. Resetování Airpodů není obtížné, ale musíte postupovat podle pokynů v telefonu. Pro resetování AirPodů postupujte takto:
- Nejprve vložte obě AirPods do pouzdra a zavřete jej.
- Nyní na vašem iPhone přejděte do „Nastavení“.
- V okně nastavení klepněte na Bluetooth.
- Nyní stiskněte tlačítko i vedle vašeho AirPodu a vyberte Zapomenout toto zařízení.
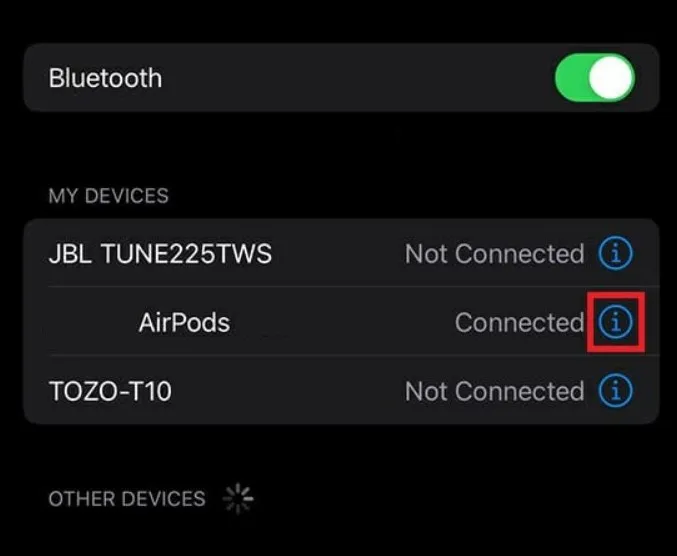
- Po zobrazení výzvy klikněte znovu na „Zapomenout“.
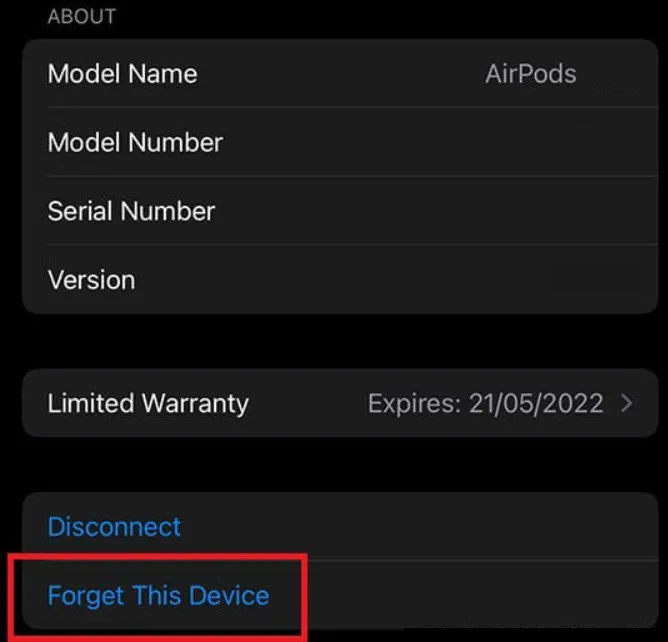
- Nyní otevřete pouzdro Airpod, stiskněte a podržte systémové tlačítko po dobu 15 sekund, dokud nezačne blikat žluté světlo.
- Vaše AirPods nyní vstoupí do režimu párování. Přeneste je do svého iPhone a připojte jej.
Změňte výstupní zařízení
Někdy může být váš iPhone zmatený při odesílání zvukového signálu. Výsledkem je, že i když jsou vaše AirPods připojeny, neuslyšíte žádný zvuk. Chcete-li to opravit, musíte vybrat výstupní zařízení. Chcete-li to provést, postupujte takto:
- Přejetím prstem dolů z pravého horního rohu otevřete Ovládací centrum.
- Nyní stiskněte a podržte widget pro přehrávání hudby, abyste viděli zvukový výstup.
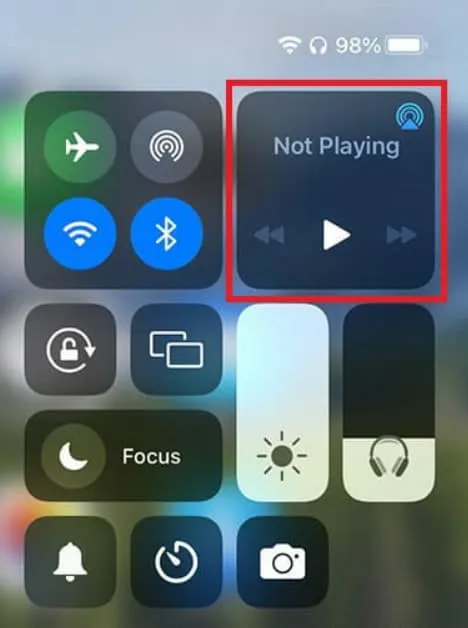
- Vedle položky „Nyní se hraje“ uvidíte trojúhelníkový symbol. Klikněte na to.
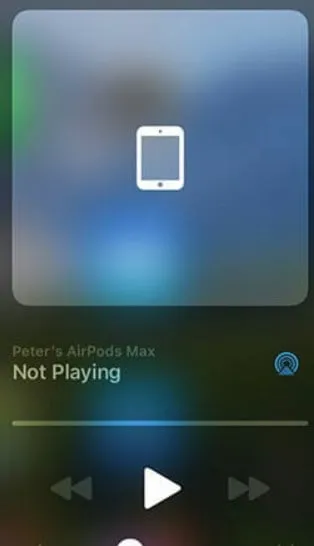
- Klikněte na svá AirPods.
Nyní zapněte hudbu a zjistěte, zda hudba hraje nebo ne. Pokud ne, postupujte podle následující opravy.
Aktualizujte firmware AirPods
Firmware je extrémně důležitý pro zařízení běžící v síti. Podobně AirPods také nabízejí aktualizace firmwaru v závislosti na jejich potřebě a vydání Apple. Chcete-li nainstalovat nové aktualizace firmwaru na AirPods, postupujte takto:
- Spárujte svá AirPods s telefonem.
- Zapněte přenos dat a počkejte alespoň 20–30 minut.
- Jakýkoli nový dostupný firmware by měl být nainstalován automaticky.
- Ujistěte se, že je vypnutý úsporný režim.
Pokud to váš problém nevyřeší, možná budete muset navštívit servisní centrum Apple, protože existuje možnost, že problém souvisí s hardwarem. Pokud se potýkáte s tímto problémem na PC, podívejte se prosím na naši další sekci.
Jak opravit AirPods připojené, ale žádný zvuk na PC
Pokud jsou vaše Airpods připojeny, ale na počítači není zvuk, uvádíme některé z nejúčinnějších oprav, které vám pomohou vyřešit tento nepříjemný problém. Ujistěte se však, že pečlivě dodržujete každý krok.
Restartovat váš počítač
Jakkoli to zní jednoduše, někdy stačí restartovat počítač, aby bylo vše na vašem počítači opraveno, včetně připojených AirPodů, ale žádný zvuk.
Pokud jednoduchý restart nepomůže, můžete počítač natvrdo spustit tak, že podržíte tlačítko napájení po dobu 10 sekund a poté počkáte, dokud se nezapne. Tím se váš problém vyřeší. Pokud to však nepomůže, postupujte podle následující opravy.
Znovu nainstalujte ovladač bluetooth
S ovladačem bluetooth je něco špatně na téměř každém zařízení bluetooth, které kdy způsobilo problémy. Takže je vždy lepší přeinstalovat toto místo aktualizace nebo tak něco. Každý PC má navíc sériové číslo, které lze najít na stránkách výrobce pro stažení ovladače Bluetooth.
Pokud problémy přetrvávají, postupujte podle následujících kroků:
- Přejděte na webovou stránku výrobce. V našem případě je to Acer.
- Zadejte sériové číslo uvedené pod vaším notebookem.
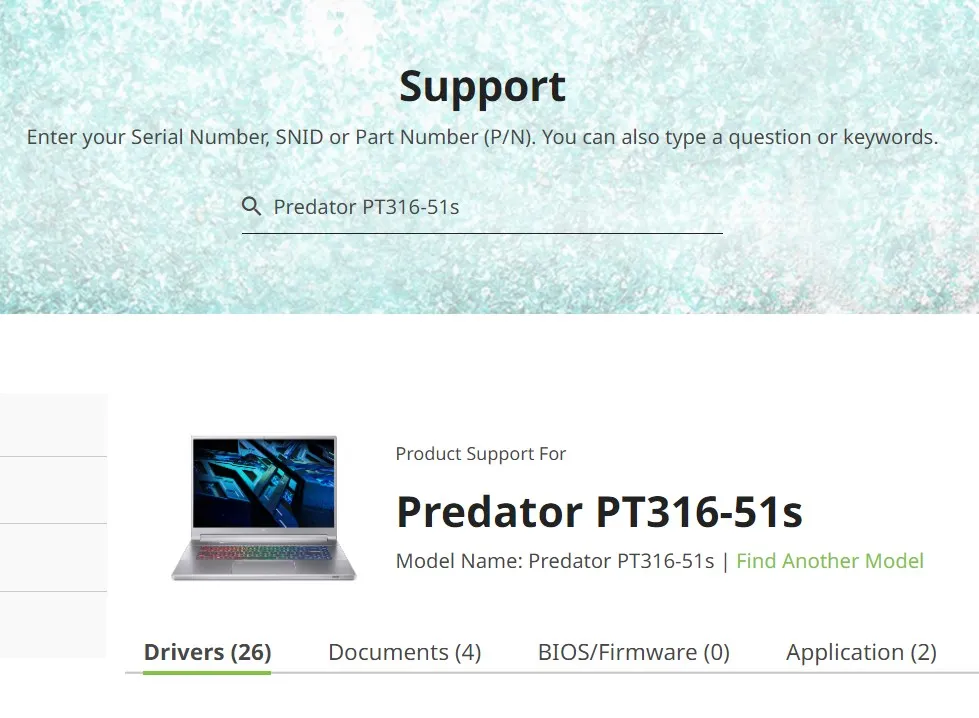
- Pokud používáte základní desku, vyjměte její obal a zapište si sériové číslo.
- Nyní ze seznamu dostupných ovladačů stáhněte ovladač Bluetooth.
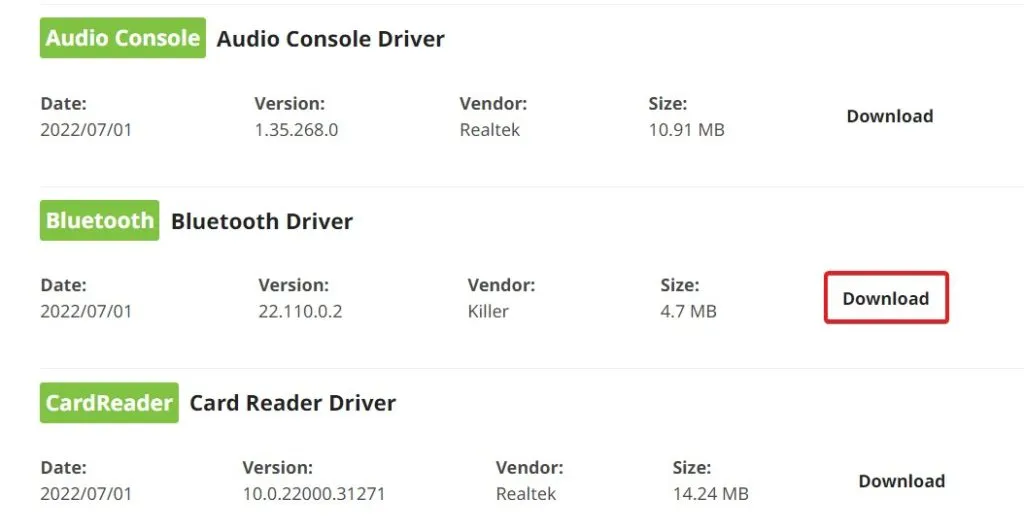
- Rozbalte jej pomocí libovolného extraktoru a pokračujte v instalaci.
Po instalaci ovladače restartujte počítač a připojte AirPods. Teď by měli fungovat.
Zkontrolujte výstupní zařízení
Někdy není vybráno žádné výstupní zařízení, což má za následek, že z AirPods nebo jakéhokoli jiného TWS není slyšet žádný zvuk. Výsledkem je, že při změně výstupního zařízení postupujte takto:
- Klepněte na ikonu zvuku na hlavním panelu.
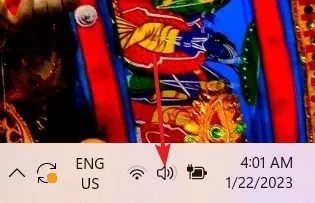
- Vedle posuvníku hlasitosti klikněte na šipku vpravo.
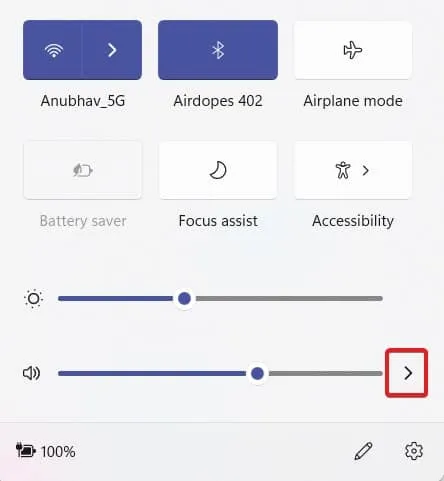
- Vyberte AirPods ze seznamu a máte hotovo.
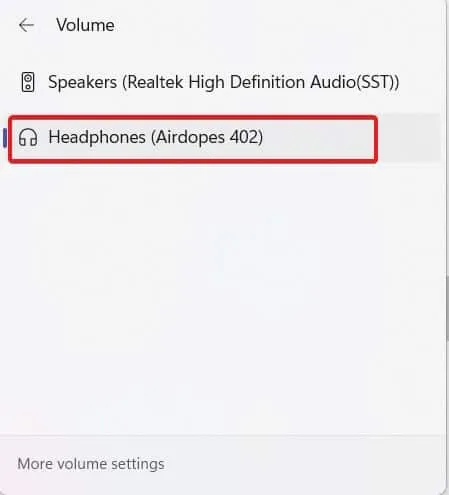
spodní řádek
No, to je vše, co máme k tomu, jak opravit připojená AirPods, ale žádný zvuk. Doufáme, že vám tento průvodce pomohl. Pokud však žádná z výše uvedených oprav nefungovala, vaše AirPods nemusí být v dobrém stavu a je třeba je opravit.
Nezapomeňte kontaktovat autorizovaného poskytovatele služeb Apple. Pokud je nekontaktujete a nezkusíte udělat něco trendy, vaše záruka může být neplatná. V nejhorším případě se vaše AirPods zničí.



Napsat komentář