Jak opravit bílou obrazovku smrti při spuštění systému Windows 11
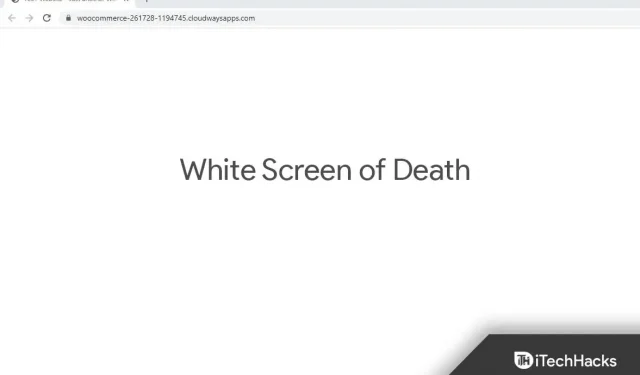
Pokud jste uživatelem Windows, možná jste již někdy slyšeli o modré obrazovce smrti. Bílá obrazovka smrti je podobná, ale obvykle se vyskytuje v důsledku selhání hardwaru. Problém může být často způsoben softwarem, ale hlavní příčinou je selhání hardwaru. Pokud obrazovka vašeho počítače při spuštění zbělá, pravděpodobně se jedná o bílou obrazovku smrti .
Jak opravit bílou obrazovku při spuštění systému Windows 11
Existují různé kroky pro odstraňování problémů, které se můžete pokusit opravit, když obrazovka počítače při spuštění zcela zbělá, a zde o nich budeme diskutovat.
Vynutit restart systému
Pokud je problém způsoben určitými dočasnými závadami, zkuste vynutit restart systému. Stiskněte a podržte tlačítko napájení, dokud se počítač nevypne. Počkejte minutu nebo dvě a poté znovu stiskněte tlačítko napájení pro zapnutí systému. Tím se restartuje váš systém a již byste neměli čelit problému.
Odstraňte nežádoucí periferie
K tomuto problému může dojít také kvůli nekompatibilním periferním zařízením. Pokud jste k počítači připojili příslušenství a periferní zařízení, která nejsou kompatibilní s vaším systémem, může dojít k tomuto problému. Měli byste z počítače odebrat nepotřebná periferní zařízení a poté zkontrolovat, zda problém přetrvává nebo ne. To by pravděpodobně mělo vyřešit problém, který máte, a pokud ne, přejděte k dalšímu kroku odstraňování problémů v tomto článku.
Spusťte do nouzového režimu
Spusťte počítač v nouzovém režimu. Často se můžete setkat s problémem kvůli konfliktním aplikacím, problematickým ovladačům, chybným aktualizacím a dalším důvodům. Chcete-li proto pokračovat v krocích pro odstraňování problémů, spusťte počítač v nouzovém režimu. Chcete-li to provést, postupujte podle následujících kroků:
- Nejprve vypněte počítač.
- Nyní zapněte zařízení stisknutím tlačítka Napájení .
- Počkejte, až se objeví logo Windows, a poté znovu stiskněte a podržte tlačítko napájení na několik sekund, abyste počítač vypněte.
- Udělejte to několikrát a počítač se spustí na obrazovce automatického obnovení .
- Zde vyberte „ Advanced Options“ pro vstup do prostředí WinRE.
- Klikněte na Řešení problémů a poté na Upřesnit možnosti.
- Dále klikněte na Možnosti spuštění. Klikněte na „ Restart “ a poté po restartu stiskněte F5 nebo 5 pro spuštění počítače v nouzovém režimu.
Aktualizujte ovladač grafiky
Pokud narazíte na tento problém, zkuste aktualizovat ovladač grafiky. Chcete-li aktualizovat ovladač grafiky, postupujte takto:
- Stiskněte kombinaci kláves Windows + X a poté z nabídky, která se otevře, vyberte „ Správce zařízení “.
- Rozbalte kartu Display Adapters ve Správci zařízení poklepáním na ni.
- Klepněte pravým tlačítkem myši na grafický ovladač v seznamu a vyberte Aktualizovat ovladač.
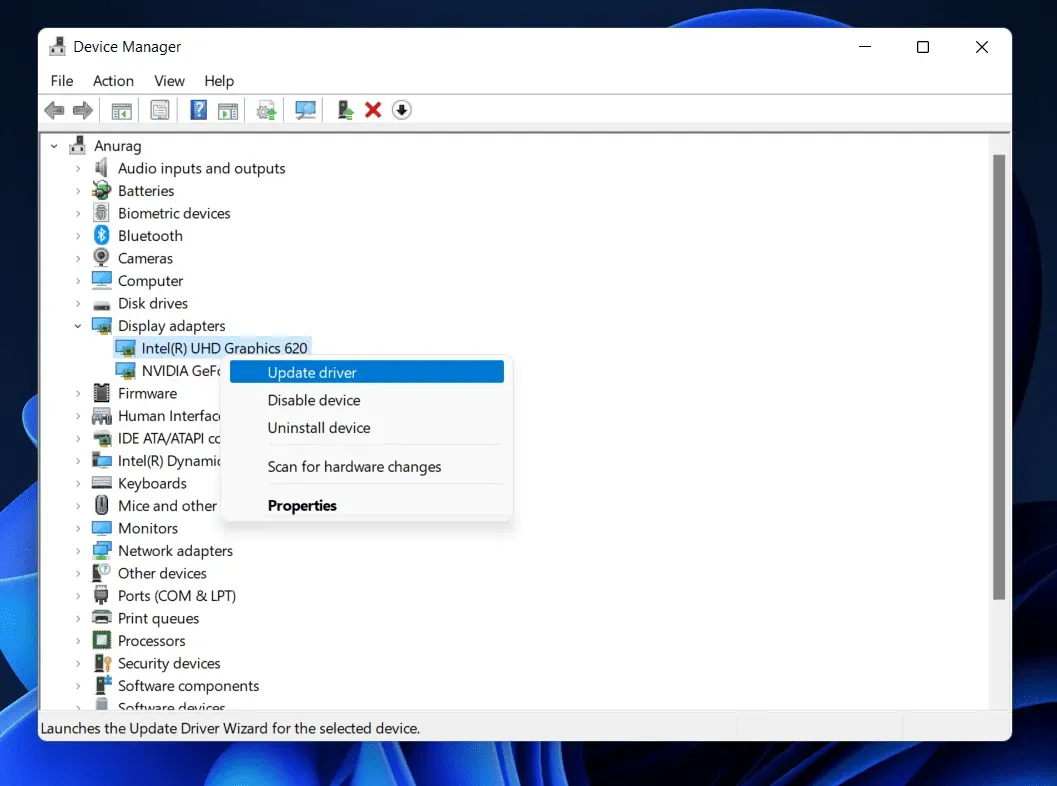
- Poté kliknutím na „Vyhledat ovladače automaticky“ aktualizujte ovladač.

- Poté restartujte počítač a zkontrolujte, zda problém přetrvává.
Aktualizujte systém Windows
Dalším krokem při odstraňování problémů, který je třeba provést, je aktualizace systému Windows. Pokud se potýkáte s tímto problémem, může to být způsobeno některými chybami ve vašem systému. Tyto chyby lze snadno opravit aktualizací systému Windows. Chcete-li aktualizovat systém Windows, postupujte takto:
- Stisknutím kombinace kláves Windows + I otevřete v počítači aplikaci Nastavení .
- V aplikaci Nastavení přejděte do části Windows Update .
- Nyní vpravo klikněte na „Zkontrolovat aktualizace“.
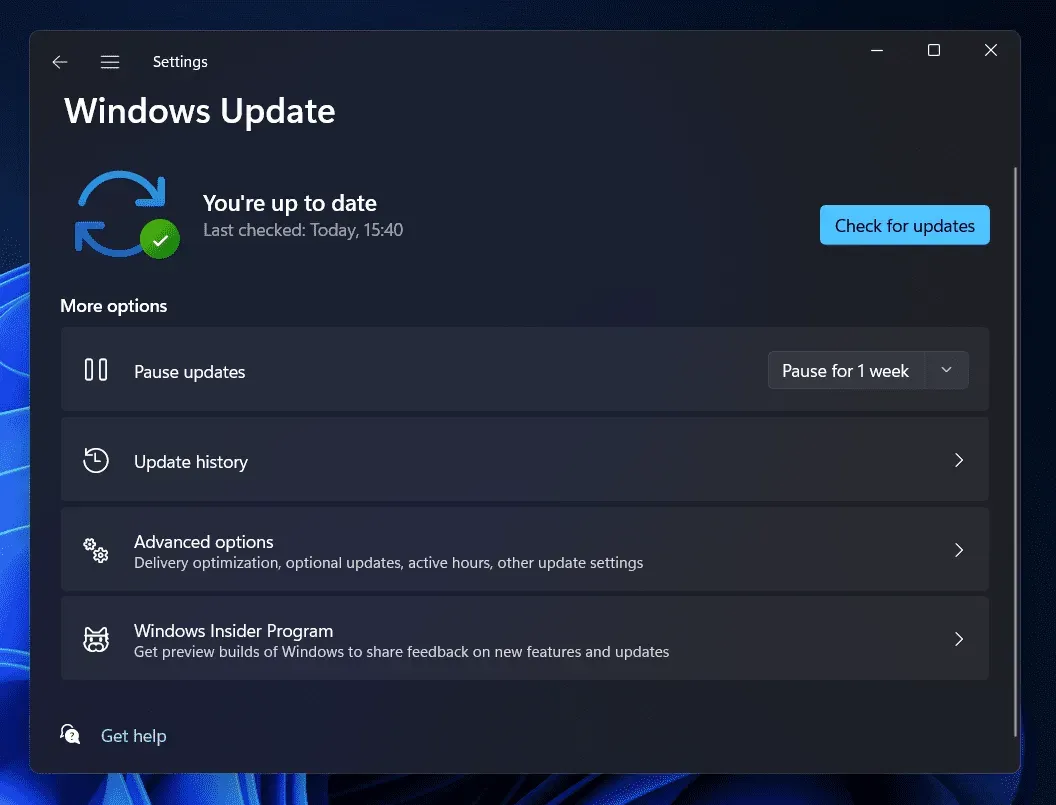
- Stáhněte a nainstalujte všechny aktualizace, které váš počítač najde, a poté restartujte počítač, abyste aktualizaci použili.
Odebrat aktualizaci
S tímto problémem se také můžete setkat kvůli nedávno nainstalované službě Windows Update. Pokud k tomuto problému dojde po instalaci služby Windows Update, zkuste odinstalovat nedávno nainstalovanou aktualizaci. Níže jsou uvedeny kroky k odinstalaci služby Windows Update.
- Otevřete aplikaci Nastavení stisknutím kombinace kláves Windows + I.
- Zde přejděte z levého postranního panelu do části Windows Update.
- Nyní vpravo klikněte na Historie aktualizací.
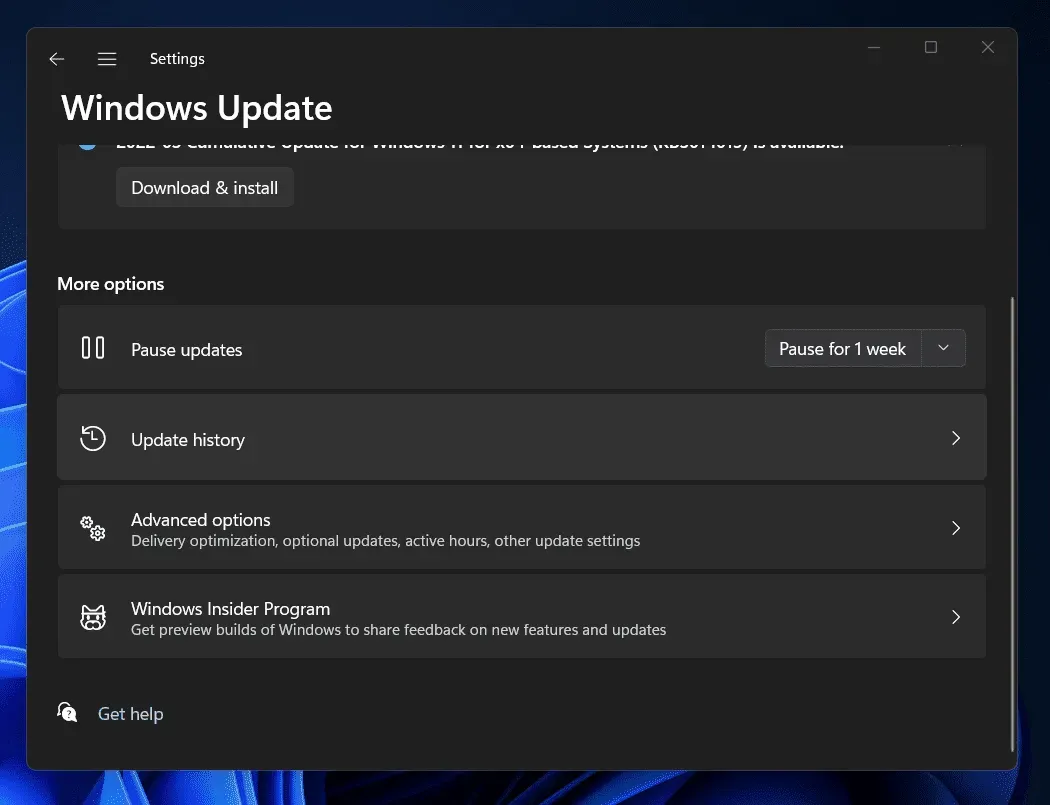
- Na další obrazovce klepněte na Odinstalovat aktualizace. Tím se otevře okno Ovládací panely.
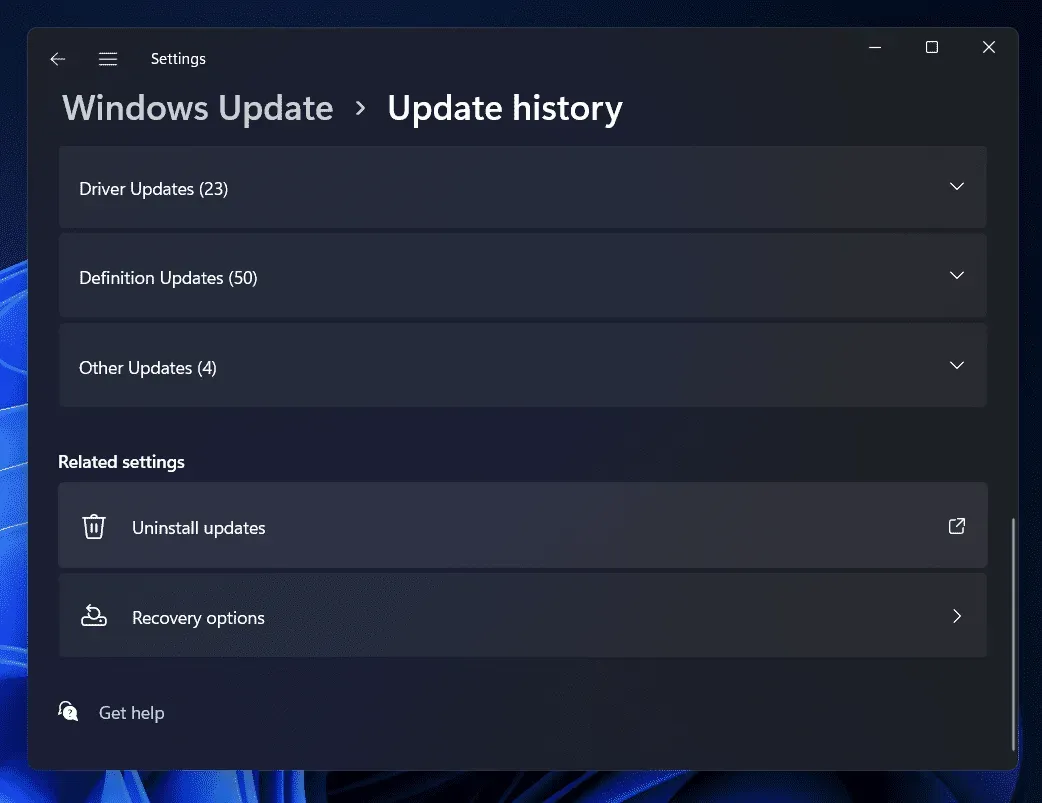
- Nyní vyberte nedávno nainstalovanou aktualizaci a poté začnete čelit problému.
- Klikněte na Odinstalovat a poté potvrďte odebrání aktualizace.
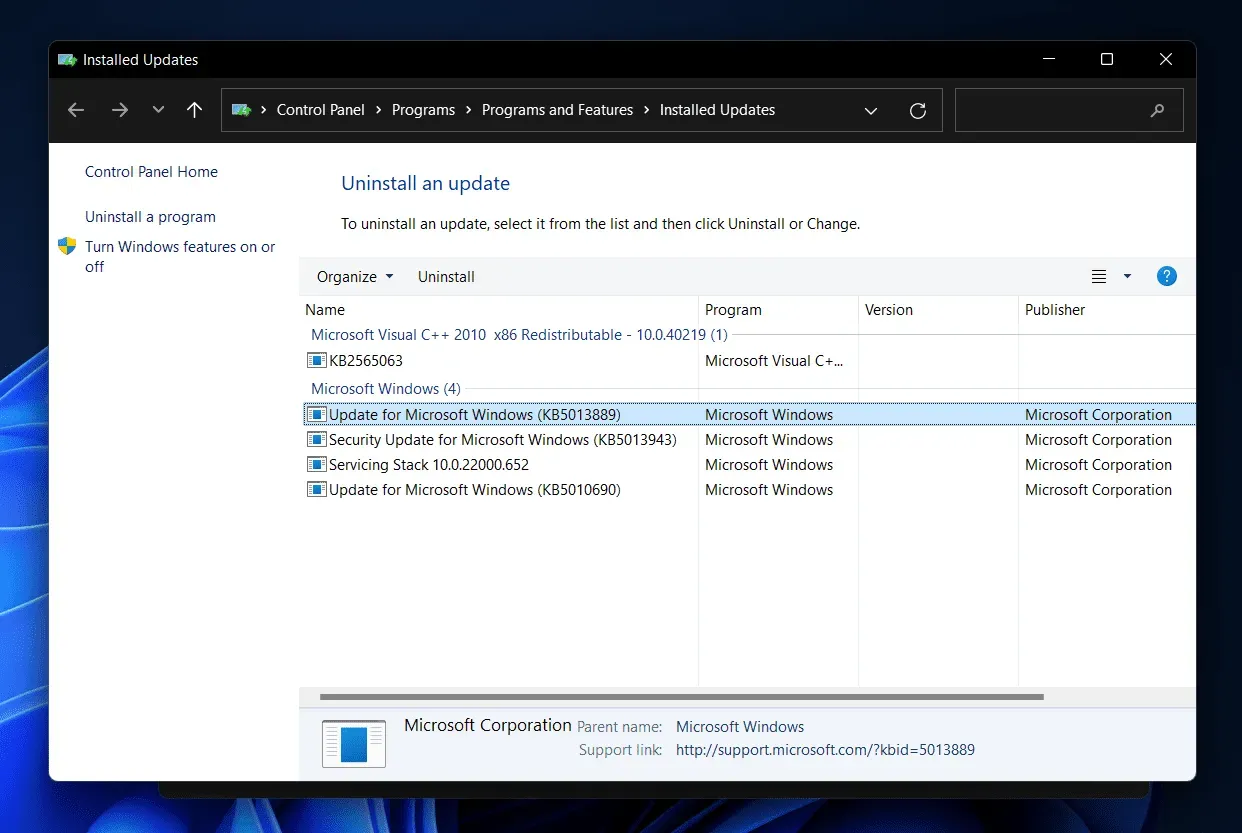
- Restartujte počítač a poté zkontrolujte, zda problém přetrvává nebo ne.
Proveďte obnovení systému
Pokud problém přetrvává, zkuste provést obnovení systému. Abyste mohli pokračovat v krocích, budete potřebovat bod obnovení z doby, kdy váš počítač fungoval správně. Chcete-li provést obnovení systému, postupujte podle následujících kroků:
- Stisknutím klávesy Windows otevřete nabídku Start . Zde najděte Vytvořit bod obnovení a otevřete jej.
- Budete přesměrováni na kartu Ochrana systému v okně Vlastnosti systému . Zde klikněte na tlačítko Obnovení systému .
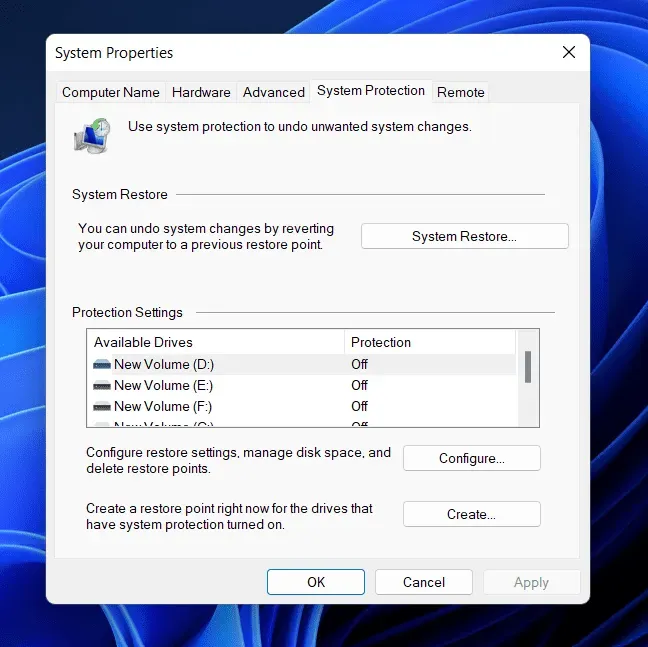
- Pokračujte kliknutím na tlačítko Další .
- Vyberte bod obnovení a pokračujte kliknutím na tlačítko Další .
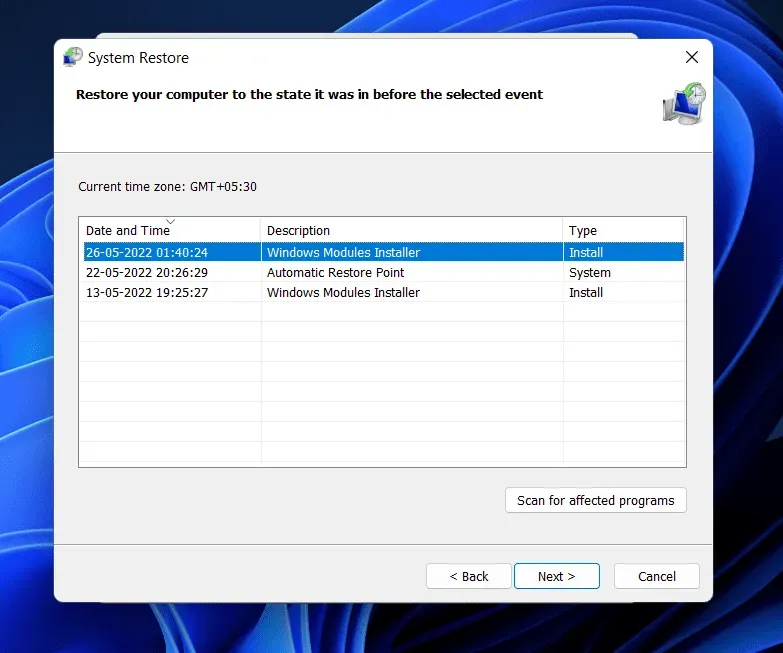
- Nyní postupujte podle pokynů na obrazovce a proveďte obnovení systému.
Závěrečná slova
Zde je návod, jak opravit obrazovku počítače, která při spuštění zbělá. Pokud se potýkáte s tímto problémem na počítači se systémem Windows 11, tento článek vám pomůže jej vyřešit. Doufáme, že vám tento článek pomohl vyřešit váš problém.



Napsat komentář