Jak opravit Minecraft Launcher se nenačte
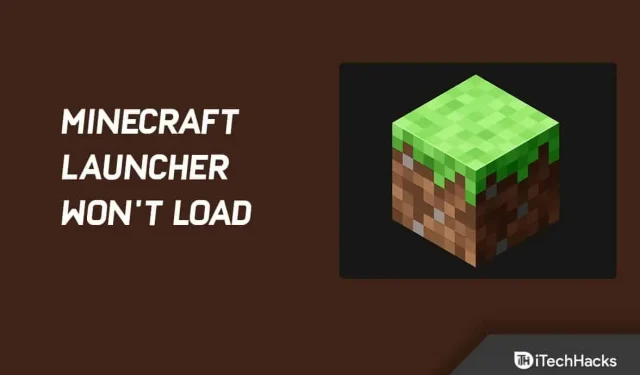
Minecraft je populární mezi všemi skupinami a věkovými skupinami. Hráči však mohou narazit na problémy při spouštění hry. Zařízení s Windows 10 nebo Windows 11 někdy nespustí spouštěč Minecraftu, což je vážný problém. Zde je návod, jak to opravit.
Obsah:
- 1 Jak opravit Minecraft Launcher se nenačte
- 1.1 Ukončete všechny procesy na pozadí Minecraftu
- 1.2 Spusťte Minecraft jako správce
- 1.3 Odstraňte nekompatibilní software
- 1.4 Proveďte čisté spuštění
- 1.5 Aktualizace ovladače
- 1.6 Odstranění spouštěcích profilů
- 1.7 Použijte režim kompatibility
- 1.8 Dočasně vypněte antivirus
- 1.9 Odstraňte všechny mody
- 1.10 Přeinstalujte Minecraft – Spouštěč Minecraftu se nenačte
- 1.11 Závěrečná slova
Jak opravit Minecraft Launcher se nenačte
Služba na pozadí může rušit spouštěč Minecraftu. Proto jej budete muset zkontrolovat. Je však také možné, že problém není způsoben procesem na pozadí, ale samotným spouštěčem.
Abychom problému lépe porozuměli, podívejme se blíže na možné příčiny jeho vzniku.
Profil spouštěče Minecraft: Ukázalo se, že profil spouštěče uložený ve vašem systému je nejpravděpodobnějším důvodem, proč se váš spouštěč Minecraftu neotevře. Tyto profily se mohou za určitých okolností poškodit.
V důsledku toho se váš spouštěč Minecraft nespustí. To se také může stát, když sekce ověřovací databáze profilu obsahuje neplatný obsah.
A v každém případě smazání profilů může problém vyřešit, protože vám umožní vytvořit je znovu.
Služby třetích stran. Problém může způsobovat také program třetí strany ve vašem systému. Služby nebo procesy třetích stran do něj někdy takto zasahují.
V důsledku toho nelze normálně spustit. Pokud ano, měli byste zjistit, co je příčinou problému. Může to být váš antivirový software nebo něco jiného.
Nyní jsme studovali příčiny uvažovaného problému. Nyní probereme různá řešení, která lze implementovat, aby byl Minecraft znovu spuštěn.
Ukončete všechny procesy na pozadí Minecraftu
Začněte zavřením všech procesů Minecraft aktuálně spuštěných na vašem počítači, abyste vyřešili problém se spuštěním Minecraft Launcher.
Možná nebudete mít přístup ke své hře Minecraft, pokud je zaseknutá na pozadí Windows. Nemusíte se však bát; máme jednoduché řešení, které funguje pokaždé.
Pokud se Minecraft nespustí kvůli procesům na pozadí, postupujte takto:
1. Klepněte pravým tlačítkem kdekoli na hlavním panelu. Nyní z kontextové nabídky vyberte „Správce úloh“.
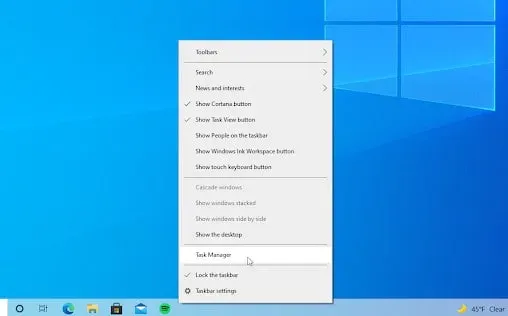
2. Vyberte kartu Procesy. A hledejte všechny procesy Minecraft v aktivním seznamu. Jedním kliknutím na něj jej vyberete.
3. Když jste vybrali Minecraft, klikněte na tlačítko „Ukončit úlohu“. Proces bude dokončen. A pokud máte spuštěno více procesů Minecraft, opakujte tyto kroky.
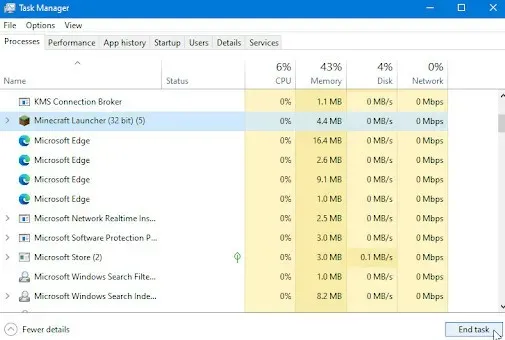
Nyní restartujte hru po ukončení všech procesů Minecraft.
Spusťte Minecraft jako správce
Pokud se spouštěč Minecraft nespustí, musíte jej spustit jako správce. Pokusí se tedy spustit jako správce. Procesy na pozadí do něj tedy nebudou zasahovat.
Použití možnosti „Spustit jako správce“ často pomáhá s různými problémy. Spouštěč Minecraftu lze spustit jako správce kliknutím pravým tlačítkem na zástupce, který jste vytvořili.
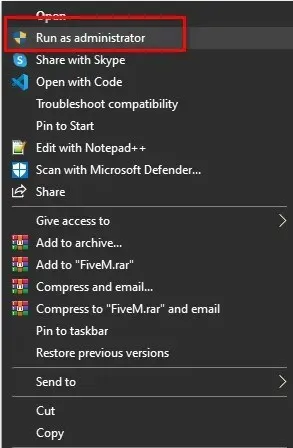
Můžete také přejít na umístění spouštěče. Poté v rozevírací nabídce klikněte na „Spustit jako správce“. Uživatelé jsou vyzváni k udělení nebo zamítnutí oprávnění. Vyberte Ano. To je vše.
Ukončete nekompatibilní software
Před spuštěním Minecraftu musíte zavřít všechny aplikace na pozadí. Centrum nápovědy Minecraftu obsahuje seznam softwaru, o kterém je známo, že není kompatibilní s Minecraftem. Doporučuje se tyto programy odinstalovat.
Seznam obsahuje Discord, AVG Antivirus, BitDefender atd. Zkuste tedy deaktivovat svůj antivirový software a firewall a zavřete Discord. Poté zkuste restartovat Minecraft.
Pokud stále nefunguje správně, raději antivirový software vypněte. Pamatujte však, že dokud máte vypnutý antivirový software a firewally, neklikejte na podezřelé odkazy nebo webové stránky.
Proveďte čisté spuštění
Služba nebo proces na pozadí může rušit spouštěč, což v některých případech může způsobit, že se neotevře.
V takovém případě je skutečný problém určit, co to vlastně způsobuje. A jakmile zjistíte viníka, můžete to napravit.
Ale protože pravděpodobně máte ve svém systému mnoho aplikací, je těžké určit viníka.
A za takové problémy často mohou antivirové programy třetích stran. Proto by bylo dobré zkusit zakázat jakýkoli antivirus třetích stran nainstalovaný ve vašem systému.
Čisté spuštění může zajistit, že služba na pozadí způsobí problém čistého spuštění; na pozadí běží pouze ty služby, které jsou nezbytné pro běh operačního systému.
A díky tomu již nejsou problémem služby na pozadí třetích stran. Je zřejmé, že problém je způsoben aplikací nainstalovanou v počítači, pokud se spouštěč po provedení čistého spuštění spustí normálně.
Níže jsou uvedeny pokyny pro provedení čistého spuštění:
1. Nejprve otevřete nabídku Start. Poté do vyhledávacího pole zadejte msconfig. Ve výsledcích uvidíte konfiguraci systému. Kliknutím na něj otevřete.

2. Klepněte na kartu Služby v okně Konfigurace systému.
3. V pravém dolním rohu uvidíte zaškrtávací políčko „Skrýt všechny služby Microsoftu“. Pokud zaškrtnete toto políčko, všechny základní služby společnosti Microsoft budou skryté.
4. Poté můžete zakázat všechny služby třetích stran na pozadí kliknutím na tlačítko Zakázat vše.
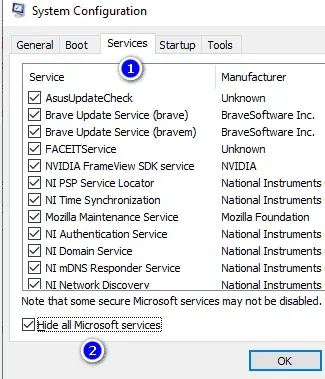
5. Poté přejděte na kartu „Spuštění“. Vyberte „Otevřít Správce úloh“.
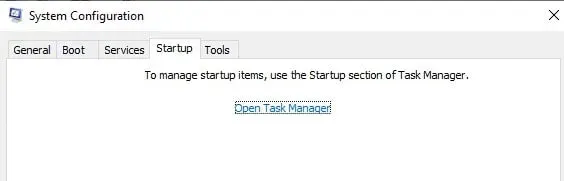
6. Zobrazí se Správce úloh. Vyberte aplikaci. Vyberte možnost Zakázat a poté OK. Opakujte pro všechny aplikace v seznamu.
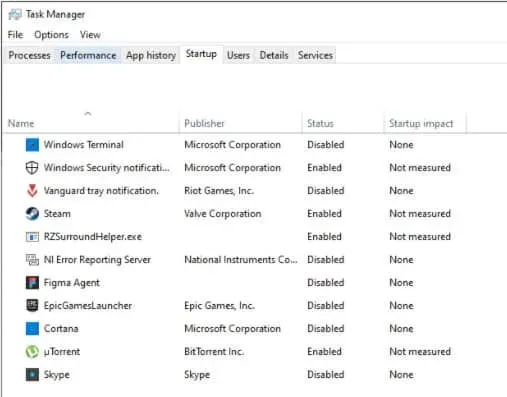
7. Po zakázání všech aplikací zavřete okno Správce úloh. Poté kliknutím na OK nastavte systém.
Nyní restartujte počítač. Jakmile se váš systém spustí, znovu spusťte Minecraft a zjistěte, zda to funguje.
Aktualizujte ovladač
Aby váš hardware fungoval, potřebujete ovladače. Vaše aplikace však mohou selhat, pokud vaše ovladače nejsou aktuální. Minecraft se například nemusí otevřít, pokud vaše ovladače nejsou aktuální.
Ovladače grafické karty můžete aktualizovat následovně:
Možnost 1: Ručně aktualizujte ovladač grafického adaptéru.
Grafickou kartu můžete aktualizovat ručně. Nejprve však musíte zkontrolovat konfiguraci grafické karty:
Stačí stisknout současně klávesu Windows a R. Do vyhledávacího pole zadejte „dxdiag“. Pokračujte kliknutím na OK.
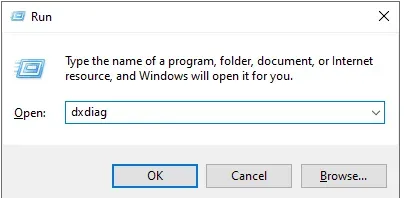
Nyní přejděte na kartu Zobrazení. Poznamenejte si model a výrobce vaší grafické karty v části „Zařízení“.
Nyní proveďte následující:
1. Přejděte na webovou stránku výrobce. Klikněte na odkaz ke stažení.
2. K nalezení modelu grafické karty můžete použít dodané vyhledávací nástroje. Stáhněte si pro něj nejnovější ovladač.
3. Poklepejte na stažený soubor a podle pokynů na obrazovce stáhněte a nainstalujte nejnovější ovladač. Po instalaci může být nutné restartovat zařízení.
Vždy byste si měli stáhnout a nainstalovat správný ovladač pro vaši grafickou kartu. Pokud si nejste jisti, proveďte vyhledávání Google nebo kontaktujte oddělení služeb zákazníkům výrobce.
Možnost 2: Automaticky aktualizovat ovladače grafického adaptéru
Ovladače můžete aktualizovat také automaticky. Zde je postup:
1. Stiskněte současně Windows + R. Poté zadejte „devmgmt.msc“ bez uvozovek. Pokračujte kliknutím na OK. Zobrazí se okno Správce zařízení.
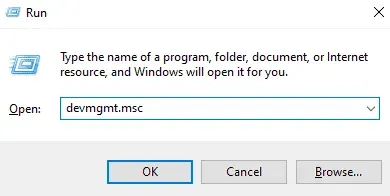
2. Kliknutím na ikonu šipky vlevo můžete rozbalit část Display Adapters. Klikněte pravým tlačítkem na aktuální ovladač. Poté klikněte na Aktualizovat ovladač.
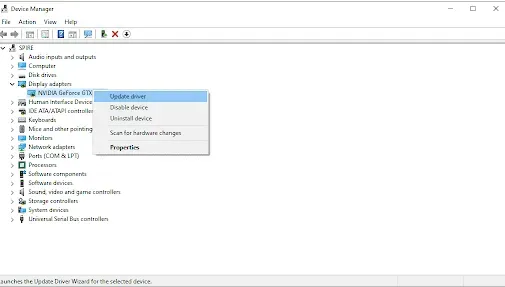
3. Umožněte systému Windows 10 automaticky aktualizovat váš ovladač kliknutím na možnost Vyhledat automaticky aktualizovaný software ovladače. Nyní můžete ukončit Správce zařízení. Klepněte na tlačítko Znovu načíst.
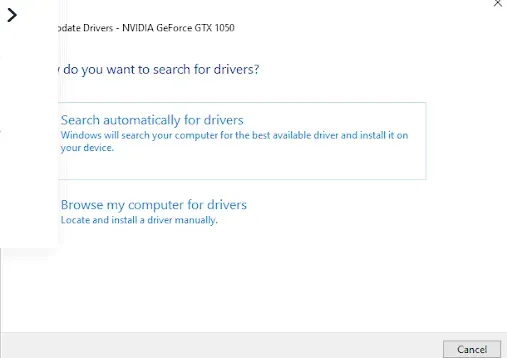
Odstraňte spouštěcí profily
Když spustíte Minecraft, spouštěč načte profily, které máte uložené v počítači.
Ale spouštěč se nemusí vůbec spustit, pokud je tento soubor profilu poškozen. V důsledku toho musíte v tomto případě smazat profil spouštěče.
Tyto soubory jsou generovány automaticky, takže je to naprosto bezpečné. To však způsobí ztrátu nastavení spouštěče. Pamatujte si to.
Chcete-li odebrat spouštěcí profil, postupujte podle těchto pokynů:
1. Chcete-li začít, stisknutím kláves Windows + R otevřete dialogové okno Spustit.
2. Poté zadejte %AppData% do dialogového okna Spustit. Stiskněte Enter.
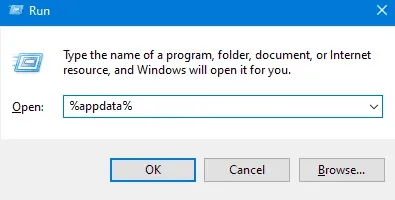
3. Otevře se okno Průzkumníka. Přejděte do složky. Minecraft. Otevřete složku.
4. Odeberte spouštěcí soubor profiles.json ze složky. Minecraft. Pokud však adresář smazat nechcete, můžete jej také přesunout na jiné místo.
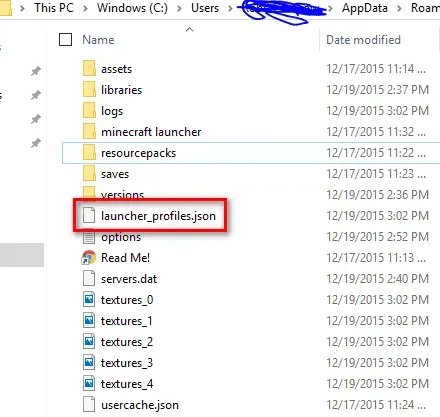
Poté zkuste spustit spouštěč znovu.
Použijte režim kompatibility
Nejnovější verze Windows 10 bude fungovat s předchozími verzemi Windows. Některé z nich se však nemusí spustit správně nebo fungovat špatně.
Při použití režimu kompatibility můžete použít nastavení systému Windows ze starší verze operačního systému. To vám může pomoci vyřešit problém se spuštěním Minecraftu.
Chcete-li to provést, postupujte takto:
1. Otevřete Minecraft kliknutím pravým tlačítkem. Poté vyberte Vlastnosti.
2. Zaškrtněte políčko Spustit tento program v režimu kompatibility na kartě Kompatibilita.
3. Z rozevírací nabídky vyberte operační systém.
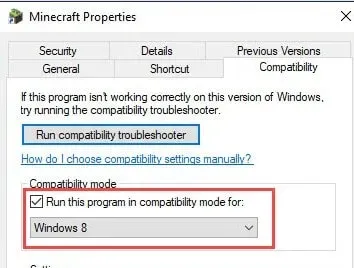
4. Klepněte na tlačítko Použít. Potom klepněte na tlačítko OK.
Spusťte Minecraft. Ujistěte se, že funguje správně.
Dočasně vypněte antivirus
Jiné aplikace mohou být detekovány vaším antivirovým programem jako falešně pozitivní. Falešně pozitivní znamená, že malware je chybně identifikován jako nevinný software.
V takovém případě by měl být váš antivirový program dočasně deaktivován. Poté spusťte Minecraft.
1. Klepnutím pravým tlačítkem myši vyberte prázdné místo na hlavním panelu. A pomocí kontextové nabídky vyberte Správce úloh.
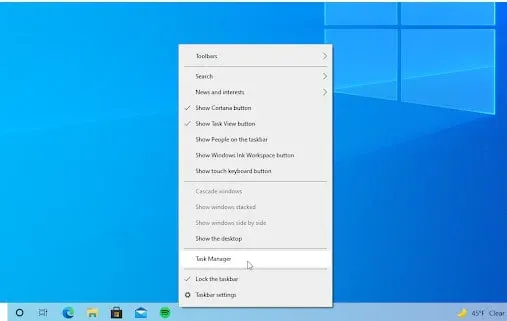
2. Pomocí nabídky záhlaví v horní části vyberte kartu Start. Najděte svou antivirovou aplikaci v seznamu. Jedním kliknutím jej vyberete.
3. V pravém dolním rohu okna klikněte na tlačítko Zakázat. Na vašem zařízení již nebude aplikace spuštěna.
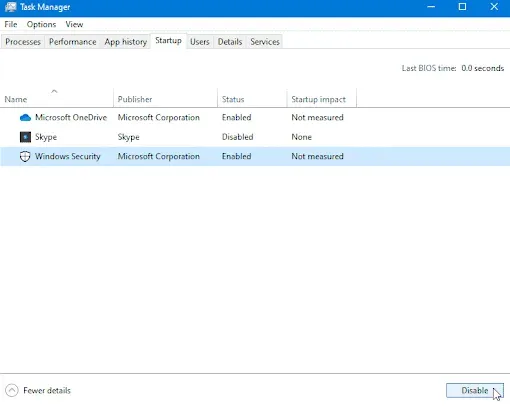
4. Po restartování počítače budete moci hrát Minecraft. Poté však nezapomeňte antivirový program znovu povolit.
Odstraňte všechny mody
Je možné, že mody narušují otevření hry, pokud je používáte s Minecraftem. Mnoho modů přímo upravuje kód Minecraftu.
Navíc jsou náchylné k chybám, zvláště pokud nebyly po dlouhou dobu aktualizovány. Můžete je tedy odstranit následujícím způsobem:
1. Stiskněte současně Windows a R. Zadejte „%appdata%“ bez uvozovek. Potom klepněte na tlačítko OK. V okně Průzkumníka se objeví složka AppData.
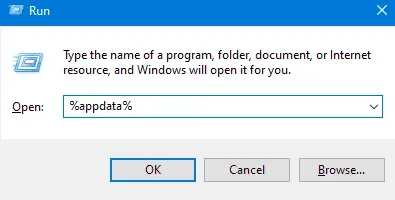
2. Otevřete složku. minecraft dvojitým kliknutím na něj. Tato složka obsahuje většinu vašich herních souborů Minecraft, jako jsou uložené světy, data hráčů a mody.
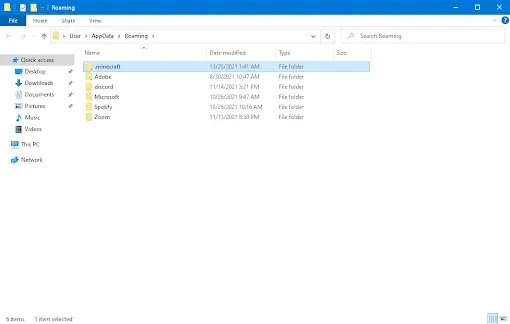
3. Pokud v seznamu souborů najdete složku s názvem „mods“, klikněte na ni pravým tlačítkem. Z kontextové nabídky vyberte Odstranit.
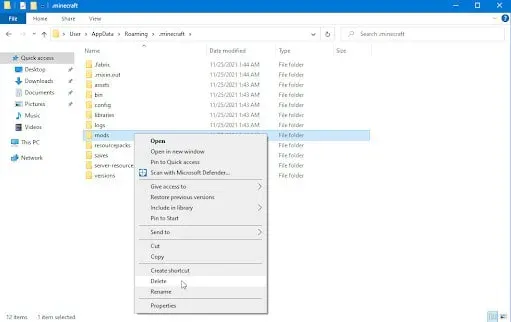
4. Po smazání složky mods otevřete spouštěč Minecraftu. Měla by být vybrána nejnovější verze Minecraftu, takže nezapomeňte vybrat nezměněnou verzi.
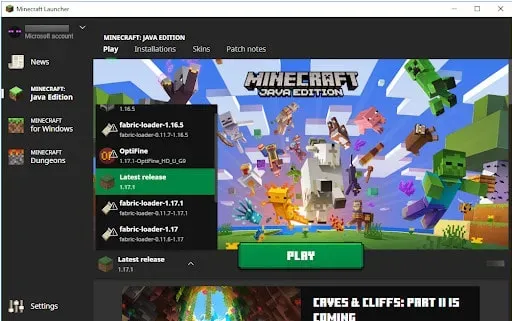
Nyní zkuste hru otevřít. Nyní by hra měla fungovat dobře. Pokud to však nefunguje, zkuste další tip.
Přeinstalujte Minecraft – Spouštěč Minecraftu se nenačte
Pokud pro vás žádné z výše uvedených řešení nefungovalo, můžete mít problém s poškozenými instalačními soubory Minecraft.
V důsledku toho budete muset úplně odinstalovat Minecraft. Jakmile to uděláte, můžete znovu nainstalovat Minecraft.
Zde jsou kroky:
1. První věc, kterou musíte udělat, je otevřít ovládací panel. Stačí zadat „Ovládací panely“ do nabídky Start.
2. Jakmile máte otevřený Ovládací panel, vyberte v části „Programy“ možnost „Odinstalovat program“.
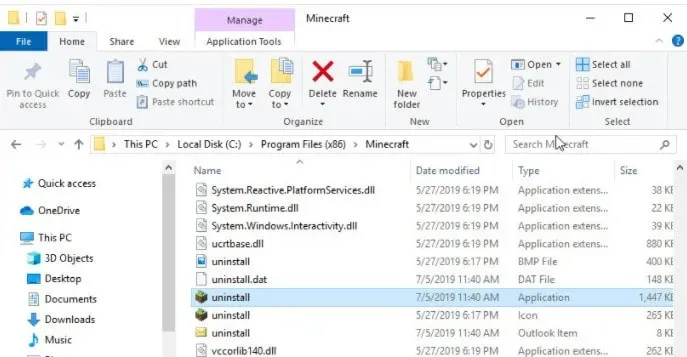
3. Poklepejte na Minecraft Launcher v seznamu nainstalovaných aplikací.
4. Můžete také vybrat aplikaci ze seznamu. Klepnutím na „Odstranit“ jej odstraníte.
5. Stisknutím klávesy Win + R otevřete dialogové okno Spustit.
6. Poté zadejte %AppData% do dialogového okna Spustit. Pokračujte stisknutím klávesy Enter.
7. Otevře se Průzkumník. Nyní přejděte do složky. Minecraft. A smazat to.
8. Po dokončení tohoto kroku si znovu stáhněte Minecraft. Poté jej nainstalujte.
Nyní jej spusťte a ujistěte se, že vše funguje správně.
Závěrečná slova
To je vše o tom, jak opravit problémy se spuštěním Minecraft Launcher. Můžete vyzkoušet všechny výše uvedené metody a uvidíte, která vám vyhovuje.



Napsat komentář