Jak opravit, že Netflix nebo YouTube nefunguje na Androidu 13
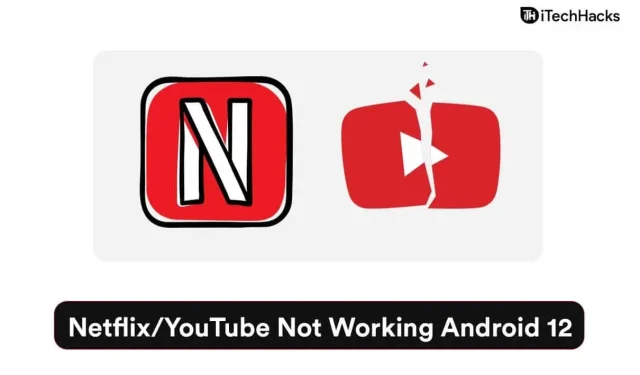
Mnoho uživatelů si stěžuje, že Netflix/YouTube na chytrých telefonech Android 12 nefunguje. YouTube a Netflix jsou skvělými zdroji zábavy a na jejich příslušných platformách najdete nejrůznější kategorie. Miliony uživatelů sdílely na sociálních sítích, že Pixel 6/6 Pro se stal závadným a používají operační systém Android 13. Samozřejmě musíme vzít v úvahu oficiální vývojáře Androidu a na open source custom ROM Android 12 jsem zatím nenarazil na problém. Podíváme se na několik řešení, která vyřeší problém, že Netflix/YouTube nefunguje na zařízeních Android 12.
Obsah:
- 1 Proč se na mém telefonu Android 12/13 nepřehrává Netflix/YouTube
- Chyby 1.1 Android 13
- 1.2 Špatně nakonfigurovaná síť
- 1.3 Režim úspory zdrojů
- 1.4 Hrozby pro Android
- 1.5 Omezení připojení k internetu
- 1.6 Restartujte zařízení Android
- 1.7 Vypnutí režimu úspory baterie
- 1.8 Odstraňte omezení FUP
- 1.9 Zakázat funkci nepoužívaných aplikací
- 1.10 Vymažte mezipaměť a úložiště aplikace
- 1.11 Přeinstalujte Netflix a YouTube
- 1.12 Obnovení nastavení sítě
- 2 Závěr
Proč na mém telefonu Android 12/13 nehraje Netflix/YouTube
Netflix a YouTube jsou ve světě známé služby a mají zavedenou platformu pro operační systém Android. Google upravil aplikaci pro prostředí Android, takže bude lépe fungovat na jejich vlastním softwaru. Sdílel jsem několik dobrých důvodů, proč Netflix a YouTube na vašem smartphonu nefungují.
Chyby Android 13
Android 13 byl uveden na trh se zařízeními Pixel 6/6 Pro ve vybraných regionech. Starší modely Pixel dostaly 12. aktualizaci a stále fungují bezchybně. Technický YouTuber Marques Brownlee sdílel informace a řekl všem, že Pixel 6 Pro se za pár měsíců stal buggy. Nebyl bych překvapen, kdyby se v systému Android 12 vyskytly chyby nebo závady softwaru způsobující tento problém.
Špatně nakonfigurovaná síť
YouTube a Netflix vyžadují v zařízení vysokorychlostní připojení k internetu. Mobilní operační systém je chytřejší a máte k dispozici nové technologie pro zvýšení rychlosti stahování/odesílání. Jedno špatně nakonfigurované nastavení stačí k tomu, aby způsobilo problémy na zařízení Android, a zabrání aplikacím spotřebovávat spoustu dat.
Režim úspory zdrojů
Tisíce výrobců chytrých telefonů vydaly aktualizace Androidu 12 pro svá zařízení. Přizpůsobitelné uživatelské rozhraní přináší do systému nové funkce, které omezují využití hardwarových prostředků telefonu. Spotřebitelé začali zařízení aktivně používat a výrobci po léta načerpali kapacitu baterie. Tyto hardwarové komunikační režimy omezují konektivitu a hardwarové zdroje, aby se prodloužila životnost baterie.
Hrozby pro Android
Software není neproniknutelný a útočníci se zaměřují na nejpopulárnější operační systémy na světě. Android má 70% podíl na trhu a je cílovým mobilním operačním systémem číslo 1. Nemáte však jinou možnost, než restartovat zařízení Android, abyste se zbavili malwaru. Bohužel existuje malware, který automaticky restartuje zařízení bez souhlasu vlastníka zařízení.
Omezení připojení k internetu
YouTube a Netflix vyžadují nepřetržité připojení k internetu, což je způsob, jakým mohou připojení vytvořit. Naměřené sítě omezují šířku pásma zařízení a to zabrání Netflixu nebo YouTube ve stahování dat ze serverů. Ukázal jsem vám, jak odstranit omezení sítě na zařízení Android 12.
Poznámka. Zavřete všechny aplikace běžící na pozadí.
Před použitím jakéhokoli řešení doporučujeme vlastníkům zařízení Android zavřít aplikace běžící na pozadí. Při použití následujícího řešení musíte aplikaci zavřít na pozadí.
Restartujte zařízení Android
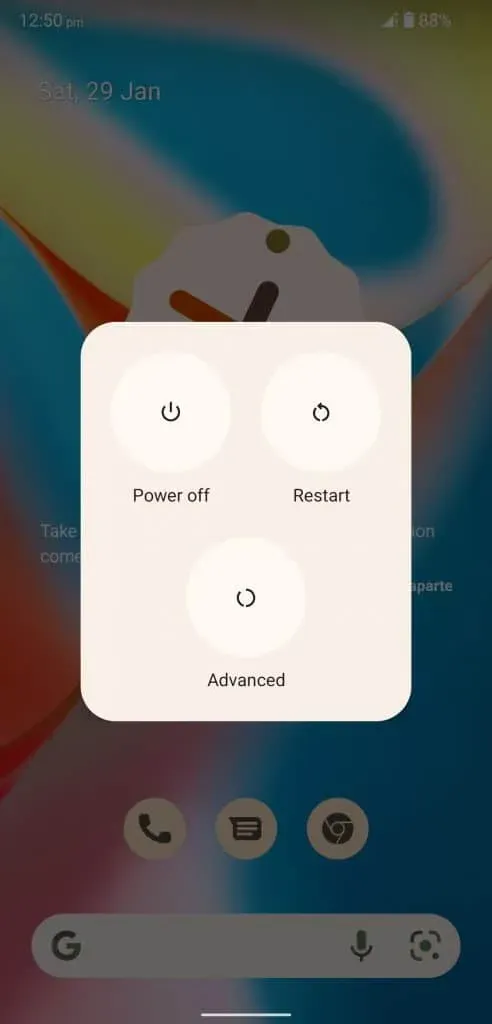
Miliony chytrých telefonů a tabletů se systémem Android špatně spí a tráví měsíce v pohotovostním režimu. Vaše zařízení vás žádá o restartování systému, aby mohlo resetovat dočasné nevyžádané soubory. Rychlý restart umožňuje softwaru deaktivovat všechny ovladače, služby a aplikace na pozadí. Nová relace vyzve ovladače, aplikace a ovladače k opětovnému načtení a tím se problém vyřeší.
Zakázat režim úspory baterie
Oficiální vývojáři přidali dostatek možností pro úsporu baterie v zařízení. Mějte na paměti, že režim spořiče baterie se liší od toho, který používáte ve Windows nebo macOS. Systém Android omezuje běžný provoz aplikací na pozadí a aplikací, které spotřebovávají energii baterie. Omezení omezují spotřebu internetu a snižují využití hardwarových prostředků aplikacemi. Dovolte mi, abych vám ukázal, jak deaktivovat spořič baterie v systému Android 12.
- Otevřete „Nastavení“ z nabídky.
- V nastavení vyberte „Baterie“.
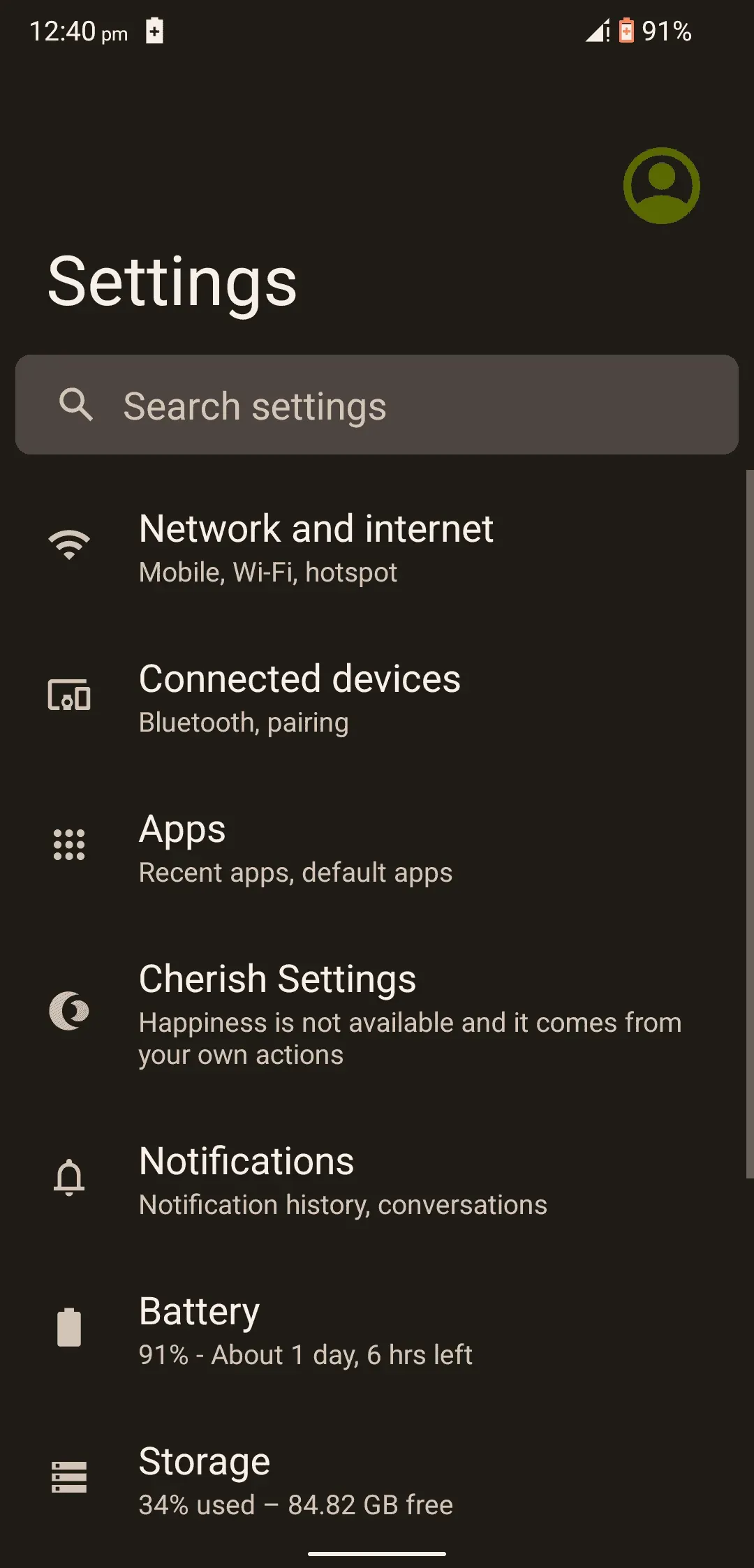
- Klepnutím na „Spořič baterie“ otevřete další možnosti.
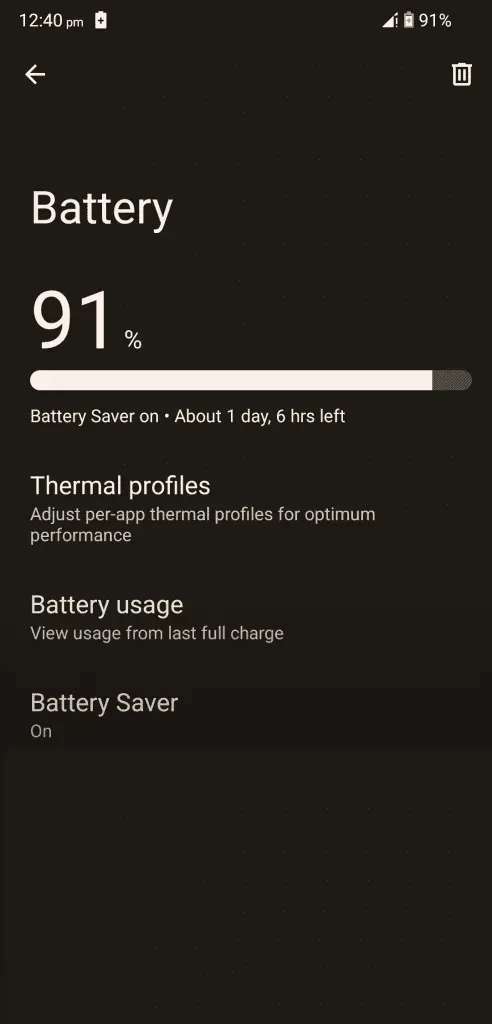
- Klepnutím na „Použít spořič energie“ jej vypnete.
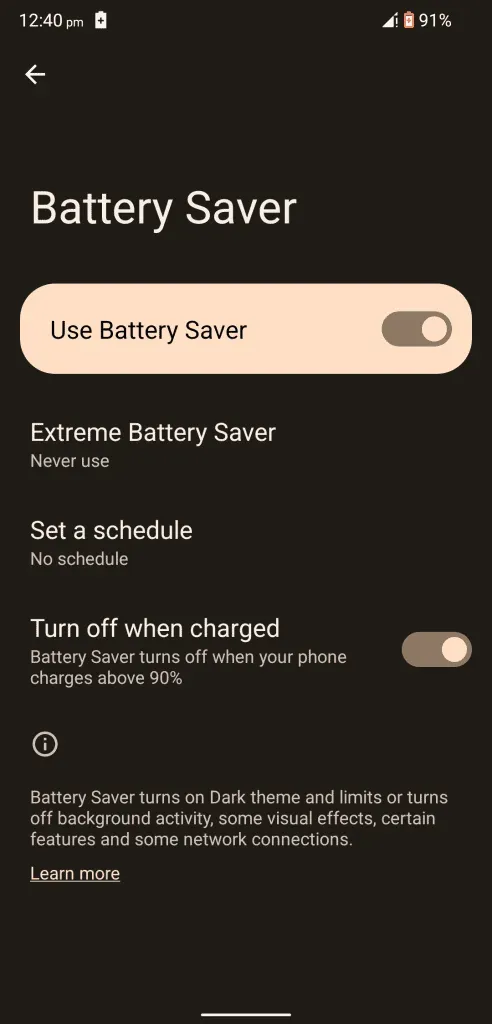
- Spořič baterie je na zařízení Android 12 deaktivován.
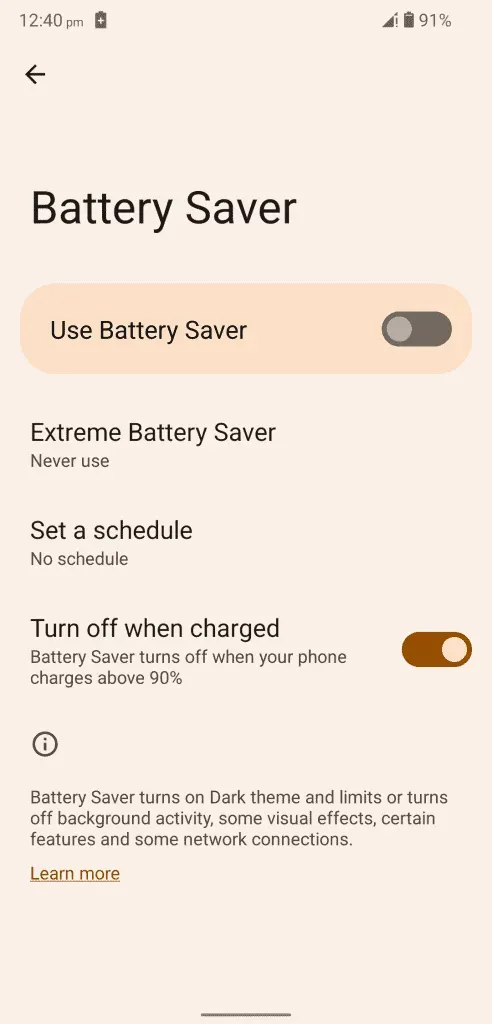
Operační systém zanechá upozornění v horní části. V horní části se zobrazí ikona označující, že je aktivní funkce spořiče baterie. V zařízení musíte povolit/zakázat funkce spořiče baterie.
Odstraňte omezení FUP
Software pro Android za posledních několik let dramaticky vzrostl a nyní dominuje světu. Software umožňuje uživatelům spravovat limity šířky pásma a ukládat data. Mnoho uživatelů má omezené plány na den nebo měsíc a software Android 12 má funkce pro omezení spotřeby dat na denní bázi. Musíte zakázat nebo zvýšit limit FUP na zařízení, což aplikaci nezabrání v připojení k serverům.
V mobilních datech:
- Otevřete „Nastavení“ z nabídky.
- V nastavení vyberte „Síť a internet“.
- Kliknutím na „Mobilní síť“ zobrazíte více.
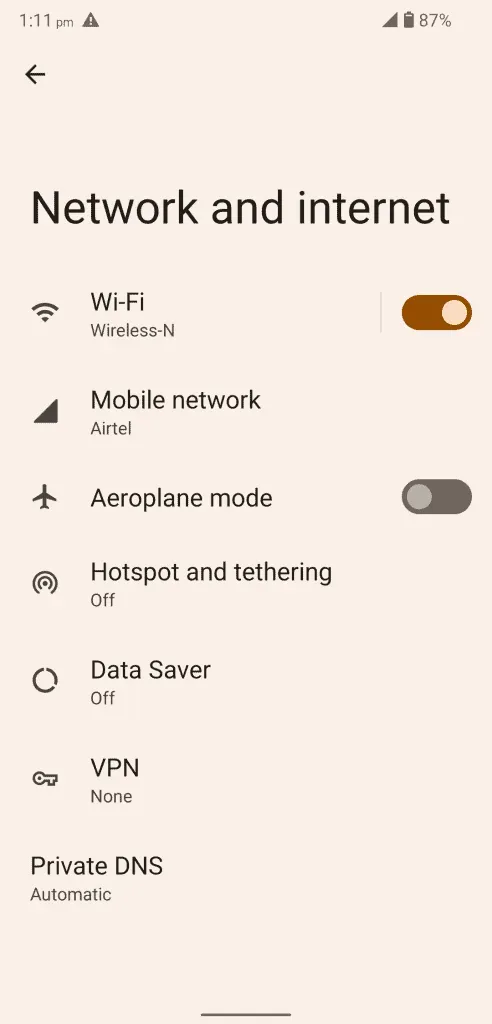
- Klikněte na Upozornění a omezení dat.
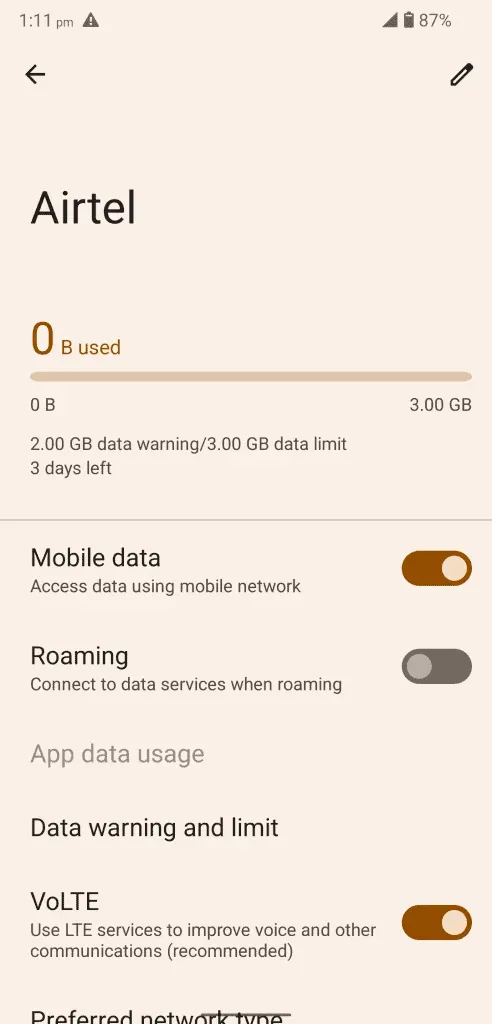
- Klepnutím na Nastavit datový limit jej vypněte.
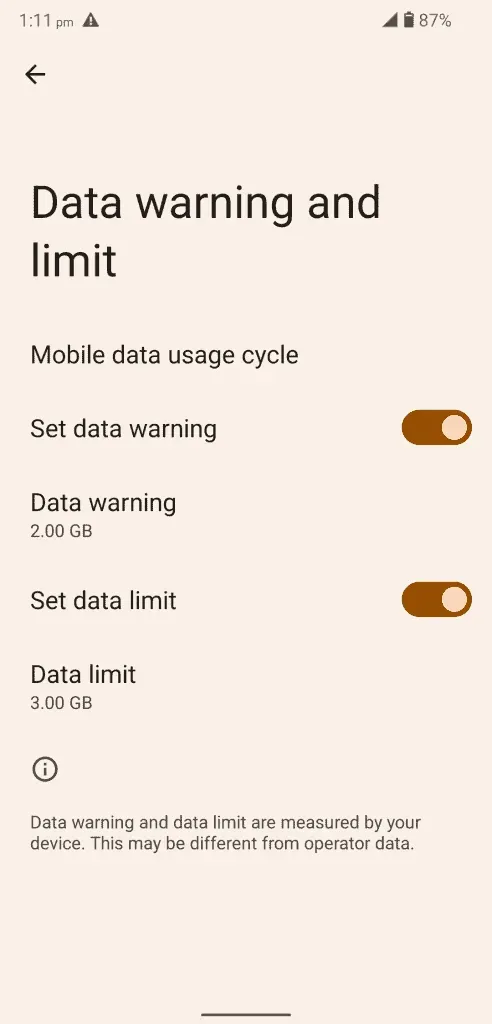
- Úspěšně jste deaktivovali funkci Nastavit datový limit na vašem zařízení.
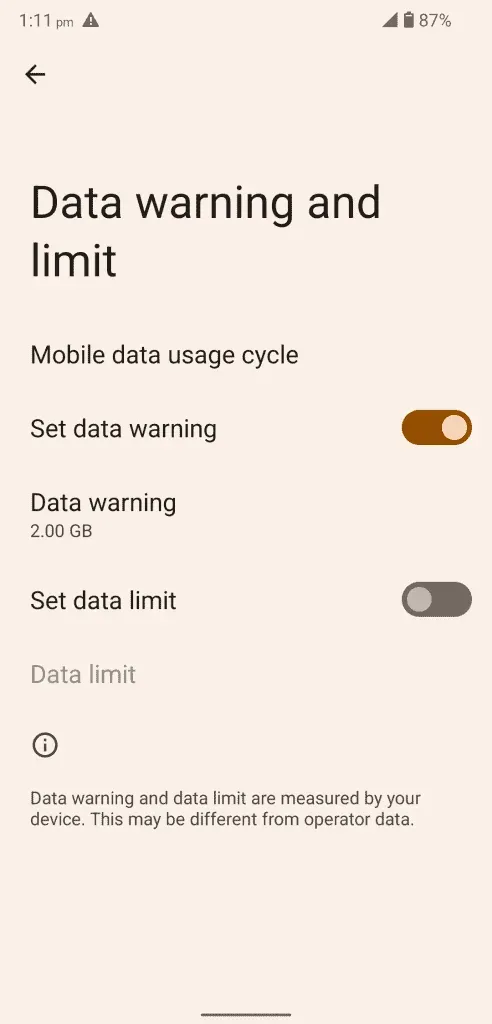
Datový limit můžete zvýšit ze 3 GB na 10 GB a toto nastavení chci zvýraznit, abyste jej nemuseli trvale vypínat. Ne každý má ten luxus neomezeného FUP na internetovém tarifu a měli byste omezit využití šířky pásma, abyste neplatili za data navíc.
V síti Wi-Fi:
- Otevřete „Nastavení“ z nabídky.
- V nastavení vyberte „Síť a internet“.
- Klepnutím na možnost „Wi-Fi“ zobrazíte více.

- Vyberte připojenou síť a klepnutím na zobrazte další možnosti.
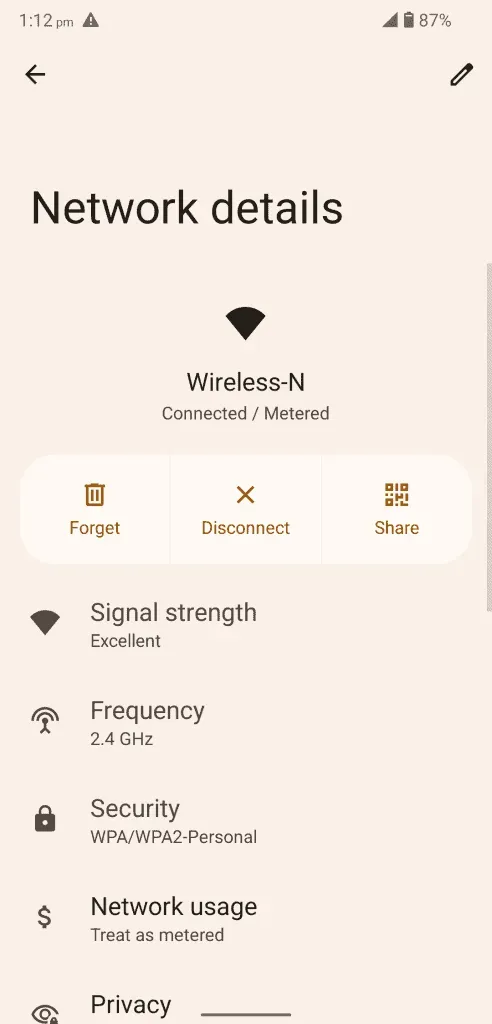
- Najděte a vyberte možnost „Využití sítě“.

- Chcete-li odemknout omezení, vyberte možnost „Zjistit automaticky“ nebo „Zacházet s tím, jak je mi to jedno“.
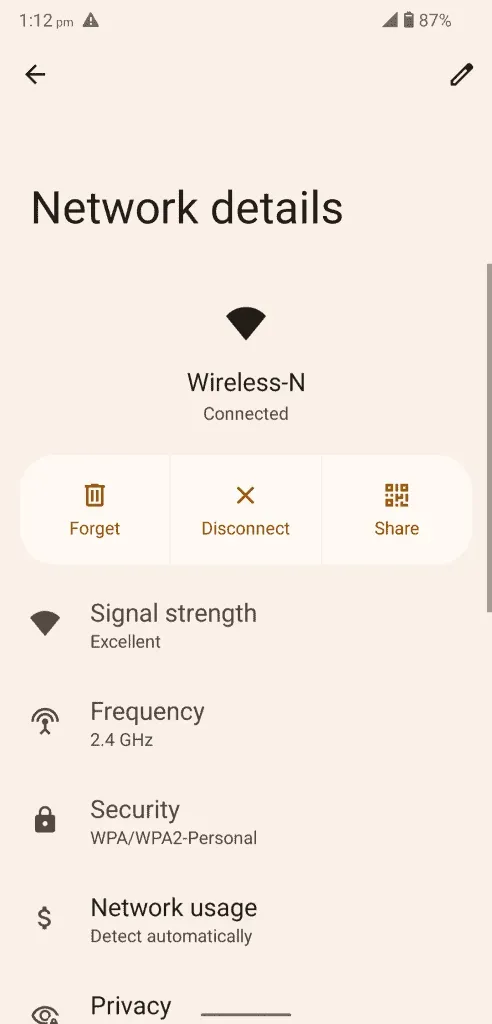
Vyzývám čtenáře, aby zvolili „Zacházet jako s neměřitelným“, aby odstranili bariéru FUP.
- Úspěšně jste změnili nastavení sítě Wi-Fi.
Vývojový tým pro Android do nejnovější verze softwaru nepřidal počítadlo limitů Wi-Fi FUP. Wi-Fi však může něco změnit a můžete k němu přidat omezovač.
Zakázat funkci nepoužívaných aplikací
Android 12 umožňuje uživatelům zrušit oprávnění po krátké době nečinnosti uživatele. Android automatizuje správce oprávnění a odebere oprávnění YouTube a Netflix, pokud je nějakou dobu nepoužíváte. Samozřejmě se jedná o funkci ochrany osobních údajů, ale toto pravidlo chrání vaše data před firemními společnostmi. Pokud dané společnosti nedůvěřujete, měli byste funkci Nepoužívané aplikace vypnout.
- Otevřete „Nastavení“ z nabídky.
- V nastavení vyberte „Aplikace“.
- Kliknutím na „Zobrazit všech 61 aplikací“ zobrazíte všechny nainstalované aplikace na jednom místě.
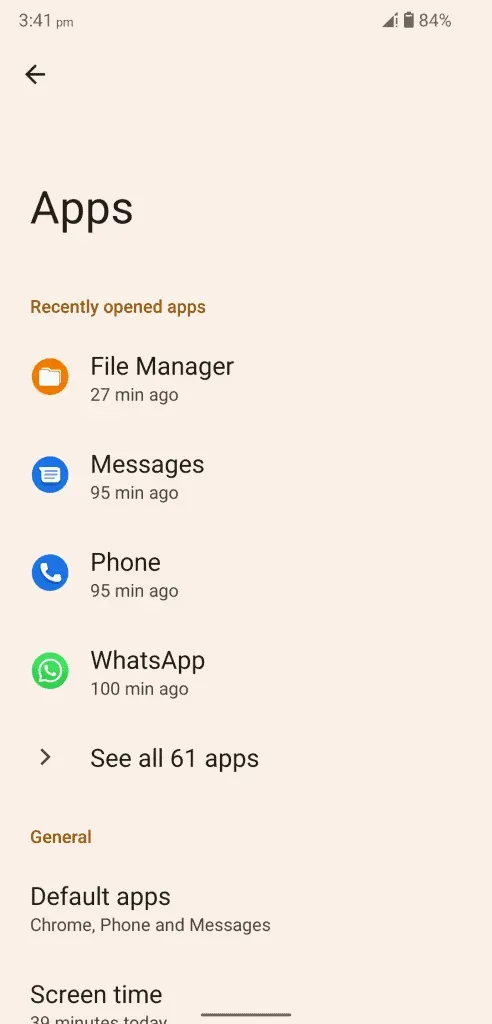
- Najděte v seznamu „Netflix“ a „YouTube“.
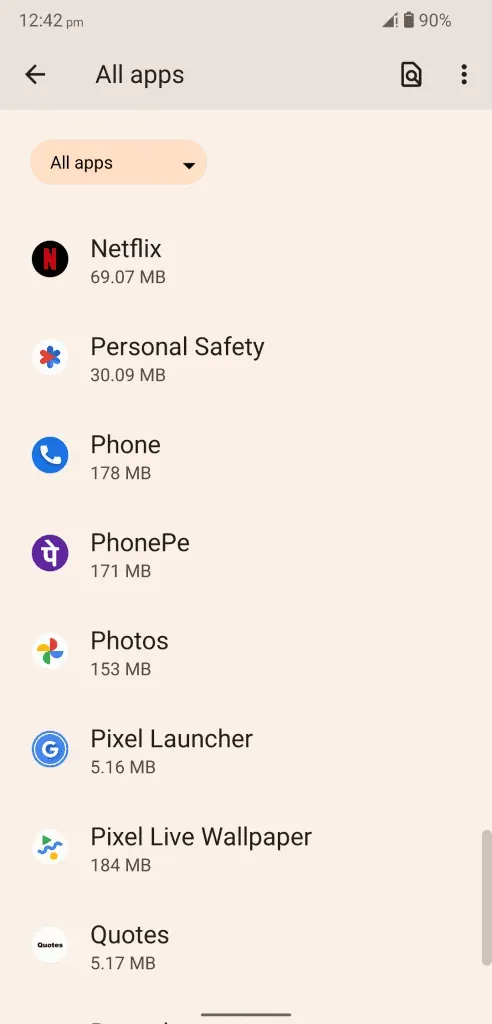
Seznam nainstalovaných aplikací je v abecedním pořadí.
- Kliknutím na „Odebrat oprávnění a uvolnit místo“ tuto funkci deaktivujete.
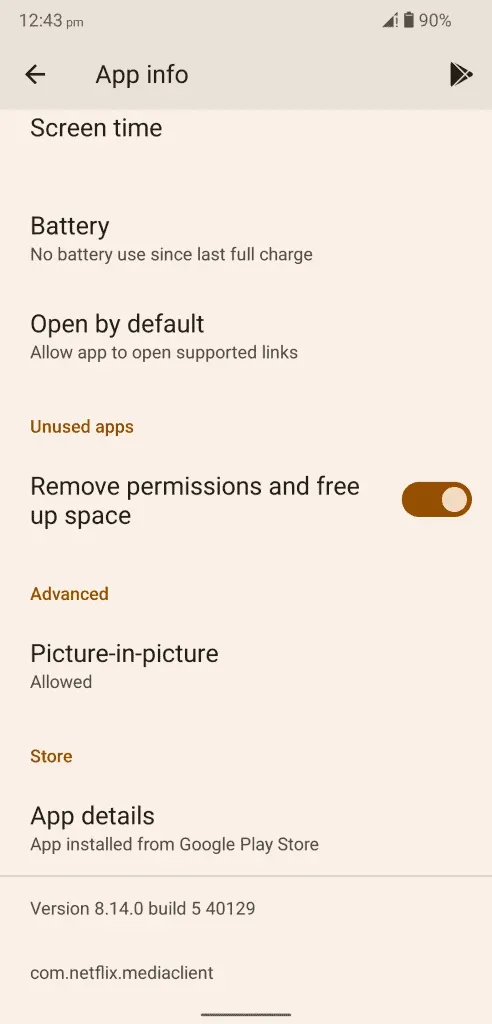
- Úspěšně jste zakázali funkci nepoužívaných aplikací.
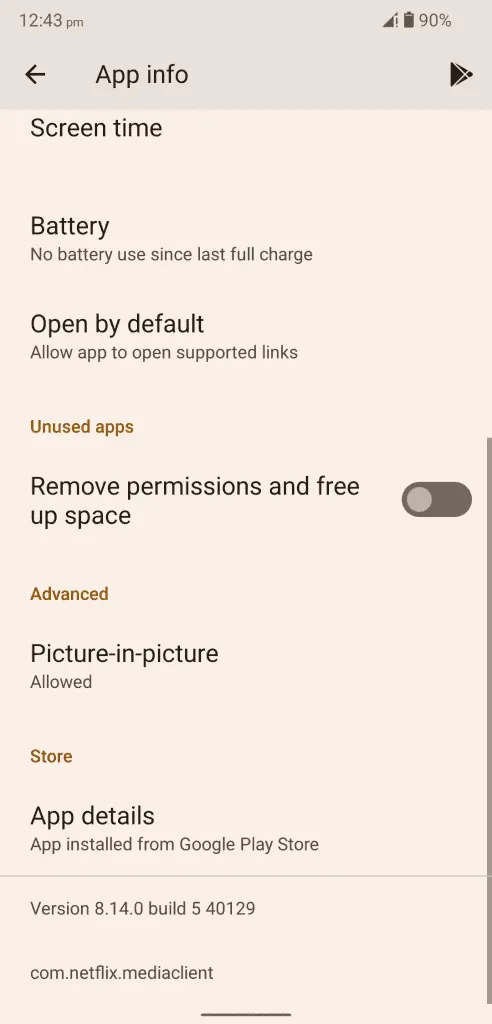
Tuto funkci jste zakázali, ale doporučuji uživatelům, aby své rozhodnutí přehodnotili. Vaše soukromí je důležitější než streamování médií na vašem zařízení, ačkoli soukromí je mýtus.
Vymažte mezipaměť a úložiště aplikace
YouTube a Netflix shromažďují soubory po určitou dobu a musíte podniknout kroky k jejich odstranění ze zařízení. Přijdete o uložená data v zařízení Android, jako je stažený obsah. YouTube a Netflix umožňují uživatelům uchovávat mediální obsah v místním úložišti po určitou dobu a automatizovat proces mazání. Jsme však odhodláni odstranit nahromaděné nevyžádané položky, které způsobují problémy s aplikací.
Na youtube:
- Otevřete „Nastavení“ z nabídky.
- V nastavení vyberte „Aplikace“.
- Kliknutím na „Zobrazit všech 61 aplikací“ zobrazíte všechny nainstalované aplikace na jednom místě.
- Klepněte na vyhledávací pole.
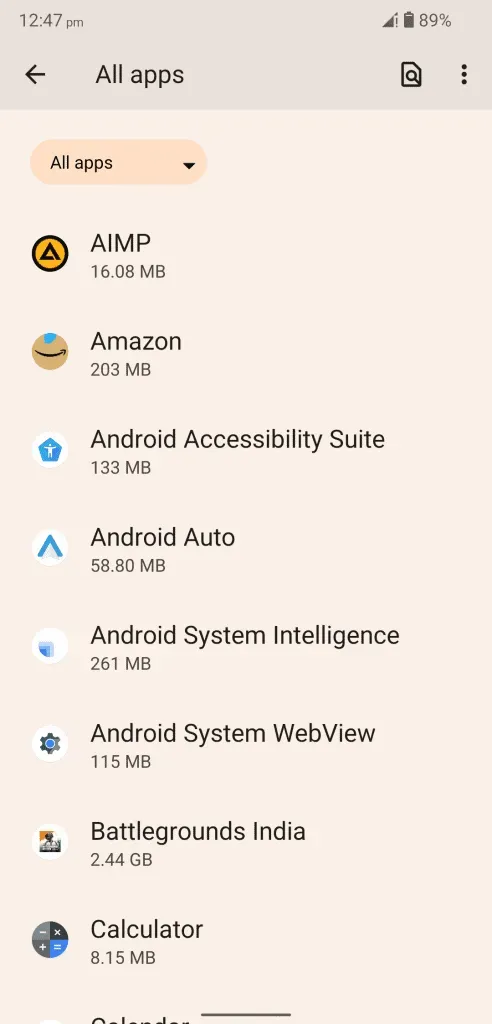
- Najděte v seznamu „YouTube“ a otevřete jej, abyste odhalili další možnosti.
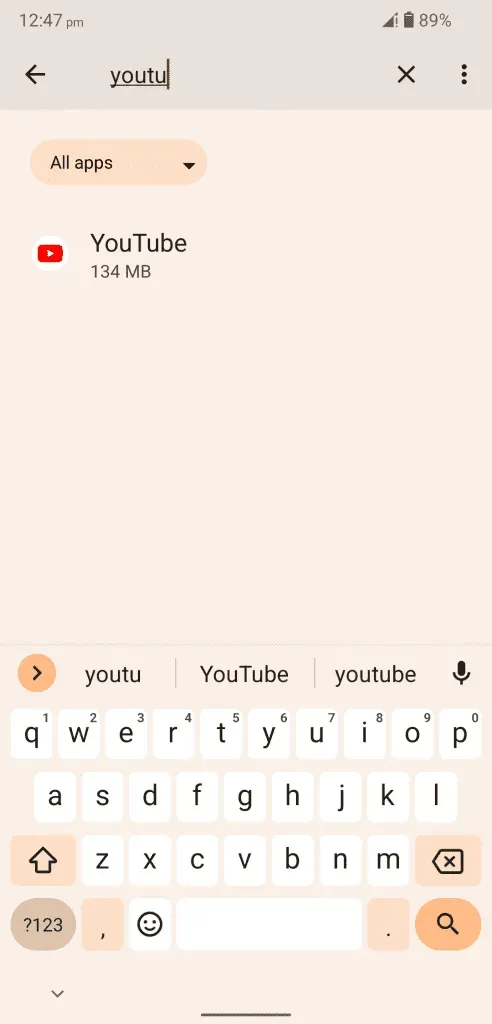
Poznámka. YouTube byl skryt před nainstalovanými aplikacemi.
- Kliknutím na „Úložiště a mezipaměť“ otevřete další možnosti.
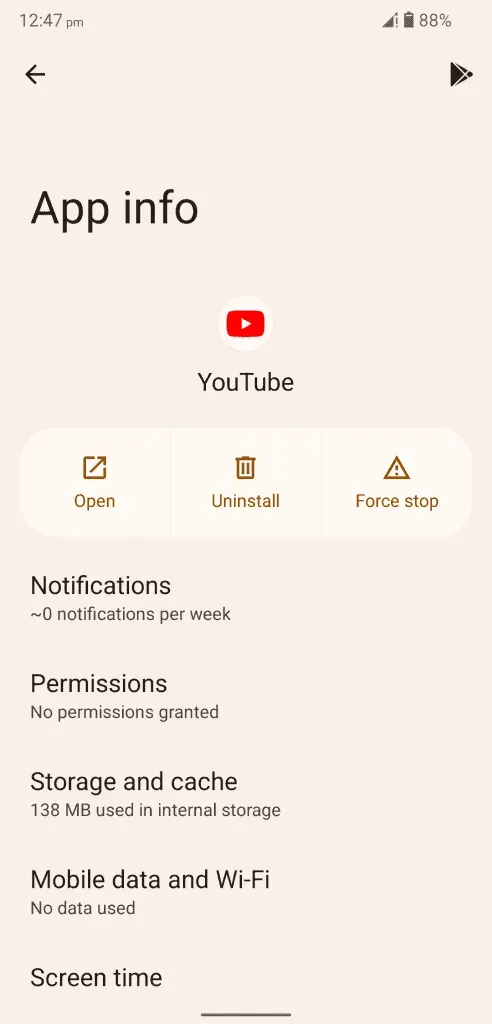
- Kliknutím na „Vymazat mezipaměť“ odstraníte mezipaměť ze systému.
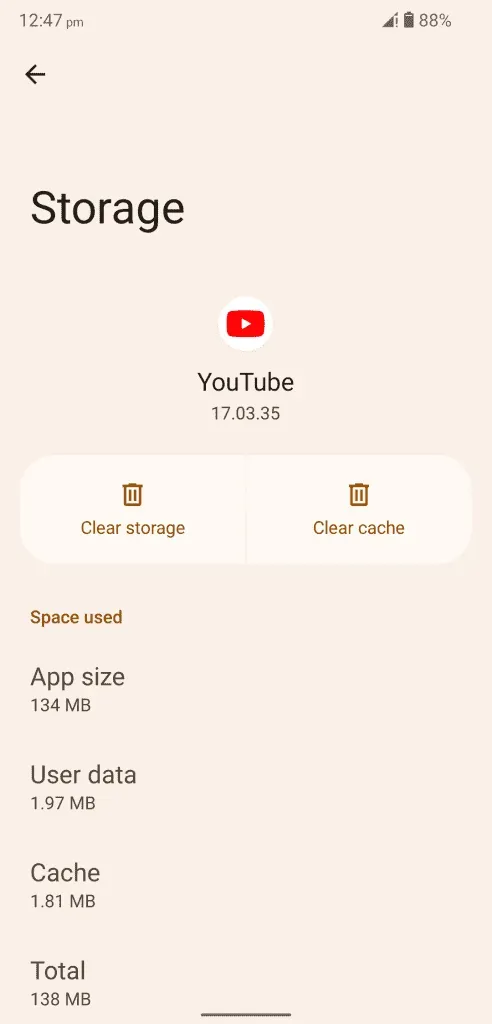
- Kliknutím na „Vymazat úložiště“ odstraníte uložená data.
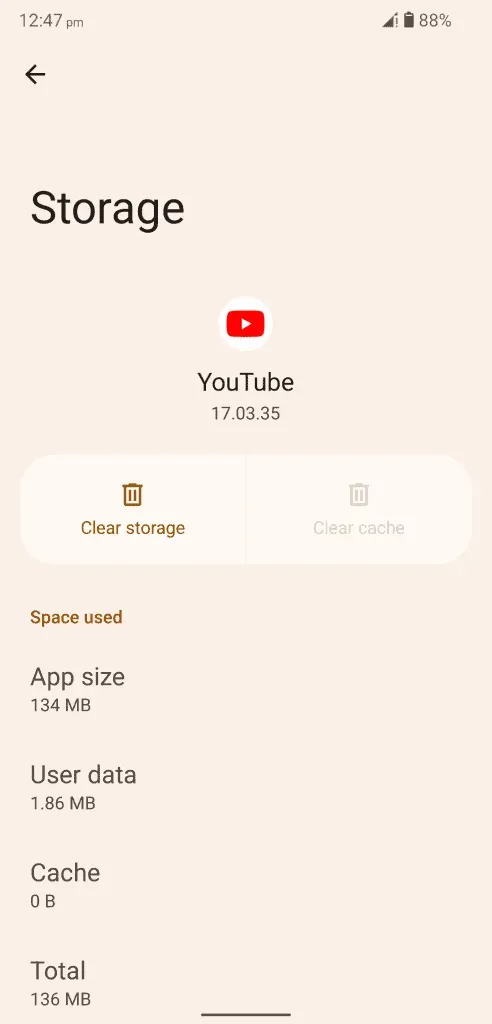
- Klikněte na „OK“ pro potvrzení akce.
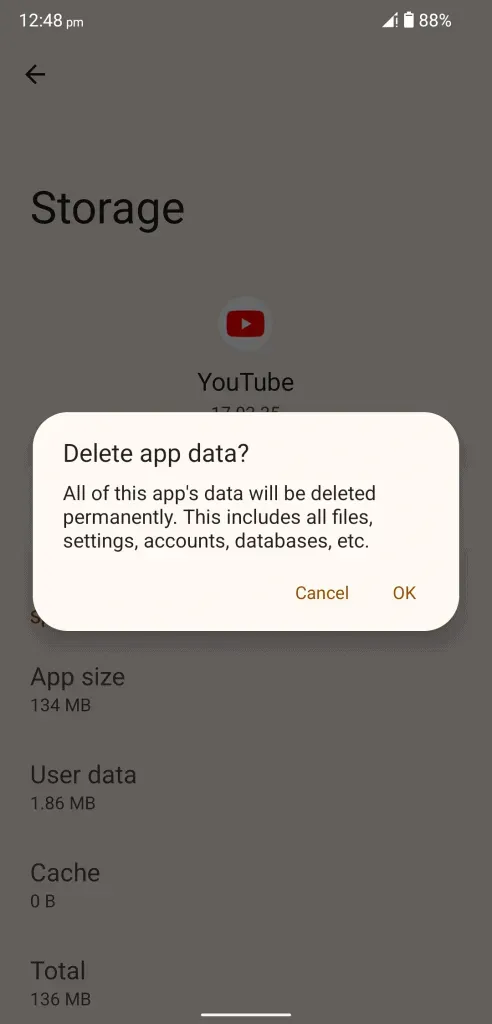
- Úspěšně jste odstranili nepotřebný odpad spolu s daty aplikace.
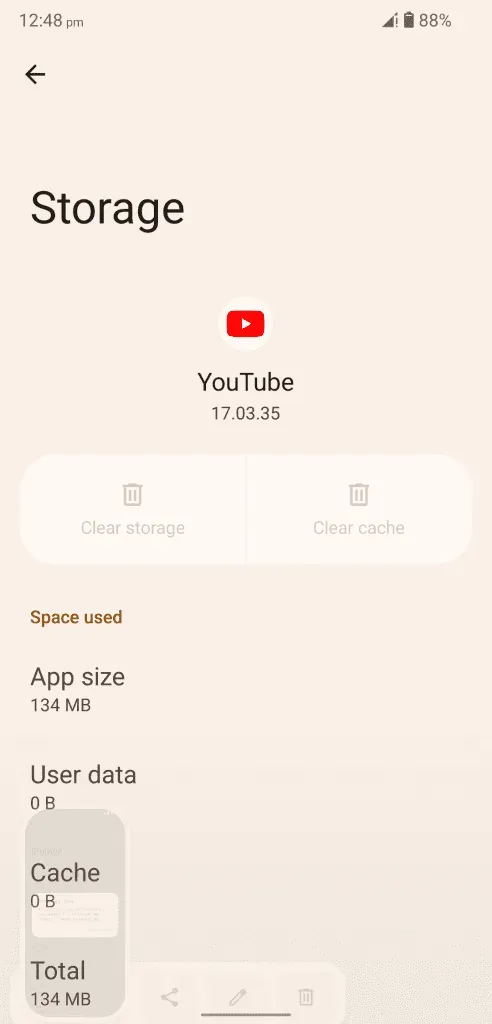
Doporučuji uživatelům restartovat své zařízení Android, aby relaci ukončili.
Na Netflixu:
- Otevřete „Nastavení“ z nabídky.
- V nastavení vyberte „Aplikace“.
- Kliknutím na „Zobrazit všech 61 aplikací“ zobrazíte všechny nainstalované aplikace na jednom místě.
- Vyhledejte „Netflix“ a otevřete, abyste viděli další možnosti.
- Klepněte na možnost Vymazat úložiště.
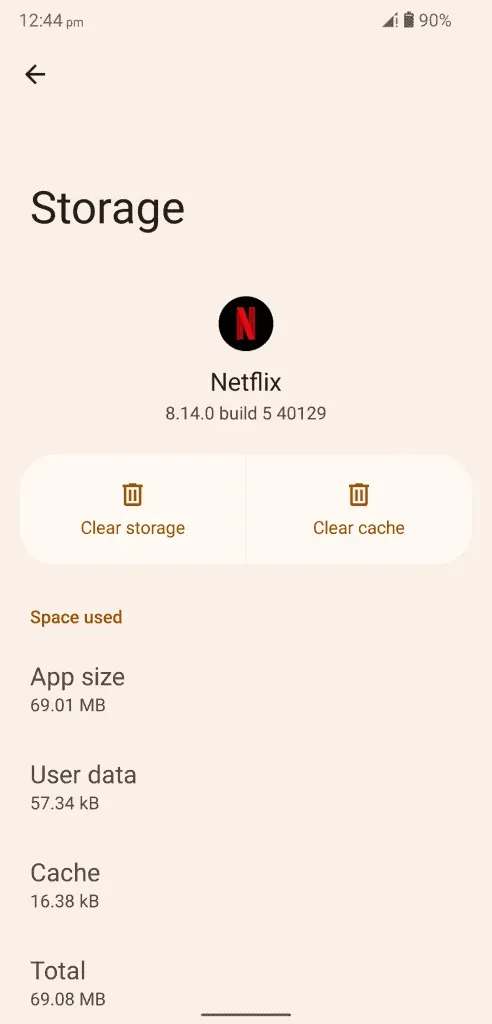
- Kliknutím na „OK“ odstraníte uložená data aplikace.
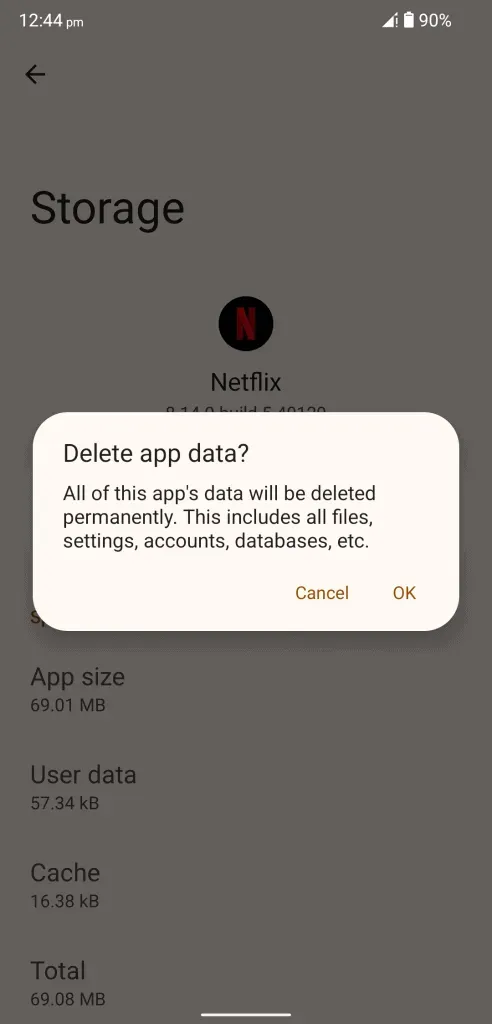
- Úspěšně jste smazali nevyžádané soubory spolu s daty aplikací.
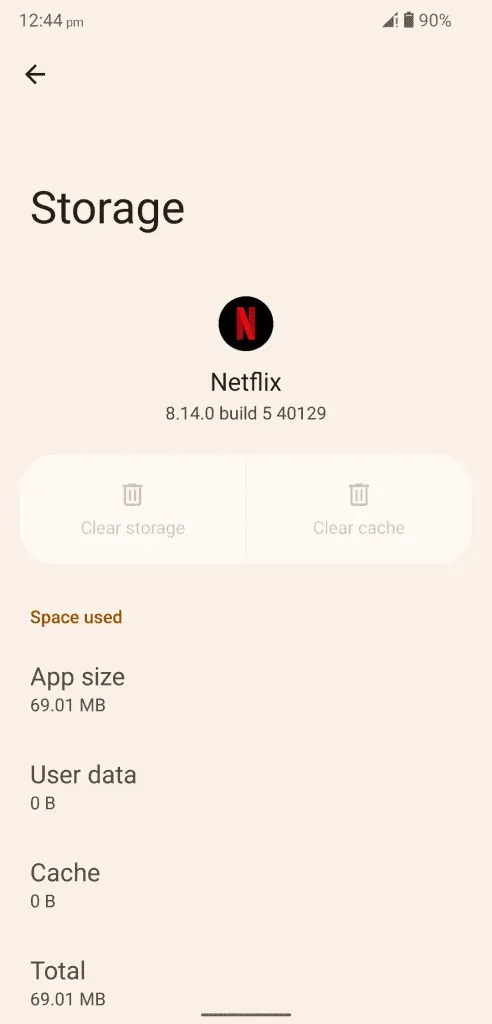
Zavírejte aplikace na pozadí a neponechávejte je aktivní při aplikaci řešení.
Přeinstalujte Netflix a YouTube
Znovu nainstalujte aplikace YouTube a Netflix do svého zařízení.
- Otevřete Obchod Play.
- Najděte aplikaci.
- Vyberte aplikaci.
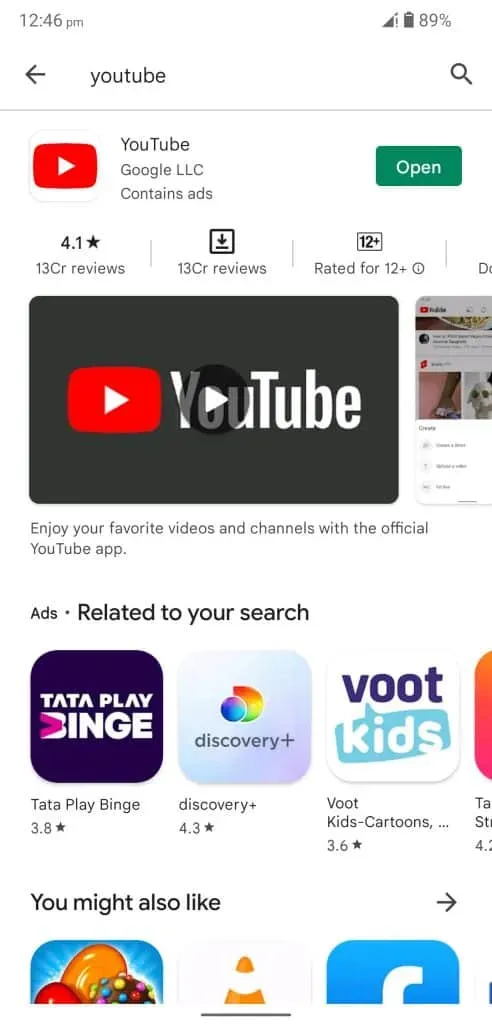
- Klikněte na tlačítko „Smazat“.
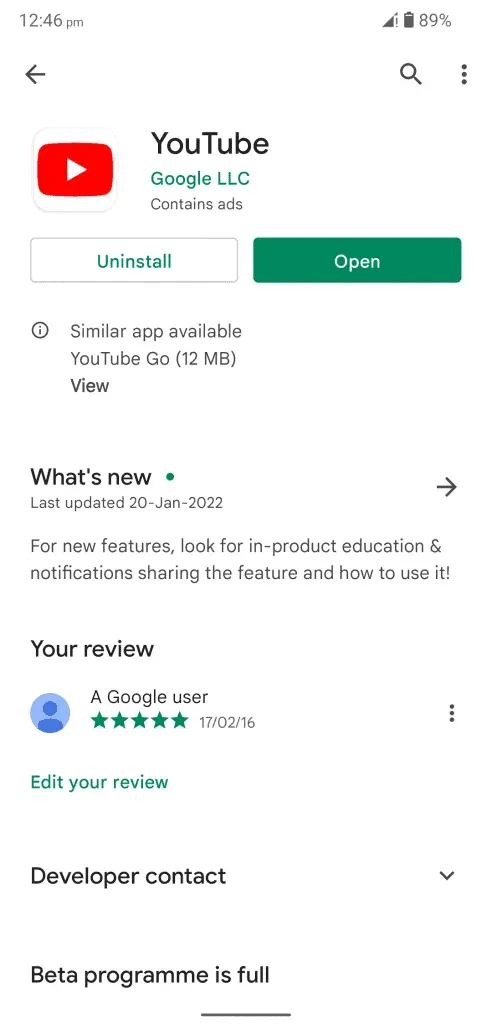
- Kliknutím na „Smazat“ potvrďte odstranění.
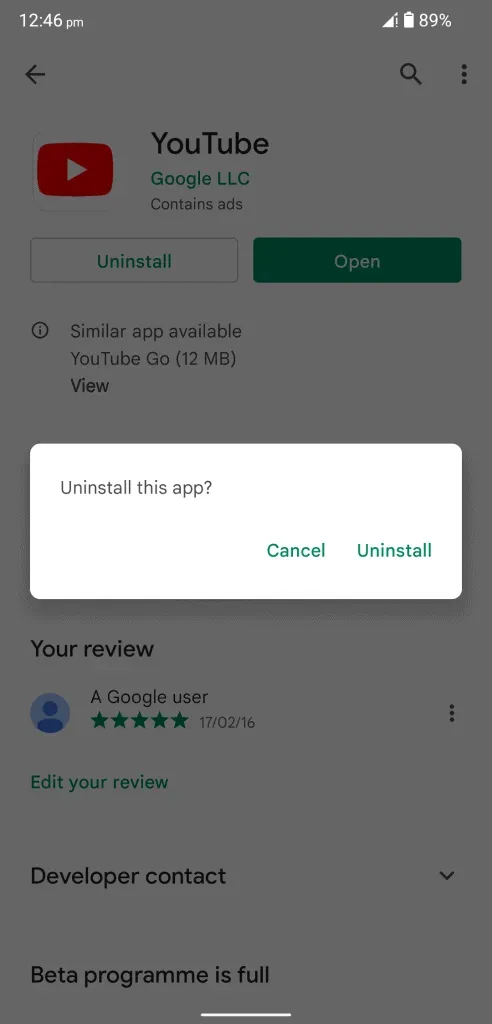
- Po několika sekundách aplikaci znovu nainstalujte.
Stejný proces musíte zopakovat s YouTube nebo Netflix. Na mnoha zařízeních Android je YouTube předinstalovaná aplikace a samotnou aplikaci nelze odinstalovat. V takových případech můžete aktualizace odinstalovat a vrátit se k předchozí verzi.
Obnovte nastavení sítě
Dlouho jsem čekal na možnosti obnovení sítě na zařízení Android. Tato funkce byla představena ve 12. vydání. Ukážu vám, jak můžete obnovit nastavení sítě na zařízení Android 12. Ztratíte připojené sítě Wi-Fi. Připojené sítě Bluetooth, mobilní konfigurace a další.
- Otevřete „Nastavení“ z nabídky.
- V nastavení vyberte „Systém“.
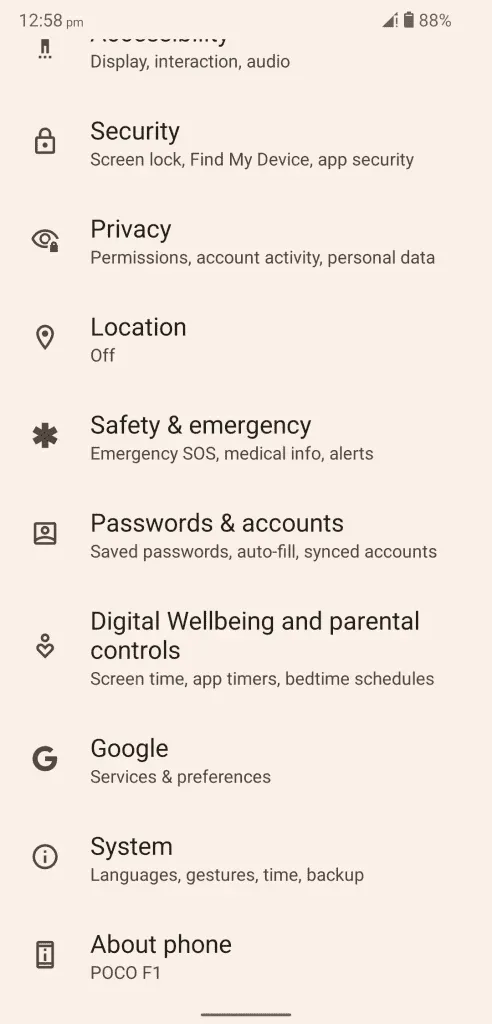
- Kliknutím na „Reset Options“ budete mít všechny nainstalované aplikace na jednom místě.
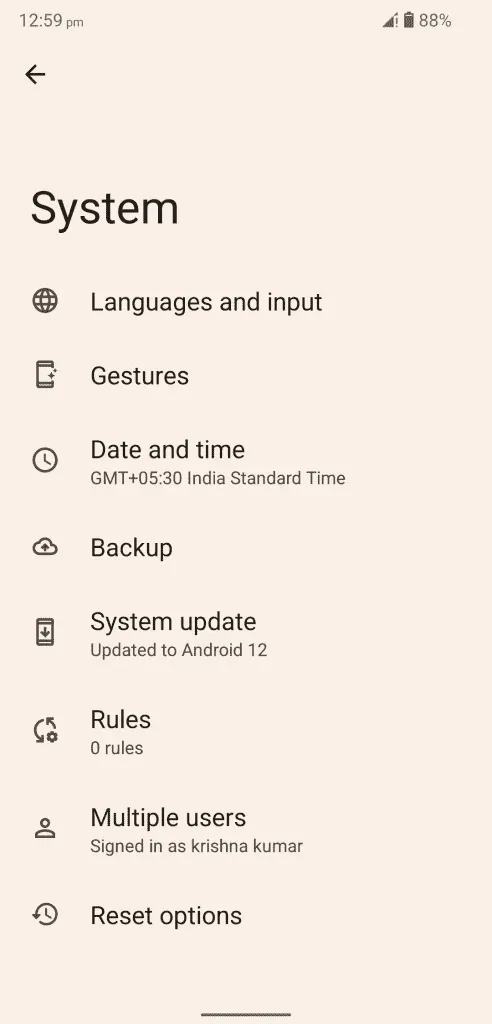
- Pokračujte kliknutím na „Obnovit nastavení Wi-Fi, mobilního telefonu a Bluetooth“.
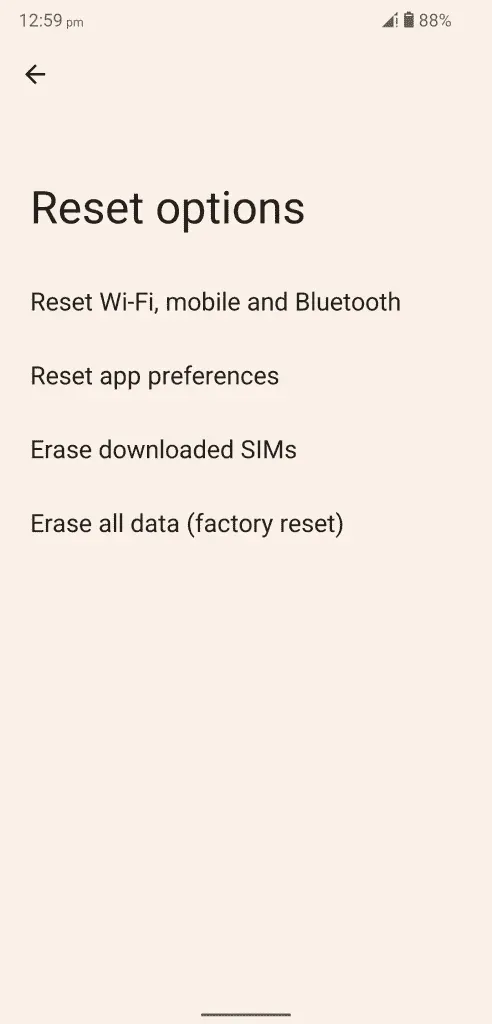
- Pokračujte kliknutím na „Obnovit nastavení“.
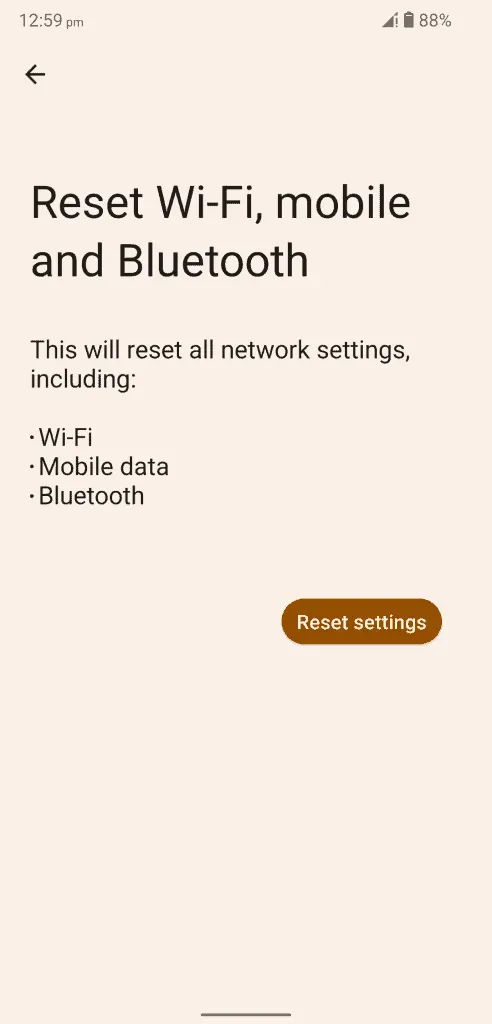
- Potvrďte akci a projděte bezpečnostní kontrolou otisku prstu nebo vzoru.
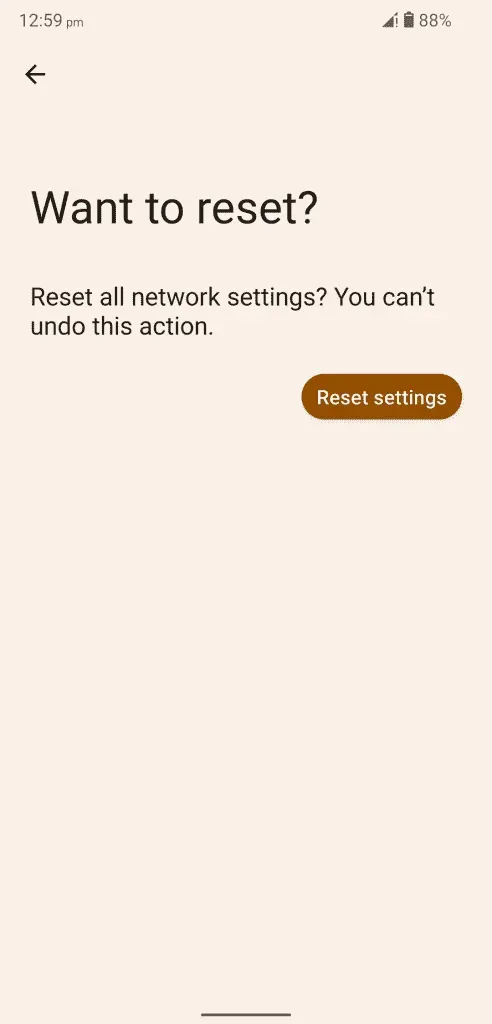
- Kliknutím na „Obnovit nastavení“ zahájíte proces.
Vaše zařízení Android zahájí proces resetování síťových nastavení a měli byste počkat, až operační systém tento proces dokončí.
Závěr
Nefungování Netflix/YouTube na Androidu 14 můžete vyřešit použitím oficiálních řešení. Pro další pokyny můžete kontaktovat tým YouTube nebo zákaznickou službu Netflix. K vyřešení problému s Netflixem v softwaru Android se nepokoušejte používat nástroje nebo služby třetích stran. V sekci komentářů níže nám dejte vědět, které řešení vám pomohlo vyřešit problémy s aplikací Netflix/YouTube.



Napsat komentář