Jak opravit, že OBS nezachytává hru | Černá obrazovka
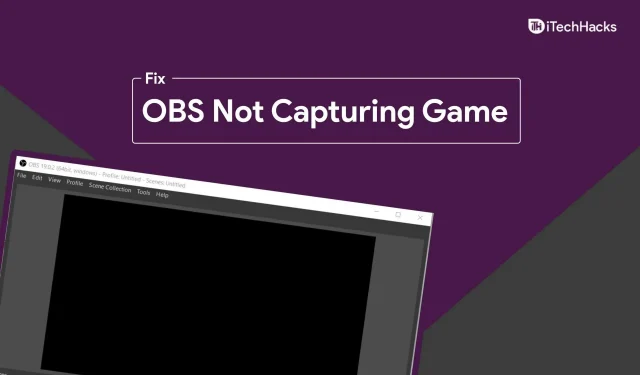
Mnohokrát můžete narazit na problémy při pokusu o zachycení her pomocí OBS. To bylo hlášeno různými uživateli notebooků a uživatelé stolních počítačů mají ve svých počítačích dvě GPU (vyhrazené a integrované). Kdykoli se pokusíte nahrát hru v OBS, stačí černá obrazovka a nic jiného. Toto je běžný problém OBS studia, se kterým se můžete setkat při používání stolního počítače s duální grafickou kartou. To se s největší pravděpodobností stane uživatelům notebooků, protože notebooky se obvykle dodávají s integrovanými a samostatnými grafickými kartami, ale uživatelé stolních počítačů to mohou také zažít.
Opravte problém, kdy OBS nezaznamenává hru kvůli problému s černou obrazovkou
Pokud se také potýkáte s tímto problémem, tento článek vám pomůže jej vyřešit. Tato příručka popisuje kroky, jak opravit, že OBS nenahrává hru. Můžete si stáhnout nejnovější verzi OBS Studio, pokud jste ji ještě neaktualizovali.
Přepnout OBS GPU
Nejčastější příčinou tohoto problému je mít dvě grafické karty. Když spustíte OBS studio, může používat jinou grafickou kartu, než kterou používá hra, kterou se pokoušíte zaznamenat, takže se můžete setkat s tímto problémem. To se s největší pravděpodobností stane, pokud máte grafickou kartu NVIDIA.
Hra, kterou hrajete, bude s největší pravděpodobností používat dedikovaný GPU, tedy grafickou kartu NVIDIA, zatímco OBS Studio může používat integrovanou grafickou kartu. V tomto případě můžete GPU přepnout na OBS a nastavit jej na NVIDIA GPU a problém bude vyřešen. Chcete-li přepnout GPU pro OBS Studio, postupujte takto:
- V nabídce Start najděte Ovládací panel NVIDIA a otevřete jej.
- V ovládacím panelu NVIDIA klikněte na „Spravovat 3D nastavení“ na levém postranním panelu.
- Nyní vpravo klikněte na „Nastavení programu“ v pravém podokně.
- Zde klikněte na tlačítko Přidat a ze seznamu programů, které se zobrazí, vyberte OBS Studio. Nyní klikněte na rozbalovací nabídku pod druhou možností, tj. vyberte preferovaný grafický procesor pro tento program a poté vyberte vysoce výkonný procesor NVIDIA.
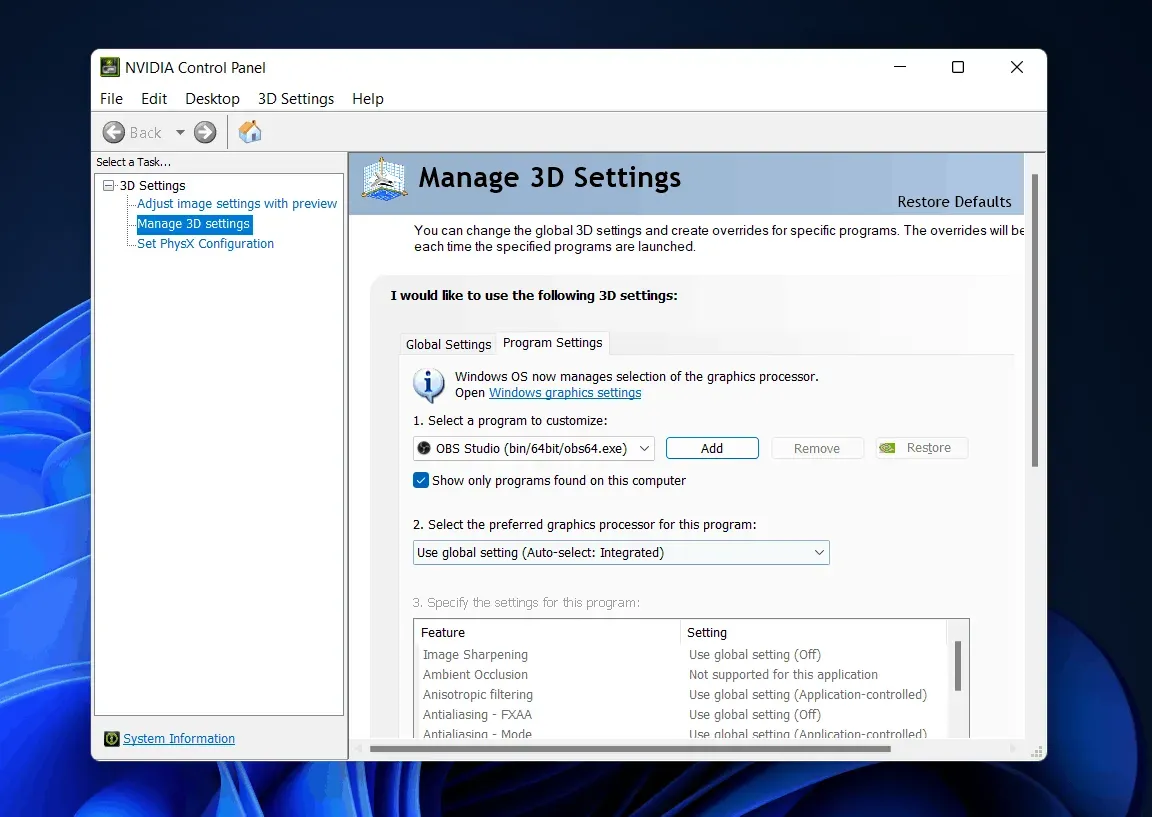
- Poté klikněte na „Použít“.
- Zavřete ovládací panel NVIDIA a restartujte OBS Studio.
- Nyní zkuste hru vypálit znovu a neměli byste narazit na problém.
Zkuste spustit OBS Studio jako správce
Windows může často zablokovat OBS studio v nahrávání nebo zachycení her, protože nemusí mít správce. Můžete zkusit spustit OBS Studio jako správce a poté zkontrolovat, zda se stejný problém vyskytuje nebo ne. Chcete-li spustit OBS Studio jako správce, postupujte takto:
- Otevřete nabídku Start stisknutím klávesy Windows na klávesnici.
- V nabídce Start vyhledejte OBS Studio .
- Klepněte pravým tlačítkem myši na OBS Studio a poté vyberte „Spustit jako správce“ pro spuštění OBS Studio jako správce.
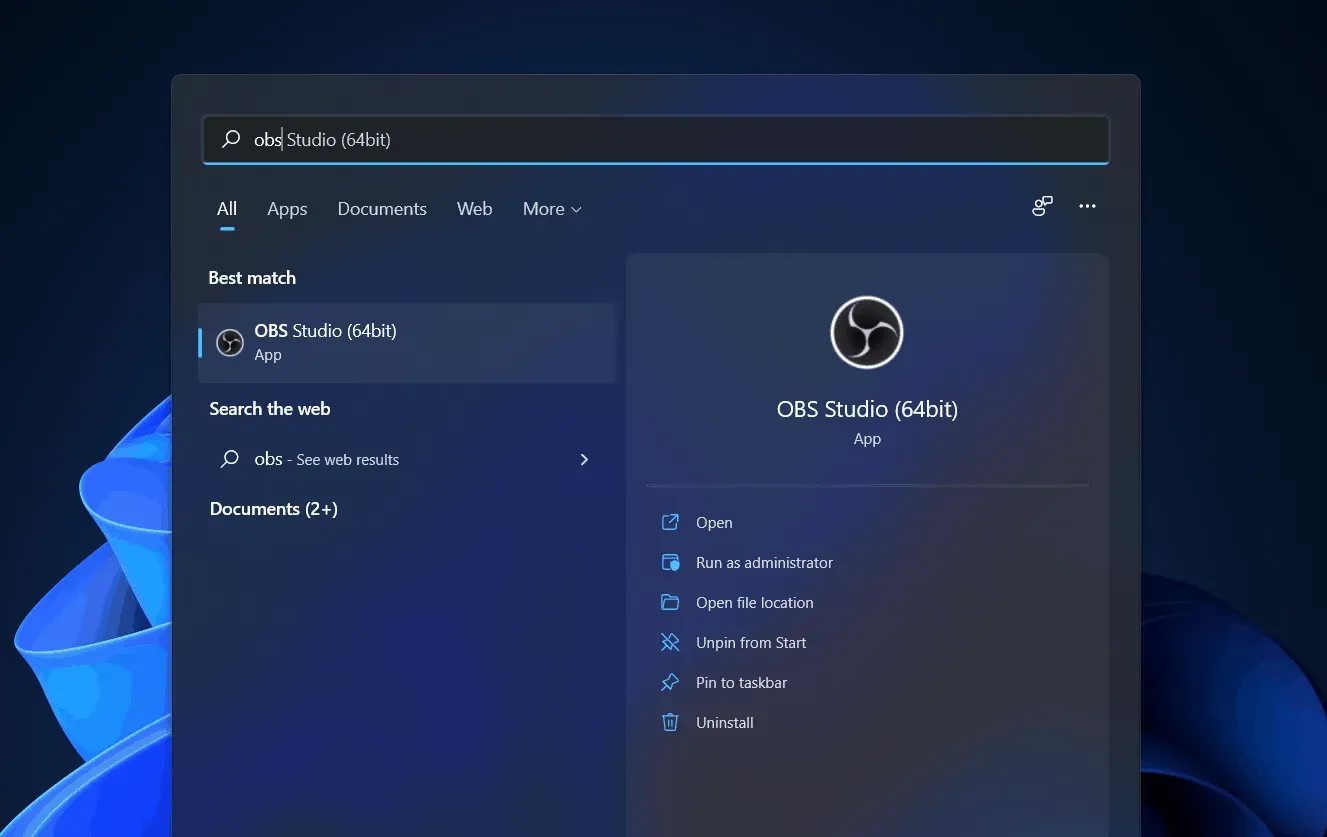
- Nyní zkuste nahrát hru pomocí OBS Studio a zkontrolujte, zda můžete hru nahrát nebo ne.
Zkuste spustit OBS Studio v režimu kompatibility
Pokud OBS stále nezachytí hru, mohou nastat problémy s kompatibilitou. Můžete zkusit spustit OBS Studio v režimu kompatibility, abyste opravili, že OBS nenahrává hru. Chcete-li to provést, postupujte podle následujících kroků:
- V nabídce Start najděte OBS Studio.
- Z výsledků vyhledávání vyberte OBS Studio . Klikněte na něj pravým tlačítkem a vyberte „Otevřít umístění souboru“.
- Nyní budete přesměrováni do instalační složky OBS Studio. Zde vyberte OBS Studio a kliknutím pravým tlačítkem otevřete kontextovou nabídku.
- V kontextové nabídce klikněte na „Vlastnosti“.
- Ve vlastnostech přejděte na kartu „Kompatibilita“ .
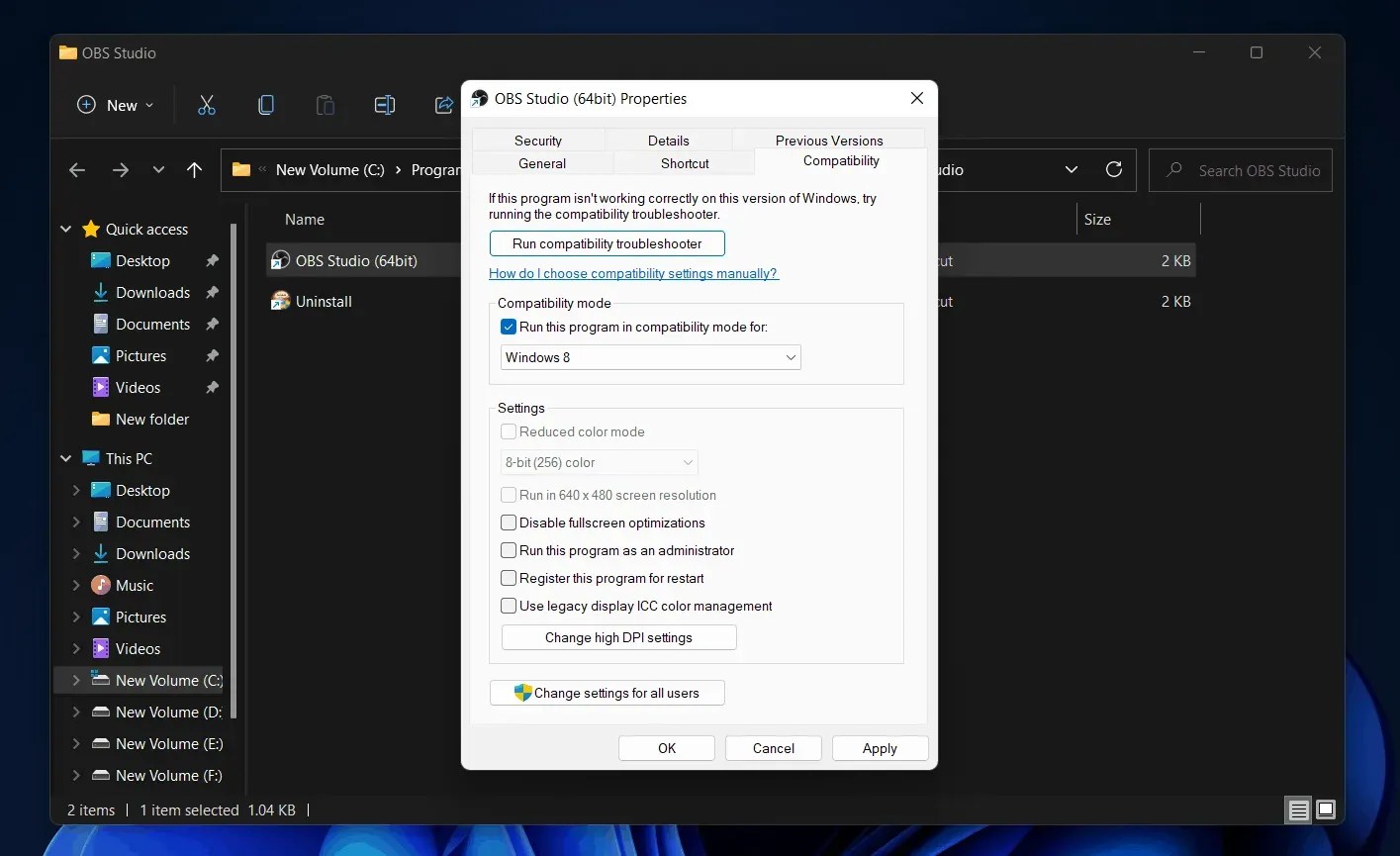
- V části Režim kompatibility zaškrtněte políčko Spustit tento program v režimu kompatibility pro a poté vyberte verzi/OS systému Windows, se kterou chcete, aby byl kompatibilní.
- Nyní klikněte na Použít a poté na OK.
- Nyní restartujte OBS Studio a zkuste znovu zachytit hru.
Použijte Windows Game Capture k záznamu obrazovky
Pokud se stále potýkáte s problémem s OBS Studio, je nejlepší vyzkoušet alternativy, jako je Windows Game Capture pro záznam nebo zachycení hry. Chcete-li použít Windows Game Capture, stiskněte kombinaci kláves Windows + G a poté klikněte na tlačítko záznamu pro záznam hry.
Závěr
Pokud OBS nenahrává hru, můžete problém vyřešit podle kroků v tomto článku. Zde je několik kroků pro odstraňování problémů, jak vyřešit problém, že OBS Studio nezaznamenává obrazovku nebo nezachycuje hru.
Napsat komentář