Jak opravit, že OBS Studio nefunguje ve Windows 11/10
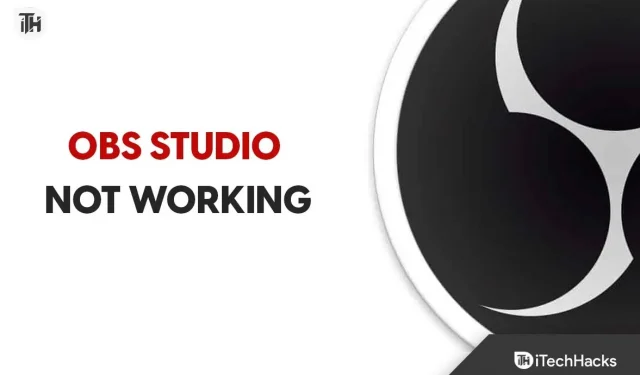
Doufáme, že všichni víte o OBS Studio. Používá se pro nahrávání obrazovky a živé vysílání. Možná jste o této aplikaci slyšeli, pokud jste uživatelem YouTube nebo fanouškem sledování živých přenosů. Tato aplikace je však velmi známá mezi uživateli, kteří ji používají pro různé účely.
Uživatelé si tuto aplikaci nainstalovali do svého systému, aby mohli bez problémů zahájit živé vysílání. Ostatně během pandemie pomohl mnoha uživatelům a hráčům. Tisíce uživatelů, kteří si aplikaci nainstalovali, uvedly, že nefunguje na Windows 11 nebo 10.
Problém může mít několik příčin. Toho se však bát nemusíte. Jsme tu s tímto průvodcem, ve kterém uvedeme, jak vyřešit problém, že OBS Studio nefunguje bez problémů. Tak s tím začneme.
Možné důvody, proč OBS Studio nefunguje na Windows 11
Mnoho uživatelů, kteří se snaží aplikaci používat, nezná příčinu problému, takže jej nemohou opravit. Níže uvádíme důvody, takže se na ně podívejte.
- Váš systém nesplňuje minimální kritéria pro spuštění aplikace.
- Pokud neaktualizujete ovladače, aplikace nebude fungovat.
- OBS Studio bude fungovat pouze na nejnovější verzi Windows.
- K dispozici je méně zdrojů.
- Problém nastává kvůli drobným chybám ve hře.
- V systému používáte zastaralou verzi systému Windows.
Oprava OBS Studio nefunguje ve Windows 11/10
Pokud při používání OBS Studio narazíte na problémy, nemějte obavy. Existuje mnoho důvodů, proč k problému dochází. Níže uvádíme příčiny, takže je nezapomeňte správně zkontrolovat, abyste problém snadno vyřešili. Pojďme tedy zjistit, jak problém vyřešit.
Zkontrolujte systémové požadavky
Pro uživatele, kteří se snaží spustit OBS Studio, je důležité zkontrolovat systémové požadavky. OBS Studio je náročná aplikace, která pracuje s mnoha komponentami. Pokud některá z komponent nemá správné prostředky, aplikace nebude fungovat správně.
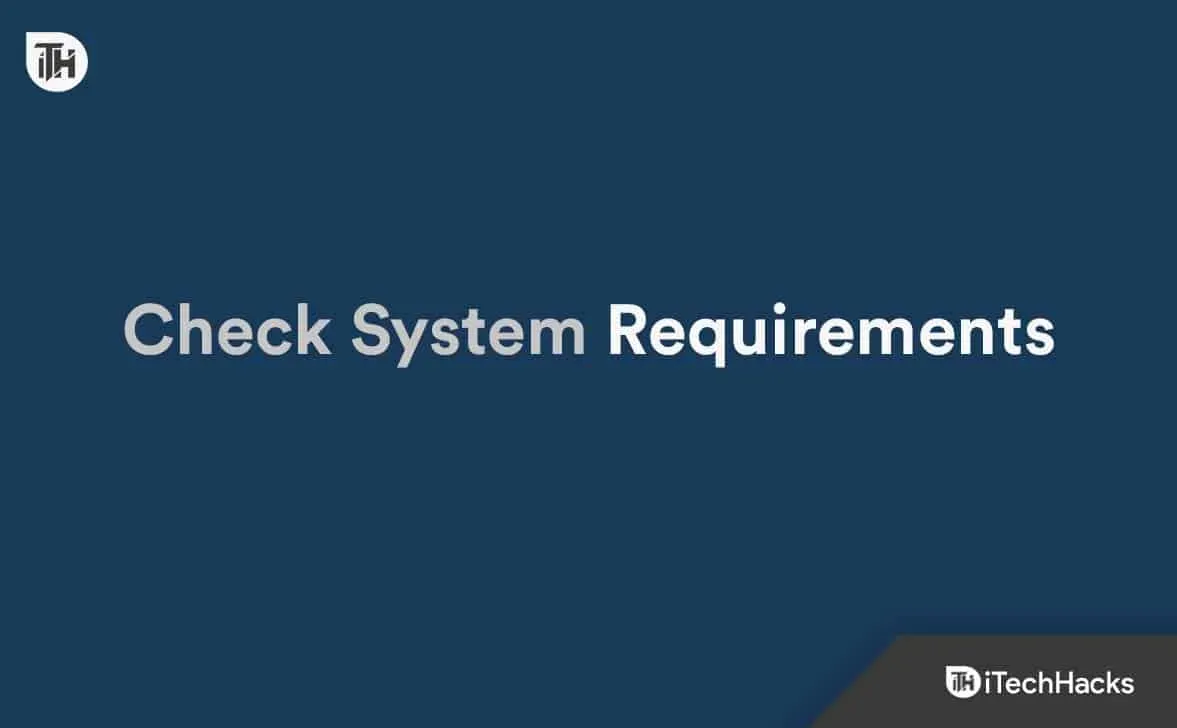
Nicméně, i když se pokusíte vyřešit problém s nefunkčním OBS Studio, není z toho žádná výhoda, protože systém, který používáte, to nezvládne. Abychom vám práci usnadnili, níže jsme uvedli systémové požadavky aplikace, takže se na ně podívejte.
Minimální
- Další poznámky: Doporučuje se používat hardwarové kodéry.
- DirectX: Verze 11
- Grafika: GeForce GTX 900 series, Radeon RX 400 series, Intel HD Graphics 500
- Paměť: 4GB RAM
- OS: Windows 10 (64bitový)
- Procesor: Intel i5 2500K, AMD Ryzen 1300X
- Úložiště: 600 MB volného místa
doporučeno
- DirectX: Verze 11
- Grafika: GeForce 10 series, Radeon 5000 series, Intel Xe
- Paměť: 8 GB RAM
- Síť: širokopásmové připojení k internetu
- OS: Windows 11 (64bitový)
- Procesor: Intel i7 8700K, AMD Ryzen 1600X
- Úložiště: 600 MB volného místa
Restartujte OBS Studio.
Pokud váš systém splňuje požadavky na spuštění OBS Studio bez jakýchkoli problémů, první způsob, jak to zkusit vyřešit, je restartovat OBS Studio. Restartování pomáhá vyřešit drobné chyby, ke kterým dochází v aplikaci nebo hrách v systému, a usnadňuje tak řešení problému. Pokud nevíte, můžete aplikaci restartovat také pomocí správce úloh. Jedná se o efektivní způsob, jak vynutit restart aplikace. Chcete-li tak učinit, musíte postupovat podle níže uvedených kroků.
- Otevřete Správce úloh.
- Přejděte na kartu Proces.
- Najděte proces OBS Studio běžící na pozadí.
- Vyberte proces a klikněte na něj pravým tlačítkem.
- Vyberte Ukončit úlohu.
- Nyní zkontrolujte, zda je problém s nefunkčností vyřešen.
Spustit jako administrátor
Je možné, že aplikace nezíská administrátorská práva ze systému, aby mohla aplikaci bez problémů spustit. To se děje ve Windows, ale nemusíte se ničeho obávat. Chcete-li tak učinit, musíte postupovat podle níže uvedených kroků.
- Vyberte soubor aplikace, ze kterého spouštíte OBS Studio.
- Klikněte pravým tlačítkem a vyberte „Spustit jako správce“.
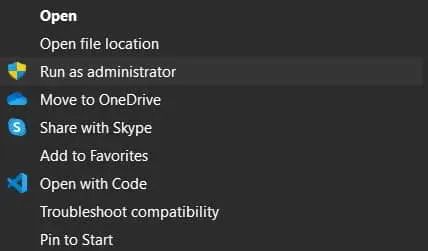
Pokud aplikace po provedení tohoto postupu začne správně fungovat, budete muset postupovat podle níže uvedených kroků.
- Vyberte soubor aplikace, ze kterého spouštíte OBS Studio.
- Klikněte pravým tlačítkem a vyberte Vlastnosti.
- Přejděte na možnost kompatibility.
- Vyberte možnost „Spustit tento program jako správce“.
- Klepnutím na tlačítko OK uložte změny.
Zkontrolujte integritu souboru
Chcete-li zkontrolovat, zda je aplikace správně nainstalována, musíte použít funkci poskytovanou službou Steam. Toto je jeden z nejjednodušších způsobů, jak skenovat všechny soubory a opravit poškozené soubory bez jejich stahování. Chcete-li obnovit herní soubory, musíte postupovat podle níže uvedených kroků.
- Otevřete klienta Steam.
- Vyberte možnost knihovny.
- Přejděte na postranní panel a klikněte pravým tlačítkem na aplikaci.
- Nyní vyberte „Vlastnosti“ a přejděte na „Místní soubory“.
- Poté vyberte „Ověřit integritu souboru“ a zkontrolujte, zda je problém vyřešen.
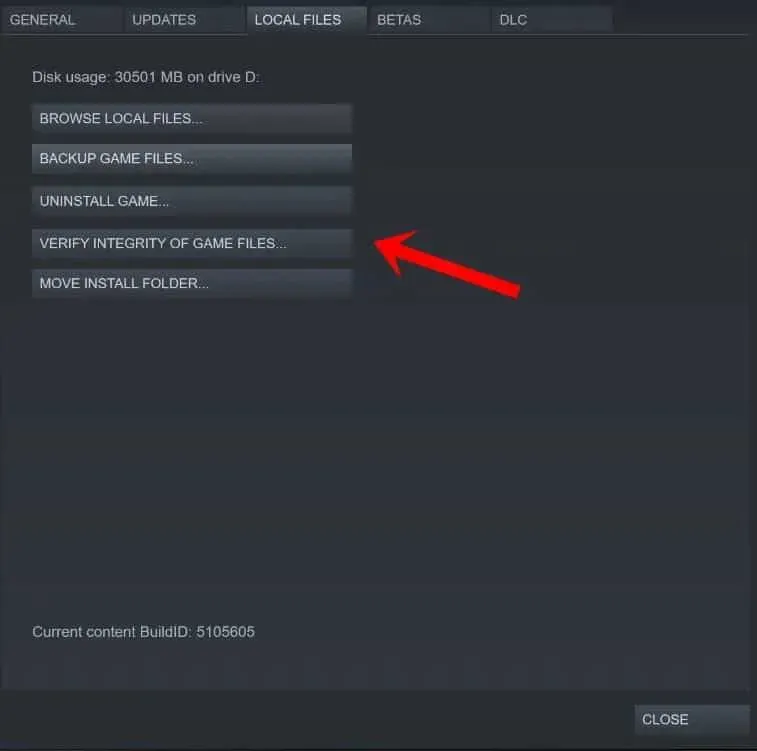
- Počkejte na dokončení procesu. Bude to chvíli trvat, protože porovná všechny soubory a opraví, pokud se vyskytnou nějaké problémy s aplikací.
- Po dokončení procesu spusťte aplikaci znovu.
Aktualizujte ovladače grafiky

OBS Studio se používá pro nahrávání obrazovky a živé vysílání. Pokud váš systém nemá aktualizované ovladače grafické karty, budete mít potíže se spuštěním aplikace. Chcete-li aktualizovat ovladače grafiky ve vašem systému, musíte postupovat podle tohoto průvodce. Po aktualizaci ovladače zkontrolujte, zda je problém vyřešen nebo ne.
Aktualizujte DirectX

Pokud jste rozhraní DirectX nějakou dobu neaktualizovali, je pravděpodobné, že aplikace způsobuje problémy. Vývojáři navrhli instalaci nejnovějších aktualizací DirectX. To pomůže při řešení problémů a chyb v aplikaci. Pokud problém přetrvává, zkuste do systému nainstalovat rozhraní DirectX 11 i po aktualizaci rozhraní DirectX.
Zakázat antivirus
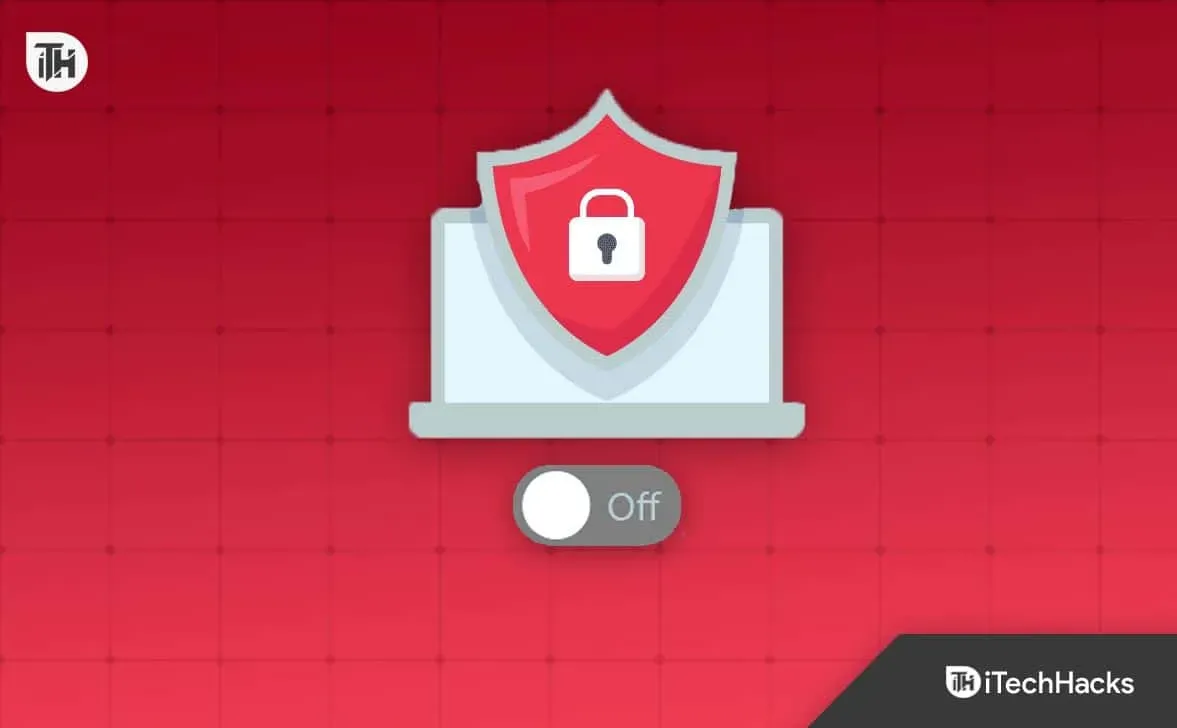
Antivirus funguje jako ochranná zeď, která blokuje reakce, které se mu zdají podezřelé. Pokud v odpovědi serveru najdou něco podezřelého, problém pravděpodobně nastane. Doporučujeme zkontrolovat, zda se problém nevyřešil vypnutím antivirového programu.
Zakázat bránu Windows Firewall
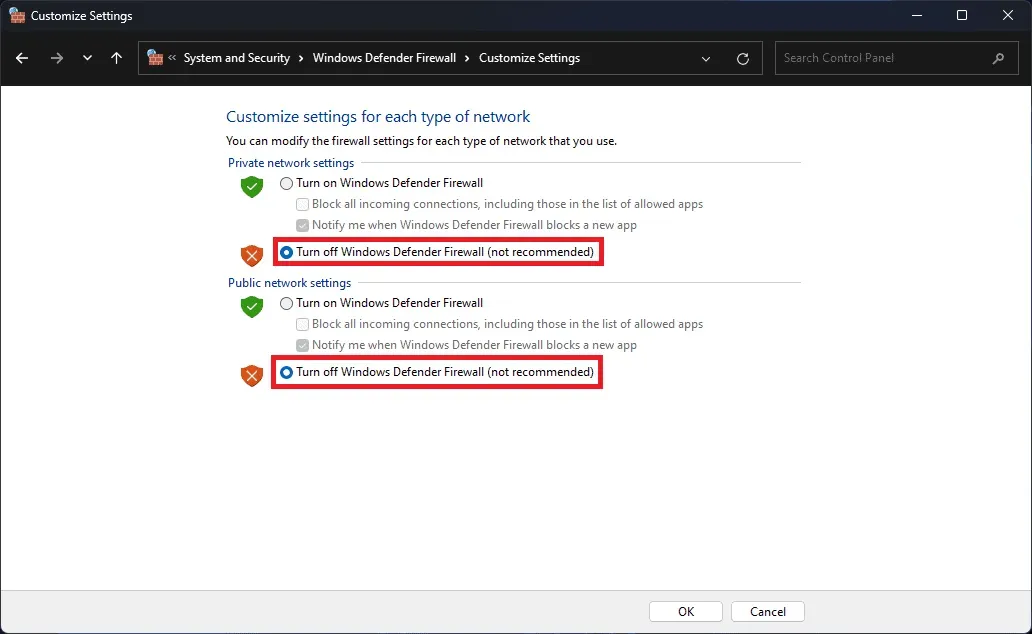
Stejně jako antivirus také brána Windows Firewall blokuje aplikacím reagovat, pokud obdrží nějaká škodlivá data. Doporučujeme zkontrolovat, zda je problém vyřešen po deaktivaci brány firewall nebo ne. V této příručce byste se měli dozvědět, jak vypnout bránu Windows Firewall.
Upgradujte RAM
Existuje šance, že systém, který používáte, nemůže poskytnout všechny potřebné prostředky ke spuštění aplikace. Chcete-li tento problém vyřešit z notebooku, musíte upgradovat paměť RAM. Měli byste připojit RAM a poté zkontrolovat, zda OBS Studio funguje správně.
Ukončete zbytečné procesy na pozadí
V systému běží tisíce procesů. Při pokusu o jejich použití jsme také narazili na problémy, protože aplikace nezískala potřebné zdroje ke spuštění. Musíte však zavřít procesy na pozadí běžící v systému a zkontrolovat, zda byl problém poté vyřešen nebo ne.
- Otevřete Správce úloh.
- Přejděte na kartu Proces.
- Vyberte procesy, které běží zbytečně.
- Poté klikněte pravým tlačítkem na proces.
- Vyberte Ukončit úlohu. To je vše.

Přeinstalujte OBS Studio
I po vyzkoušení všech výše uvedených metod, pokud nemůžete problém vyřešit, doporučujeme zkusit aplikaci přeinstalovat, protože je to jediná metoda, pomocí které budete moci aplikaci bez problémů používat. Když to uděláte, nejprve odinstalujte aplikaci a poté odstraňte dočasné soubory. Jakmile to uděláte, restartujte systém a znovu nainstalujte aplikaci, abyste zkontrolovali, zda je problém vyřešen.
Shrnutí
Mnoho uživatelů, kteří si nainstalovali OBS Studio, hlásilo různé problémy s aplikací. Problémy vznikají z různých důvodů, které jsme uvedli výše. V tomto návodu jsme vám také řekli, jak problém bez problémů vyřešit. Doufáme, že poté, co to uděláte, můžete problém vyřešit.


Napsat komentář