Jak opravit Windows 11 PC se nevypne
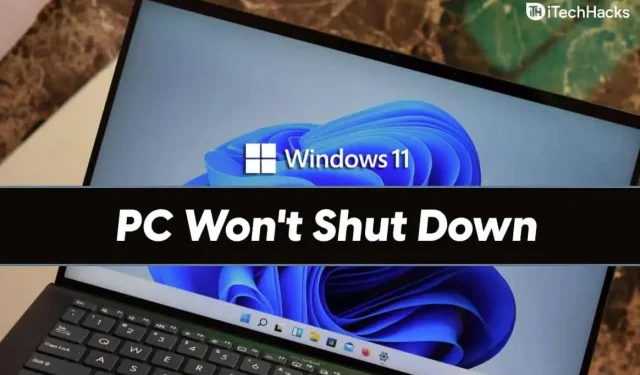
Nemůžete vypnout počítač? Mnohokrát se uživatelé mohou setkat s tímto problémem, když se Windows 11 nevypne. S touto chybou se můžete setkat z několika důvodů. Může to být způsobeno chybou ve vašem systému, programem narušujícím správné fungování našeho PC a dalšími důvody. Pokud se potýkáte s tímto problémem, pak se nemusíte ničeho obávat.
Oprava systému Windows 11 se nevypne
V tomto článku probereme, jak můžete vyřešit problém, že se Windows 11 nevypne. Pokud jste nenainstalovali nejnovější verzi Windows 11, měli byste ji aktualizovat.
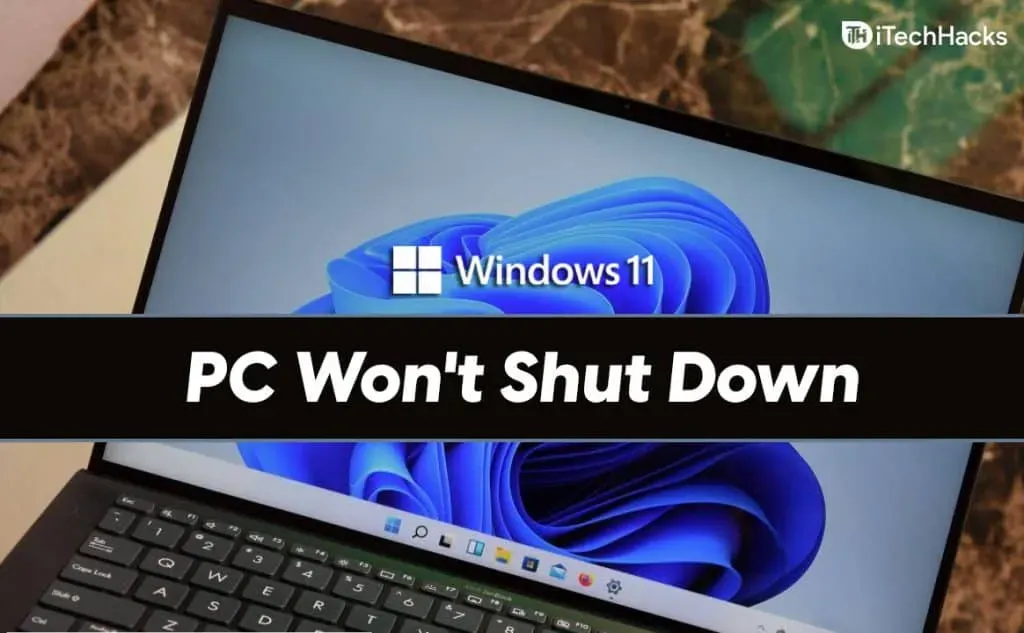
Ujistěte se, že je vypínač vypnutý
Můžete si přizpůsobit, co může tlačítko napájení na vašem počítači dělat. Můžete například určit, zda chcete, aby tlačítko napájení uvedlo počítač do režimu spánku, nedělalo nic, vypnulo displej nebo počítač. Pokud počítač vypnete stisknutím tlačítka napájení a nic se neděje, může to být způsobeno tím, že tlačítko napájení není přiřazeno k žádné činnosti .
Chcete-li otestovat a přiřadit vypínač k vypnutí počítače, postupujte takto:
- Přejděte na Ovládací panely v počítači. V Ovládacích panelech přejděte na Hardware a zvuk. Poté klikněte na možnosti napájení a poté vyberte, co dělá tlačítko napájení.
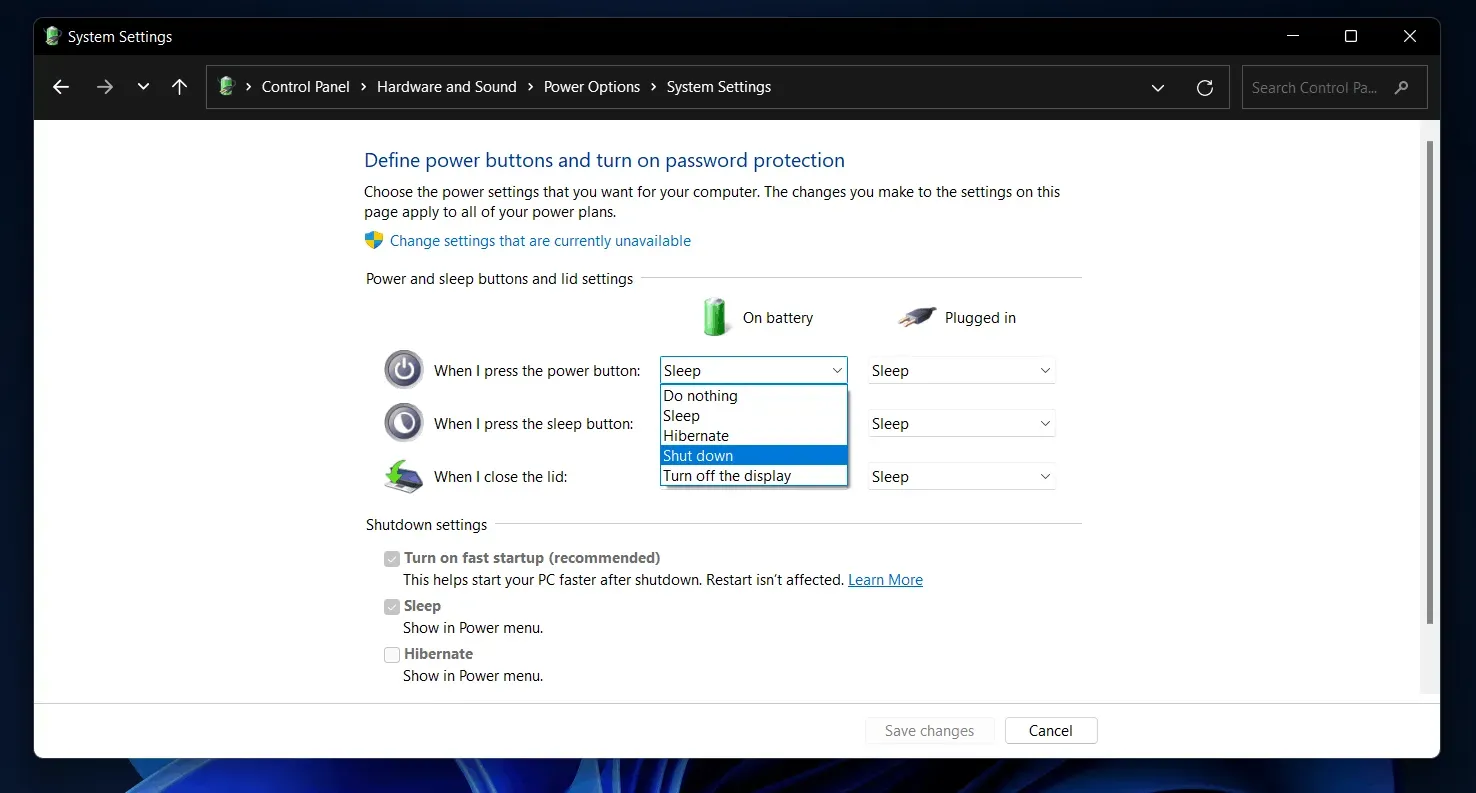
- Nyní klikněte na rozevírací nabídku vedle možnosti Když stisknu tlačítko napájení a vyberte možnost Vypnout. Pokud používáte notebook, budete muset nastavit možnost Vypnout pro Napájení z baterie i Napájení ze sítě.
- Poté klikněte na „ Uložit změny“ pro uložení změn.
Jakmile to uděláte, zkuste znovu stisknout tlačítko napájení a měli byste být schopni vypnout počítač. Pokud však nemůžete počítač vypnout pomocí tlačítka napájení, může to souviset se systémem nebo možná vadným tlačítkem napájení. Chcete-li tento problém vyřešit, můžete zkusit kroky v tomto článku.
Zkuste normální způsob vypnutí
Měli byste zkusit vypnout počítač obvyklým způsobem, jako vždy.
- Přejděte do nabídky Start a klikněte na ikonu napájení.
- Nyní kliknutím na Vypnout vypněte počítač.
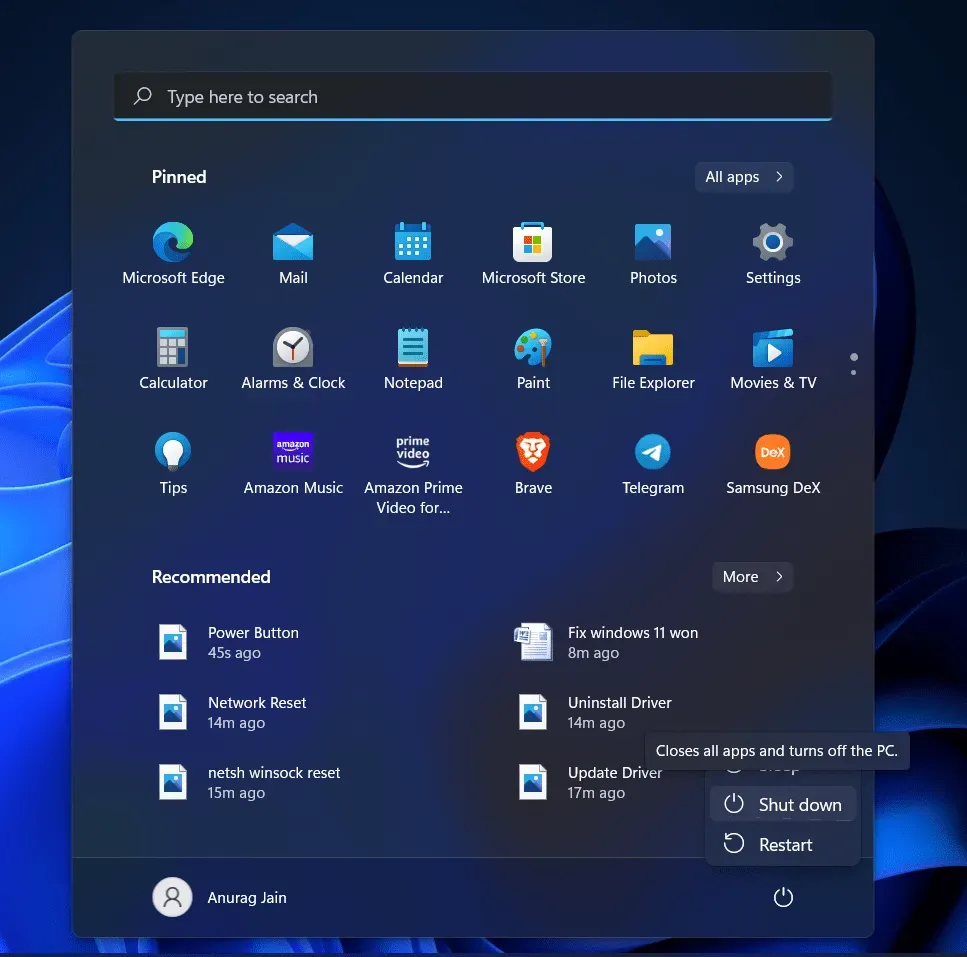
- Můžete buď stisknout Alt + F4 na mezerníku na ploše a budete vyzváni k vypnutí. Pomocí této možnosti můžete počítač vypnout.
Pokud to nepomůže, stiskněte kombinaci Ctrl + Alt + Del . Zobrazí se černá obrazovka a v levém dolním rohu uvidíte ikonu napájení. Klikněte na něj a poté klikněte na Vypnout. Budete moci vypnout počítač.
K vypnutí použijte příkazový řádek
Pokud se Windows 11 stále nevypne, můžete zkusit vypnout počítač pomocí příkazového řádku. Můžete zkusit spustit příkaz k vypnutí v systému Windows 11, abyste vyřešili problém, kterému čelíte, a vypněte počítač. Chcete-li počítač vypnout pomocí příkazového řádku, postupujte takto:
- Otevřete nabídku Start stisknutím klávesy Windows nebo kliknutím na ikonu Start .
- V nabídce Start vyhledejte CMD. Klikněte pravým tlačítkem na Příkazový řádek a poté klikněte na Spustit jako správce. Tím získáte administrátorská práva k příkazovému řádku, což vám umožní provádět změny v systému.
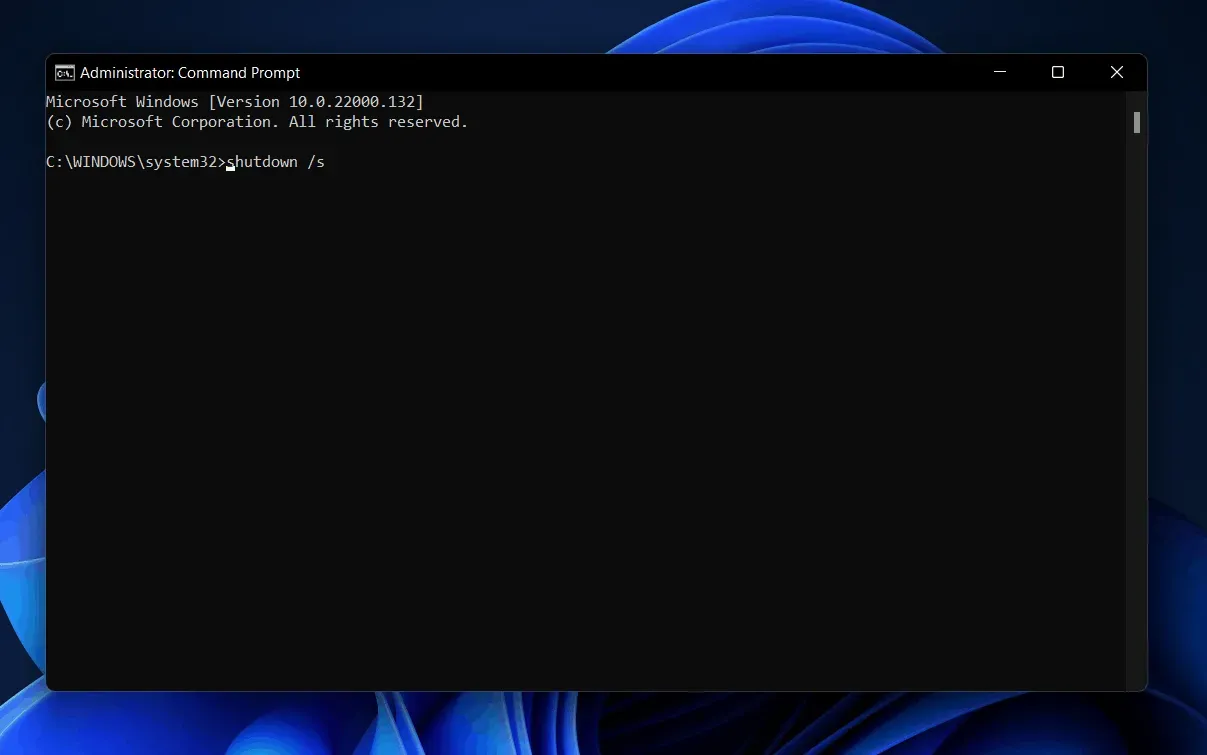
- Na příkazovém řádku zadejte příkaz shutdown /s a stisknutím klávesy Enter jej spusťte.
- Nyní bude váš počítač vypnutý a již se s problémem nesetkáte.
Aktualizujte Windows a ovladače
Pokud vám některý z výše uvedených kroků pomohl vypnout počítač, ale pokud se s tím stále setkáváte při každém opětovném zapnutí počítače, měli byste zkusit aktualizovat systém Windows.
- Chcete-li stáhnout nejnovější aktualizaci systému Windows a aktualizaci ovladače, přejděte do aplikace Nastavení v počítači. To lze provést stisknutím kombinace kláves Windows + I.
- Přejděte do části Windows Update na levém postranním panelu v Nastavení.
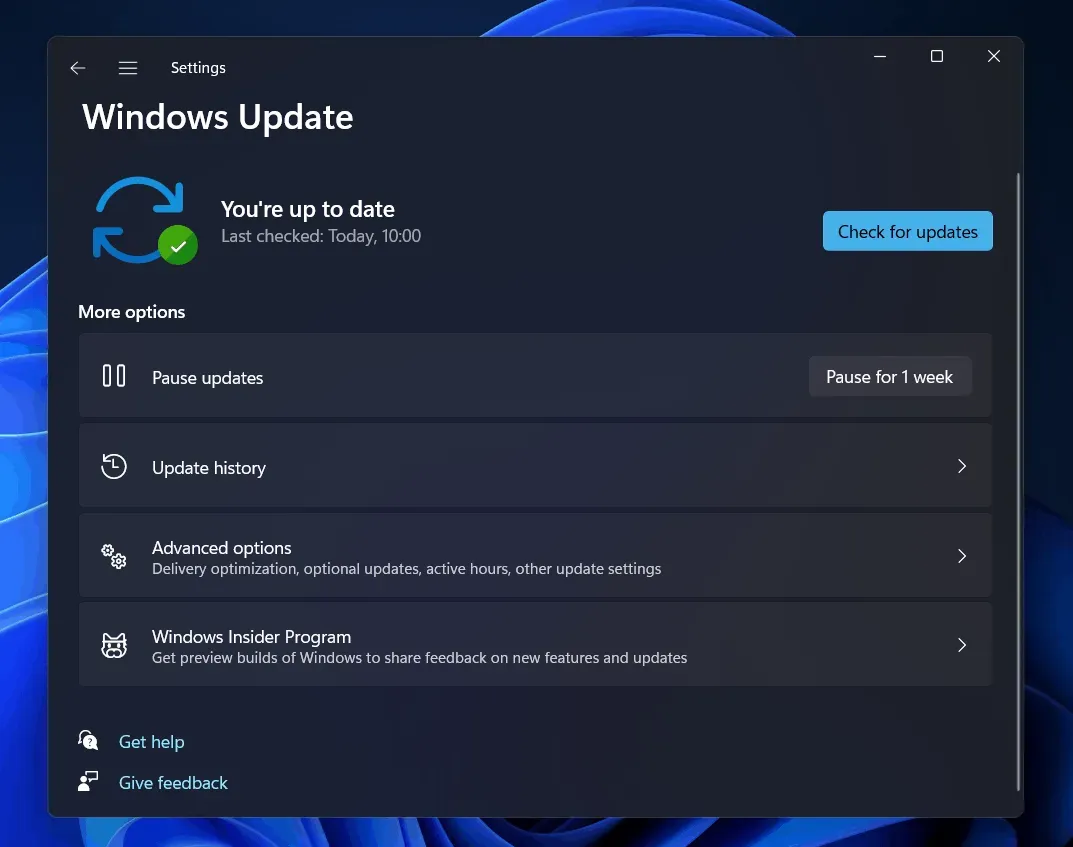
- Nyní klikněte na „Zkontrolovat aktualizace“. Stáhněte a nainstalujte všechny aktualizace, které váš počítač najde. Podívejte se také do sekce volitelné aktualizace, protože tam budou aktualizace ovladačů.
- Poté restartujte počítač a problém by měl být vyřešen.
Pro aktualizaci ovladačů na vašem PC existují různé aplikace třetích stran, jako je Driver Booster nebo DriverPack Solution.
Spusťte nástroj Obnovení systému
Pokud problém přetrvává, zkuste spustit nástroj Obnovení systému. Tím se váš počítač vrátí k poslednímu bodu obnovení, který jste vytvořili. Chcete-li spustit nástroj Obnovení systému, postupujte takto:
- V nabídce Start najděte možnost Vytvořit bod obnovení a otevřete ji.
- Budete přesměrováni na kartu Obnovení systému ve vlastnostech systému. Zde klikněte na „Obnovení systému“.
- V okně Obnovení systému klikněte na Další.
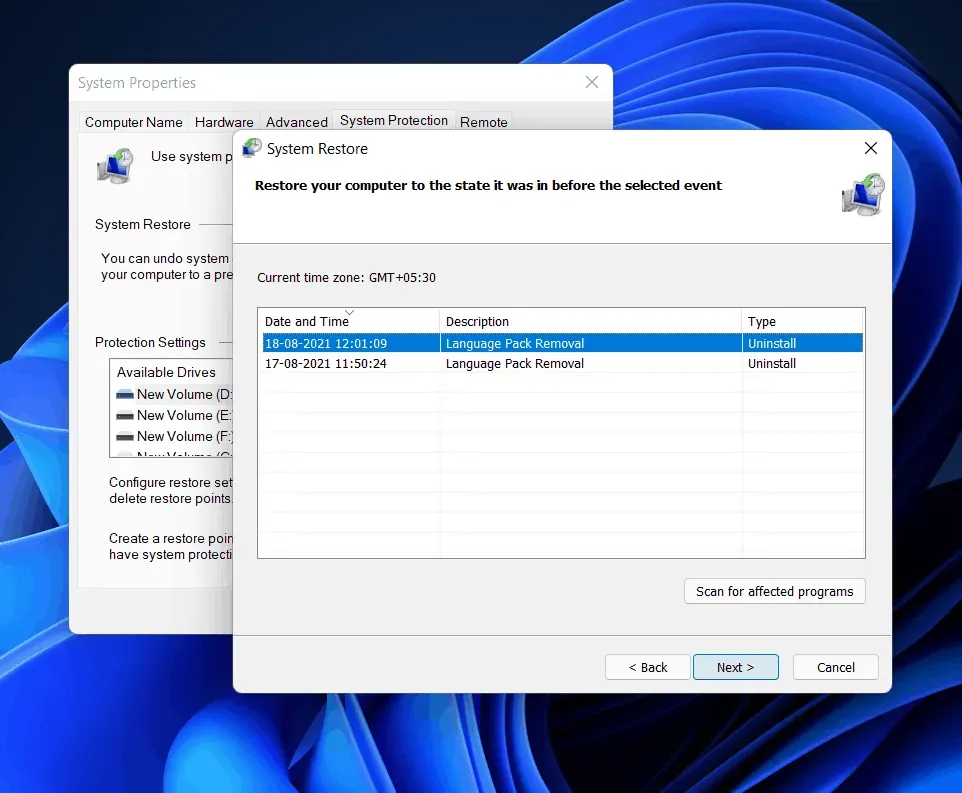
- Nyní vyberte bod obnovení, který jste vytvořili dříve, když systém fungoval dobře, a klikněte na Další. Kliknutím na „Vyhledat zranitelné programy“ můžete zkontrolovat, jaké změny budou ve vašem systému provedeny.
- Nyní postupujte podle pokynů na obrazovce a obnovte systém pomocí nástroje Obnovení systému.
Poté bude systém fungovat normálně a měli byste být schopni bez problémů vypnout počítač.
Závěrečná slova
Pokud se Windows 11 nevypne a stále se s tímto problémem setkáváte, tento článek vám s tím jistě pomůže. Můžete postupovat podle kroků uvedených v tomto článku a opravit výpadek, ke kterému dochází. Vždy si nezapomeňte zálohovat důležitá data v počítači, zvláště pokud s tím máte problémy. Doporučuje se používat vestavěnou funkci zálohování.



Napsat komentář