Jak opravit nefunkčnost pravého kliknutí ve Windows 11
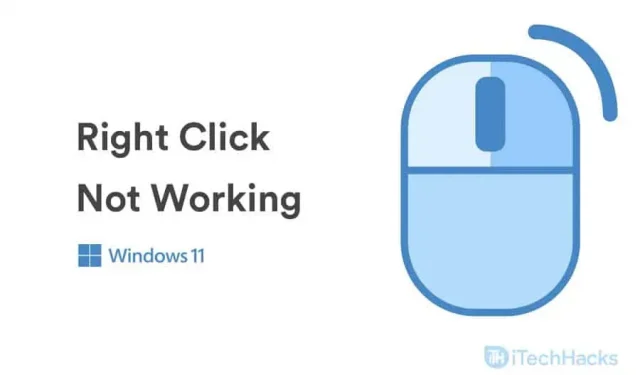
Windows 11 je novější verze Windows, takže může mít spoustu chyb a chyb. Nefunkční kliknutí pravým tlačítkem v systému Windows 11 je běžný problém hlášený různými uživateli pracujícími v systému Windows 11. K tomuto problému můžete mít různé důvody. Může to být způsobeno problémy se softwarem nebo hardwarem. Pokud se také potýkáte s nefunkčním kliknutím pravým tlačítkem na Windows 11, naštěstí pro to máme opravu.
Obsah:
- 1 Opravte nefunkční pravé kliknutí ve Windows 11
- 2 Oprava 1: Zkontrolujte, zda u myši není problém
- 3 Oprava 2: Aktualizujte ovladač myši
- 4 Oprava 3: Restartujte Průzkumníka Windows
- 5 Oprava 4: Změna nastavení správy napájení pro rozbočovače USB
- 6 Oprava 5: Odinstalujte software třetích stran
- 7 Oprava 6: Spusťte SFC
- 8 Oprava 7: Aktualizujte systém Windows
- 9 Oprava 8: Vyhledávání virů
- 10 slov na závěr
Oprava Nefunkční pravé kliknutí ve Windows 11
V tomto článku probereme některé metody odstraňování problémů, které vám pomohou opravit nefunkčnost pravého kliknutí v systému Windows 11.
Oprava 1: Zkontrolujte, zda není chybná myš
Pokud ve Windows 11 nefunguje kliknutí pravým tlačítkem, může být příčinou problém s hardwarem. Pokud používáte stolní počítač, zkontrolujte myš, kterou s ním používáte. Můžete zkusit použít myš s jiným počítačem a zkontrolovat, zda funguje správně.
Pokud s jiným počítačem funguje dobře, problém může být v portu USB nebo v softwaru. Pokud jste ověřili, že port USB na vašem počítači funguje správně, problém může souviset se softwarem. Probereme, jak to můžete opravit v další metodě.
Pokud však pravé tlačítko myši nefunguje na žádném jiném počítači, je pravděpodobně vadná myš. Pokud používáte notebook a touchpad nefunguje, postupujte podle následujícího postupu.
Oprava 2: Aktualizujte ovladač myši
Pokud myš funguje na jiném počítači správně, váš počítač může mít zastaralé ovladače. Můžete zkusit aktualizovat ovladače myši v počítači. K aktualizaci ovladačů myši můžete použít Správce zařízení.
- Otevřete nabídku Start a poté vyhledejte Správce zařízení a otevřete jej.
- Poklepáním na možnost Myš a další ukazovací zařízení ji rozbalte.
- Zde uvidíte seznam myší, které jste připojili k počítači.
- Vyberte myš, kterou právě používáte, a poklepáním na ni otevřete vlastnosti myši.
- Ve vlastnostech myši přejděte na kartu Ovladač a klikněte na Aktualizovat ovladač. Poté restartujte počítač a změny se uloží.
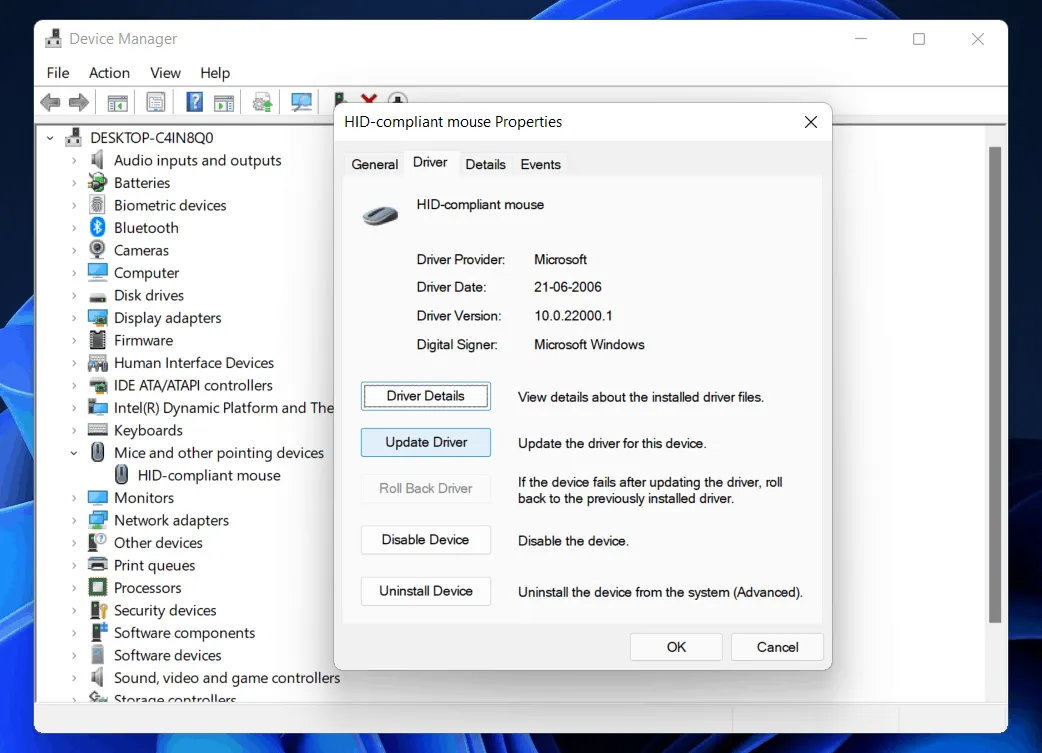
Ovladače myši můžete aktualizovat podle výše uvedených kroků a ve Windows 11 již nebude fungovat kliknutí pravým tlačítkem. K aktualizaci ovladačů můžete dokonce použít software třetích stran, jako je Driver Booster a DriverPack Solution.
Oprava 3: Restartujte Průzkumníka Windows
Pokud se s vaším systémem něco pokazilo, řešením může být restartování Průzkumníka Windows. Problémy, jako je nefunkční kliknutí pravým tlačítkem v systému Windows 11, mohou být způsobeny systémovými chybami, které lze snadno opravit restartováním Průzkumníka Windows. Postupujte podle pokynů níže a restartujte Průzkumníka Windows.
- Otevřete Správce úloh v počítači.
- Přejděte na kartu Procesy ve Správci úloh a vyhledejte Průzkumníka Windows.
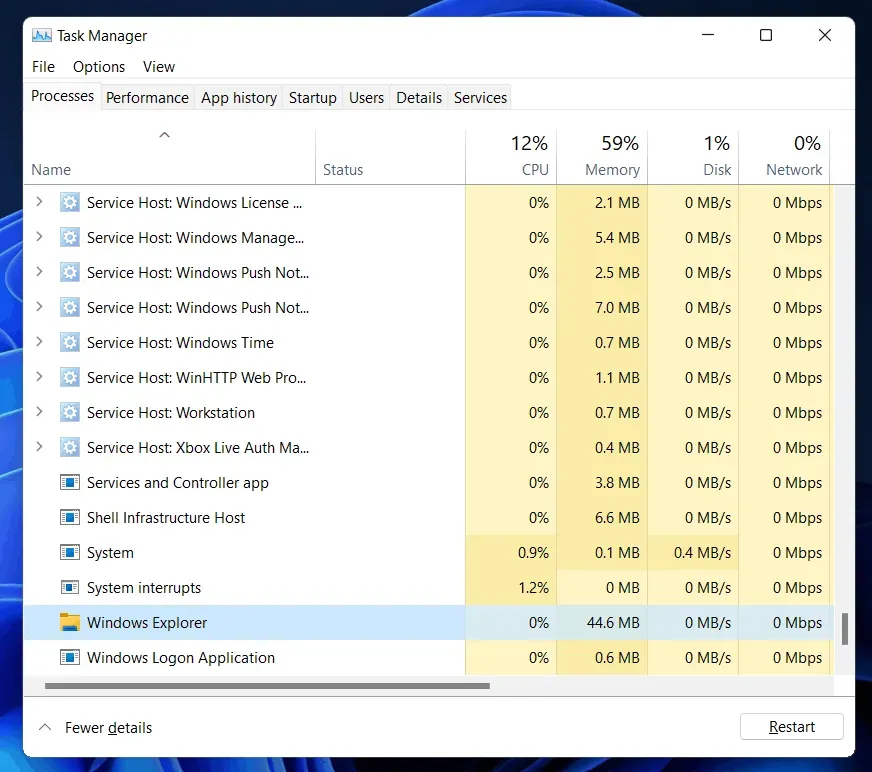
- Vyberte Průzkumník Windows a klikněte na Restartovat.
Tím se restartuje Průzkumník Windows na vašem PC. Poté již nebudete čelit problému, kterému jste čelili.
Oprava 4: Změna nastavení správy napájení pro rozbočovače USB
S největší pravděpodobností budete mít myš připojenou k počítači přes USB. Pokud ve Windows 11 nefunguje kliknutí pravým tlačítkem, můžete zkusit změnit nastavení správy napájení pro rozbočovače USB. Chcete-li nakonfigurovat nastavení napájení pro rozbočovače USB, postupujte takto:
- Otevřete Správce zařízení v počítači.
- Ve Správci zařízení rozbalte řadič Universal Serial Bus poklepáním na něj.
- Zde najdete kořenový rozbočovač USB .
- Dvojitým kliknutím na něj otevřete vlastnosti .
- Klepněte na kartu Řízení spotřeby ve vlastnostech.
- Nyní zrušte zaškrtnutí políčka „ Povolit počítači vypnout toto zařízení za účelem úspory energie “. Až budete hotovi, klikněte na OK .
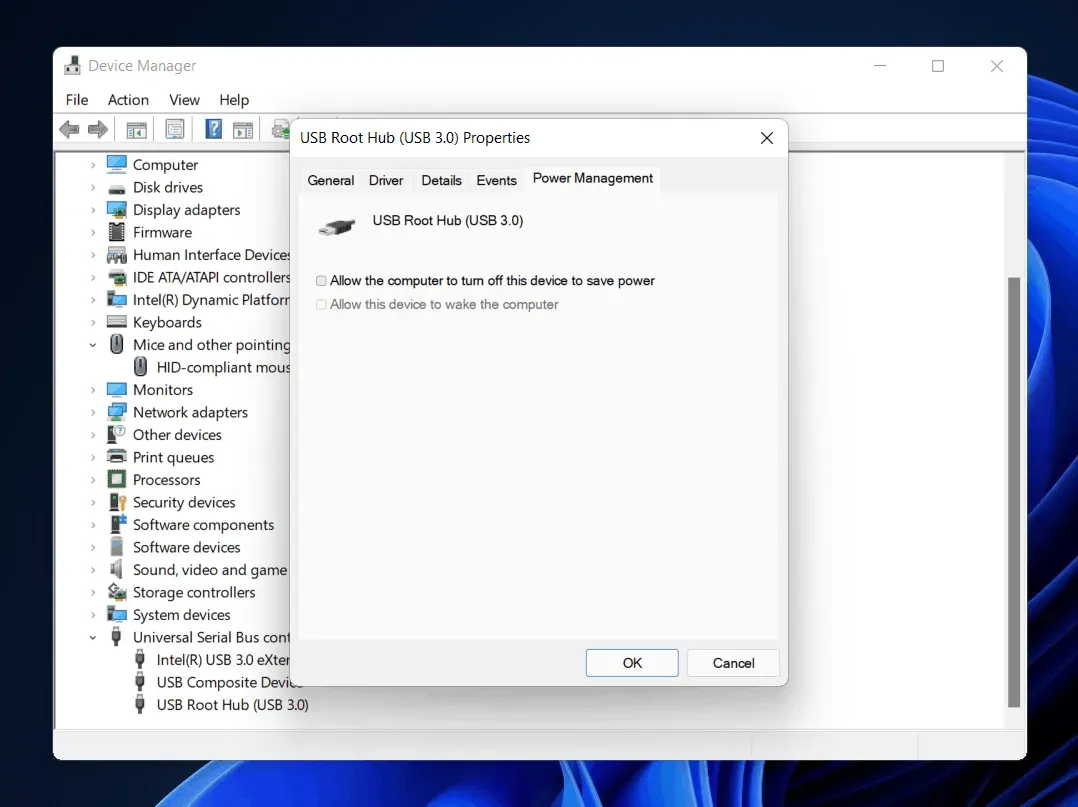
- Nyní restartujte počítač a už se s problémem nesetkáte.
Oprava 5: Odebrání softwaru třetích stran
Pokud k tomuto problému dojde po instalaci jakéhokoli softwaru třetí strany, měli byste jej odinstalovat. Mnohokrát se při nesprávné instalaci softwaru můžete setkat s tímto problémem. Odinstalujte software třetí strany, který problém způsobuje.
Oprava 6: Spusťte SFC
V systému Windows 11 se může stát, že pravé kliknutí nebude fungovat kvůli poškozeným souborům. Můžete spustit skenování SFC, abyste našli poškozené soubory v počítači a opravili je. Chcete-li spustit skenování SFC, postupujte takto:
- V nabídce Start najděte Příkazový řádek a klikněte na něj pravým tlačítkem. Nyní klikněte na Spustit jako správce.
- Do příkazového řádku zadejte příkaz sfc /scannow a stisknutím klávesy Enter příkaz spusťte.

- Počkejte, až se proces spustí a skener vyhledá poškozené soubory.
- Poté zavřete příkazový řádek a kliknutí pravým tlačítkem začne fungovat.
Oprava 7: Aktualizujte systém Windows
Náhledové sestavení Windows 11 může obsahovat různé chyby. Tyto chyby jsou často vyřešeny aktualizací systému Windows. Můžete zkusit aktualizovat systém Windows a poté znovu zkontrolovat, zda se potýkáte se stejným problémem nebo ne. Aktualizujte systém Windows a restartujte počítač. Již nebudete čelit problému, že pravé kliknutí nefunguje.
Oprava 8: Vyhledávání virů
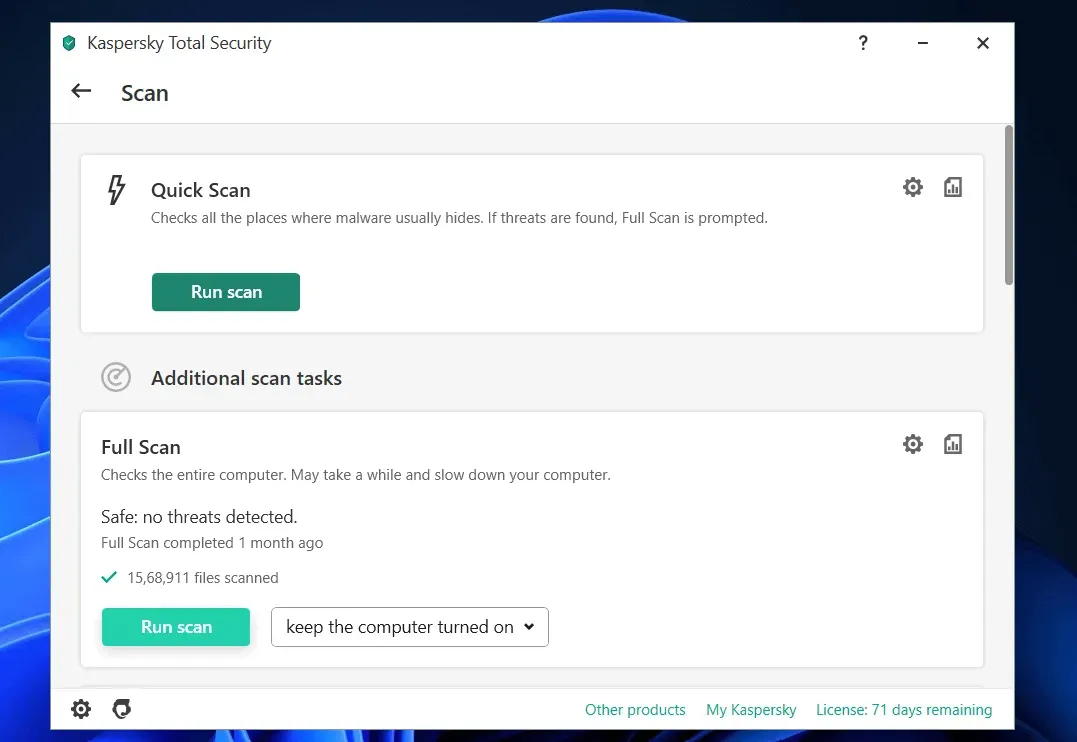
Tento problém může způsobit také virus ve vašem počítači. Pomocí antivirového programu prohledejte počítač na přítomnost virů. Pokud nepoužíváte žádný antivirový program třetí strany, můžete ke skenování virů použít program Windows Defender.
Závěrečná slova
To byly některé ze způsobů, jak vám pomoci opravit nefunkční pravé kliknutí v systému Windows 11. Doufáme, že vám tento článek pomůže vyřešit problém, kterému čelíte. Pokud vám to pomohlo vyřešit problém, dejte nám prosím vědět v sekci komentářů.



Napsat komentář