Jak opravit, že klávesa Escape nefunguje na Macu
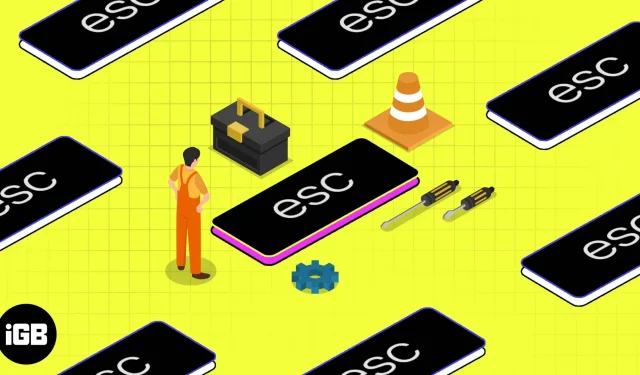
Klávesa exit je jednou z nejpoužívanějších kláves na MacBooku, zejména proto, že pomáhá uživatelům opustit okno nebo úkol. Pro ty nešťastníky tam však klíč nemusí fungovat správně. V tomto článku vysvětlím, jak opravit únikový klíč, který nefunguje na Macu.
Důvody, proč klávesa Escape na Macu nefunguje
Existuje mnoho potenciálních důvodů, proč klávesa Escape na Macu nefunguje.
- Možná jste na svůj Mac vylili tekutinu.
- Spadl můj Mac ze slušné výšky, možná ze stolu.
- Na Mac spadly těžké předměty, zejména na klávesnici, což způsobilo vnitřní problémy.
Pokud se některá z těchto věcí stane, je nejlepší domluvit si schůzku v Genius Baru a nechat své zařízení co nejdříve opravit. Pokud se nevyskytly žádné problémy s hardwarem, můžete mít problémy se softwarem, jako jsou:
- Aktualizace Macu na macOS beta.
- Nové chyby po aktualizaci na nejnovější verzi macOS.
- Zůstaňte na staré verzi macOS po dlouhou dobu.
5 způsobů, jak opravit nefunkční klávesu Mac Exit Key
Nyní, když víte, proč klávesa Escape na MacBooku nefunguje, pojďme se podívat na 5 způsobů, jak to opravit.
1. Zavřete nepotřebné aplikace
Pokud na něco příliš zatlačíte, nakonec se to zlomí. To platí i pro počítače Mac s nejnovějšími čipy Apple Silicon.
Pokud tedy spouštíte více aplikací současně, měli byste zavřít nepotřebné aplikace. Spolu s tím můžete také vynutit uzavření aplikací, pokud se některá z nich zasekla.
2. Použijte virtuální klávesnici
Tlačítko Escape nemusí na Macu fungovat kvůli problémům s klávesnicí Mac. Chcete-li to vyzkoušet, můžete použít klávesnici pro usnadnění. Zde je postup:
- Otevřete Předvolby systému. Na macOS Monteratty a dřívějších verzích jsou to Předvolby systému.
- Vyberte Dostupnost.
- Klepněte na Klávesnice.
- Povolit klávesnici pro usnadnění. Předchozí verze: Přejděte na kartu Zobrazit a zaškrtněte políčko Povolit klávesnici pro usnadnění.
- Nyní stiskněte tlačítko esc na virtuální klávesnici.
Pokud je akce dokončena, dokazuje to, že existují problémy s klávesnicí Mac. Proto vám doporučuji, abyste virtuální klávesnici používali, dokud nebude vyřešena.
3. Znovu povolte nebo zavřete aplikaci Siri.
Může to být překvapením, ale mnoho uživatelů uvedlo, že vypnutí Siri jim umožnilo správně používat funkce klávesy esc na jejich Macu.
- Otevřete Předvolby systému. Na macOS Moterey nebo starším je to Předvolby systému.
- Vyberte Siri a Spotlight.
- Vypněte Zeptat se Siri.
Nyní zkontrolujte, zda můžete použít klávesu esc. Pokud je to možné, myslím, že je nejlepší se se Siri rozejít ?
4. Restartujte Mac v nouzovém režimu.
Nebylo by skvělé, kdybyste mohli dělat věci beze strachu, že byste něco riskovali? To je nouzový režim.
Protože klávesa Escape na vašem Macu nefunguje, doporučuji vám spustit Mac v nouzovém režimu a poté zkontrolovat, zda je váš problém vyřešen.
5. Zkontrolujte, zda je váš Mac v programu Apple Service.
Apple Service Program je iniciativa, ve které Apple zmiňuje výrobní problémy u některých svých zařízení a nabízí servisní/výměnné programy. Zkontrolujte tedy seznam a zjistěte, zda je jeho součástí i vaše zařízení.
Jak zavírat aplikace a procesy bez klávesy Esc
Jak tedy ukončíte aplikace, když klávesa ukončení na Macu nefunguje? Nejlepším řešením je přeprogramovat klávesu tak, aby fungovala jako klávesa pro ukončení.
- Otevřete Předvolby systému.
- Vyberte možnost Klávesnice.
- Klepněte na Klávesové zkratky.
- Vyberte Modifikační klávesy. Na starších verzích macOS tuto možnost uvidíte v samotných Předvolbách klávesnice.
- Nyní vyberte požadovanou klávesu, která bude fungovat jako klávesa esc.
- Po dokončení klikněte na „Hotovo“.
Nyní, kdykoli stisknete tuto klávesu, bude fungovat jako klávesa esc.
Kontaktujte podporu Apple
Od té doby, co jste sem přišli, to v podstatě znamená, že jste nebyli schopni opravit problém s nefunkčním klávesou pro ukončení vašeho MacBooku. Poslední možností je tedy vyhledat pomoc od podpory Apple a zjistit, zda mohou problém vyřešit.



Napsat komentář