Jak opravit chybu „Asistent vymazání není na tomto Macu podporován“.
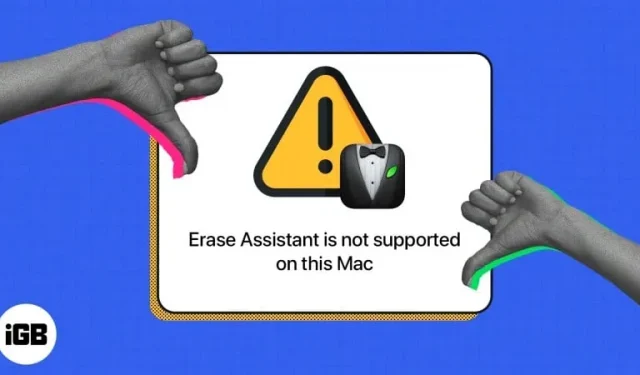
Několik uživatelů, kteří chtějí vymazat své Macy, oznámilo, že jim ve vymazání Macu brání chybová zpráva „Asistent vymazání není na tomto Macu podporován“. Pokud jste jedním z těchto uživatelů, čtěte dále, abyste zjistili, co to je, co to způsobuje a co můžete udělat pro restartování Macu.
- Co je to asistent odstranění?
- Co znamená chyba Erase Assistant?
- Co dělat, když Erase Assistant na vašem Macu nepodporuje?
Co je to asistent odstranění?
Pokud jste iPhone vlastnili, darovali nebo prodali, pravděpodobně jste použili jeho šikovnou funkci Vymazat veškerý obsah a nastavení k jeho obnovení do původního stavu.
Po celá léta Macy tuto funkci neměly a její odstranění vyžadovalo pečlivý proces. Tradičně jste se museli ručně odhlásit ze všech svých účtů, vymazat spouštěcí jednotku a znovu nainstalovat macOS.
To bylo až do macOS Monterey, kde Apple konečně vydal svůj vlastní program Erase All Content and Settings pro Mac, běžně známý jako Erase Assistant. Byl představen, aby zjednodušil proces resetování vašeho Macu do továrního nastavení a vymazání veškerého jeho obsahu před přeinstalací macOS na vašem Macu jediným kliknutím.
Kdo to může používat?
Erase Assistant je výkonná funkce dostupná pouze na počítačích Mac s Apple Silicon (čipy řady M) nebo Apple T2 Security Chip. Váš Mac také musí používat alespoň macOS Monterey nebo macOS Ventura nebo novější.
Pokud si nejste jisti, zda je váš Mac vybaven bezpečnostním čipem Apple T2, následující modely Mac se zadaným čipem:
- iMac (s Retina 5K displejem, 2020)
- iMac Pro Mac Pro (2019)
- Mac Pro (rack, 2019)
- Mac Mini (2018)
- MacBook Air (Retina, 13palcový, 2018, 2019, 2020)
- MacBook Pro (13palcový, 2018, 2019, 2020)
- MacBook Pro (15palcový, 2018, 2019)
- MacBook Pro (16palcový, 2019)
Co znamená chyba Erase Assistant?
Chyba „Erase Assistant není na tomto Macu podporována“ se zobrazí, pokud je váš Mac starší model a nemá bezpečnostní čipy Apple Silicon nebo T2.
Zdá se však, že tuto chybu většinou pociťují ti, kteří vlastní modely MacBook Pro 2017 se systémem macOS Ventura . Obecně ale mohou mít tento problém i starší modely.
Mohou se také vyskytnout ojedinělé případy, kdy se chyba může objevit na podporovaných zařízeních kvůli chybě.
Co dělat, když Erase Assistant na vašem Macu nepodporuje?
Ve skutečnosti neexistuje oprava chyb Erase Assistant Is Not Support On This Mac, kromě toho, že používáte model, který tuto funkci podporuje, a že na svém Macu používáte macOS Monterey nebo novější.
Pokud se zobrazí upozornění, že před vymazáním veškerého obsahu a nastavení musíte vymazat další svazky, možná jste použili Boot Camp k instalaci systému Microsoft Windows na svůj Mac. V tomto případě musíte nejprve pomocí Boot Camp odinstalovat Windows a jeho oddíl, než resetujete svůj Mac.
Pokud vaše zařízení nesplňuje požadavky, nebudete moci používat Erase Assistant. Stále však můžete používat tradiční způsob čištění Macu, který je zmíněn níže.
Resetujte Mac bez asistenta vymazání
Bez nástroje Eraser Assistant existují různé způsoby, jak resetovat Mac, v závislosti na macOS, který používáte, a na tom, zda se jedná o Mac s procesorem Intel nebo ne.
Zde je podrobný průvodce, který popisuje různé způsoby resetování Macu v závislosti na jeho macOS a modelu.
Resetujte Mac pomocí Erase Assistant
Chcete-li na Macu použít nástroj Erase Assistant, známý také jako Erase All Content and Settings, postupujte takto, pokud používáte macOS Ventura:
- Přejděte do nabídky Apple → Předvolby systému.
- Na postranním panelu vyberte Obecné a poté klikněte na Přenést reset.
- Klikněte na Odebrat veškerý obsah a nastavení.
- Nyní se přihlaste pomocí svého administrátorského uživatelského jména → zadejte své heslo pro přihlášení k Macu.
- Můžete zálohovat pomocí Time Machine nebo externího úložného zařízení nebo tento krok přeskočit.
- Kliknutím na „Pokračovat“ vymažete všechna média, nastavení a data.
- Můžete být požádáni o odhlášení ze svého Apple ID. Zadejte heslo svého Apple ID → klikněte na Pokračovat.
- Pokračujte kliknutím na „Odstranit veškerý obsah a nastavení“.
- Váš Mac se restartuje. Počkejte na dokončení ukazatele průběhu.
- Možná se budete muset připojit k síti Wi-Fi. Vyberte síť Wi-Fi v pravém horním rohu obrazovky.
- Počkejte, až se Mac aktivuje. Klikněte na Znovu načíst.
V systému macOS Monterey: Přejděte na logo Apple → Předvolby systému → vyberte Vymazat veškerý obsah a nastavení → postupujte podle kroků 4–10 výše.
Dokončení…
Pokud váš Mac splňuje systémové požadavky, můžete jej pomocí „Vymazat veškerý obsah a nastavení“ resetovat, aniž byste museli procházet ručním procesem vymazání Macu.
Pokud ale váš Mac nemá bezpečnostní čipy Apple Silicon nebo T2, nebudete moci tuto funkci používat a budete se muset uchýlit k tradiční metodě resetování Macu.
Snad to pomůže!



Napsat komentář