Jak opravit chybu, že systém Windows nemohl dokončit extrahování
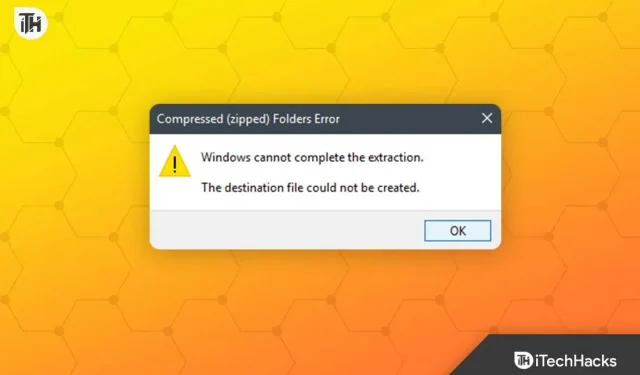
Lidé často komprimují velké soubory, aby ušetřili místo a snadno je sdíleli s kýmkoli. Komprimované soubory se snadno ukládají, protože zabírají méně místa. Abyste však měli přístup k obsahu komprimovaného souboru, budete jej muset dekomprimovat. K extrahování souboru můžete použít vestavěnou funkci Windows Extract.
Někdy můžete narazit na problémy při extrahování souboru pomocí vestavěného extrakčního nástroje ve Windows. Když k tomu dojde, na obrazovce se objeví chybová zpráva „Windows nemohl dokončit extrakci“.
Obsah:
Opravit chybu Windows Can’t Complete Eject Error
Pokud se potýkáte se stejným problémem, tento článek vám pomůže jej vyřešit; pojďme diskutovat jak.
Restartovat váš počítač
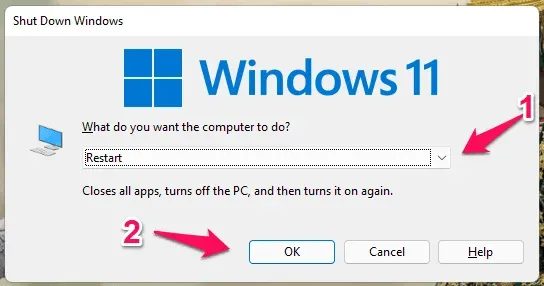
Jak všichni víme, chyby jsou ve Windows běžné a můžete se s touto chybou setkat kvůli náhodným chybám a technickým závadám. Tyto problémy lze obvykle vyřešit jednoduše restartováním počítače. Restartujte počítač a zkuste soubor rozbalit znovu. To by mělo bez problémů extrahovat soubor, ale pokud se stále potýkáte s chybou, zkuste další krok v tomto článku.
Přejmenuj soubor
Dalším krokem při odstraňování problémů, který může tento problém vyřešit, je přejmenování souboru a jeho opětovné rozbalení. Chcete-li to provést, postupujte podle následujících kroků:
- Klikněte pravým tlačítkem myši na soubor, který se pokoušíte extrahovat, a poté v kontextové nabídce, která se otevře, klikněte na ikonu Přejmenovat .

- Nyní přejmenujte soubor na jiný název a uložte jej.
- Po přejmenování souboru jej rozbalte a zjistěte, zda nenarazíte na problém.
Přesuňte soubor na jiné místo
Pokud přejmenování souboru nepomůže, můžete jej zkusit přesunout na jiné místo a poté rozbalit. K tomuto problému může dojít, pokud je chráněné umístění, kam je soubor uložen. Pokračujte podle následujících kroků:
- Klikněte na soubor, který se pokoušíte extrahovat.
- Stisknutím kombinace kláves Ctrl + X soubor vyjmete.
- Nyní přejděte na jiné místo a stisknutím kombinace kláves Ctrl + V vložte soubor.
- Po přesunutí souboru ho zkuste rozbalit.
Stáhněte soubor znovu
Často může být stažený soubor poškozen. K tomu dochází, když je síť během stahování přerušena a není dokončena. Soubor můžete znovu stáhnout a poté jej rozbalit. Pokud od svého přítele obdržíte soubor, můžete jej požádat, aby jej s vámi znovu sdílel.
Spusťte SFC Scan
Tento problém mohou způsobit také poškozené systémové soubory. SFC Scan (Kontrola systémových souborů) je vestavěný nástroj pro vyhledávání poškozených souborů a jejich opravu. Můžete spustit skenování SFC a opravit poškozené systémové soubory, které by mohly způsobovat chybu „Windows nemohl dokončit extrakci“. Chcete-li to provést, postupujte podle následujících kroků:
- Nejprve spusťte příkazový řádek jako správce v počítači.
- V okně příkazového řádku zadejte následující příkaz a stisknutím klávesy Enter jej spusťte:
- sfc/skenovat
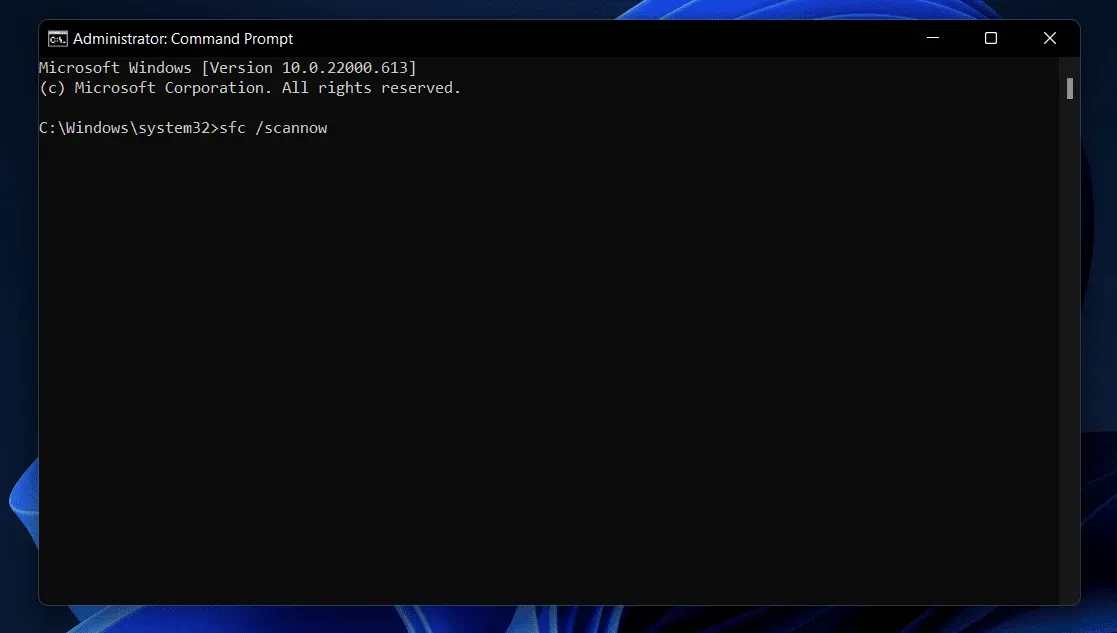
- Uvidíte, že skenování SFC začalo.
- Jakmile proces dosáhne 100 %, zavřete příkazový řádek a restartujte počítač.
- Nyní zkuste soubor extrahovat znovu a problém by se již neměl potýkat.
Čisté spuštění počítače
S tímto problémem se můžete setkat také kvůli aplikacím a službám třetích stran ve vašem počítači. Můžete spustit počítač a pak zkusit extrahovat soubor znovu. Když spustíte počítač v nouzovém režimu, nespustí se aplikacemi a službami třetích stran, ale pouze základními službami Windows. Chcete-li to provést, postupujte podle následujících kroků:
- Stiskněte klávesu Windows na klávesnici, vyhledejte msconfig a vyberte první možnost. Tím se na vašem PC otevře „Konfigurace systému“ .
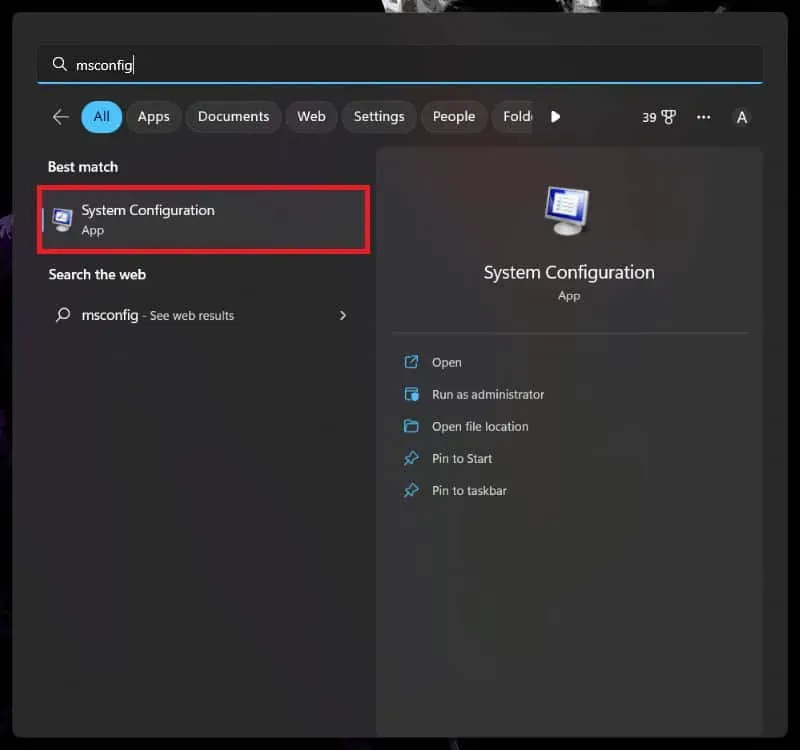
- Klepněte na kartu Služby v Konfigurace systému .
- Zde zaškrtněte políčko „ Skrýt všechny služby Microsoft “ a klikněte na tlačítko „Zakázat vše“ .
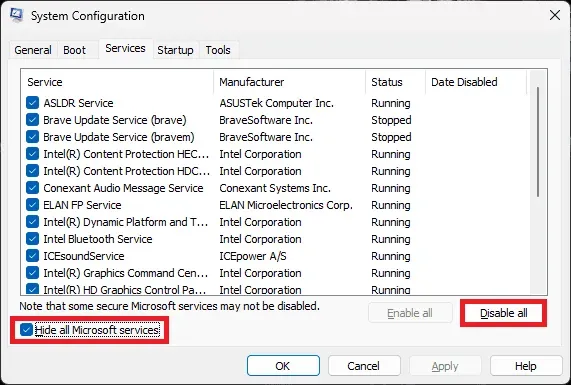
- Klikněte na kartu Po spuštění a klikněte na Otevřít Správce úloh . Tím se na vašem PC otevře Správce úloh .

- Na kartě Po spuštění uvidíte všechny programy, které se spouštějí při spuštění počítače.
- Vyberte program a poté kliknutím na tlačítko „ Zakázat “ program při spuštění deaktivujte.
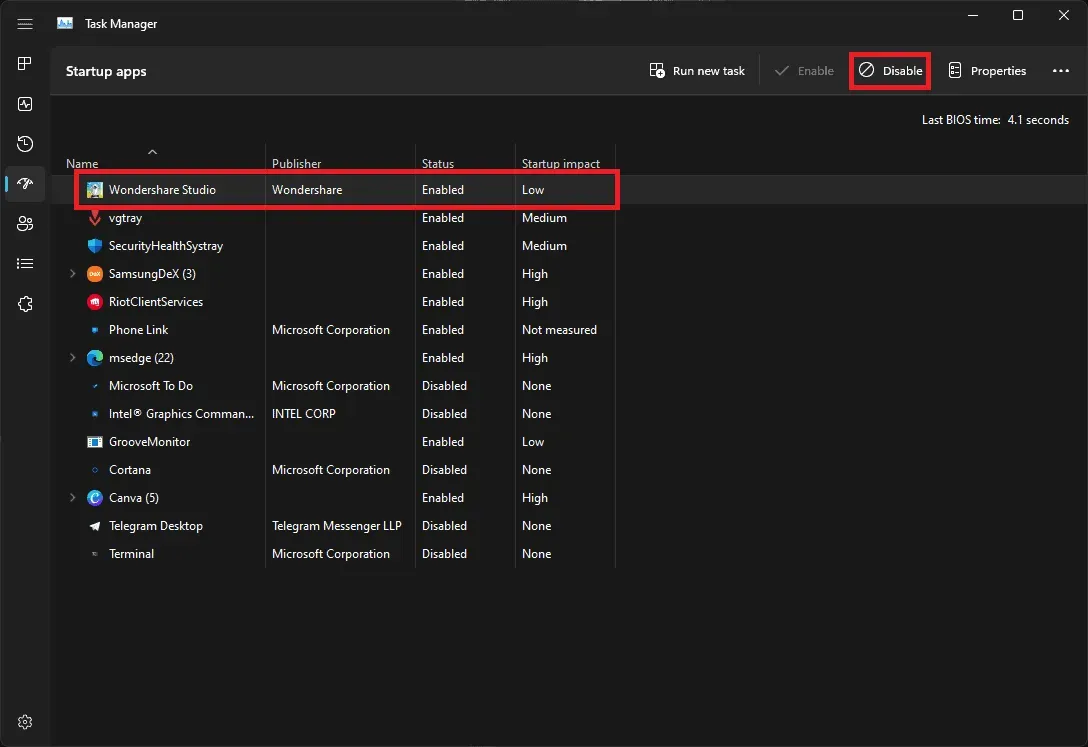
- Proveďte to pro všechny programy a poté zavřete Správce úloh a okno Konfigurace systému .
- Nyní restartujte počítač a spustí se bez jakýchkoli služeb a programů třetích stran.
- Zkuste soubor rozbalit nyní a měli byste to udělat bez problémů.
Použijte aplikaci třetí strany
Chcete-li soubor extrahovat, můžete použít bezplatný software Zip třetích stran, jako je PeaZip a 7-Zip. Chcete-li to provést, postupujte podle následujících kroků:
- Stáhněte si PeaZip nebo 7-Zip do vašeho systému. Můžete si také stáhnout jakýkoli jiný extrakční software.
- Po stažení aplikaci nainstalujte do počítače.
- Nyní klikněte pravým tlačítkem na soubor, který chcete extrahovat.
- Získáte možnost extrahovat soubor pomocí softwaru, který jste nainstalovali; klikněte na něj a postupujte podle pokynů na obrazovce pro extrahování souboru.
Aplikaci můžete buď spustit přímo na vašem PC, nebo zde extrahovat soubor. To by vám mělo pomoci extrahovat soubor bez spuštění chyby „Windows nemohl dokončit extrakci“.
Závěrečná slova
Váš počítač může zobrazit chybu „Windows nemohl dokončit extrakci“. Pokud k této chybě dojde, soubor nebude rezervován a proces se zastaví. Chcete-li tento problém vyřešit a extrahovat soubor, postupujte podle výše uvedených kroků pro řešení potíží.


Napsat komentář