Jak opravit restart a vybrat správné spouštěcí zařízení
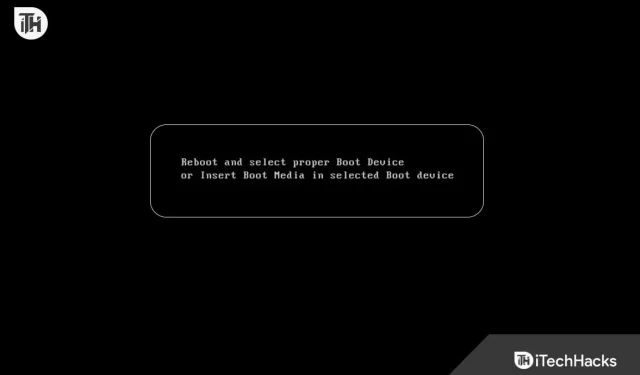
Nemusíte propadat panice, pokud se na vašem počítači zobrazí „Restartujte a vyberte správné spouštěcí zařízení“. Existuje mnoho důvodů, proč váš počítač nemůže najít spouštěcí zařízení, což může způsobit zobrazení této chybové zprávy. V tomto článku se podíváme na různé příčiny této chyby a poskytneme podrobné pokyny, jak ji opravit.
Vysvětlení chybové zprávy „Restartujte a vyberte správné spouštěcí zařízení“.
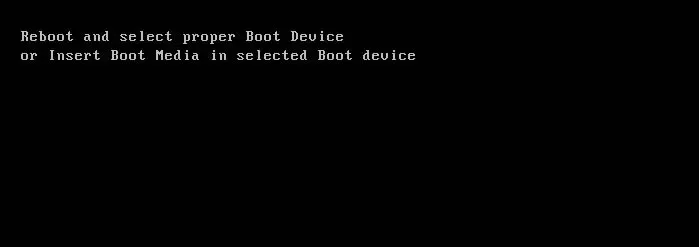
Než začnete hledat řešení, je důležité pochopit, co tato chybová zpráva znamená. BIOS vašeho počítače (Basic Input/Output System) v podstatě hledá zařízení, které je kompatibilní s operačním systémem, když jej zapnete. Pokud nemůže najít zaváděcí zařízení, zobrazí se chybová zpráva „Reboot and select the right boot device“.
K chybě může dojít z různých důvodů, jako je poškozený soubor operačního systému nebo zastaralá verze systému BIOS. Existuje několik běžných příčin tohoto problému a jak je vyřešit.
Opravte restart a vyberte správné spouštěcí zařízení
Zde je několik oprav, které vám pomohou vyřešit restart a vybrat správnou chybovou zprávu spouštěcího zařízení:
Selhal pevný disk
Váš počítač nemusí najít zaváděcí zařízení, pokud selhal pevný disk nebo je odpojen. Chcete-li zjistit, zda se jedná o tento případ, musíte vstoupit do systému BIOS a podívat se na nastavení pořadí spouštění.
- Chcete-li získat přístup k nastavení systému BIOS, restartujte počítač a stiskněte klávesu (obvykle F2, F10 nebo Delete).
- Vyberte sekci „Boot“ nebo „Boot Order“.
- Chcete-li zkontrolovat, zda je váš pevný disk uveden jako spouštěcí zařízení, vyberte jej ze seznamu spouštěcích zařízení. Pokud tomu tak není, možná budete muset přeinstalovat nebo vyměnit pevný disk.
- Pokud je pevný disk uveden jako spouštěcí zařízení, musíte jej umístit na začátek spouštěcího seznamu.
Starší BIOS

Zastaralý BIOS může vašemu počítači zabránit v rozpoznání nového hardwaru, jako je pevný disk. Problém s restartováním a výběrem správného spouštěcího zařízení lze často vyřešit aktualizací systému BIOS.
- Chcete-li stáhnout nejnovější BIOS, přejděte na web výrobce.
- Při aktualizaci systému BIOS postupujte podle pokynů výrobce. Postupujte podle pokynů pečlivě, protože neúspěšná aktualizace systému BIOS může způsobit, že váš počítač přestane fungovat.
- Po dokončení aktualizace systému BIOS restartujte počítač, abyste zjistili, zda je problém vyřešen.
Poškozené soubory operačního systému
Pokud jsou soubory operačního systému poškozeny, nemusí být možné spustit počítač. Může k tomu dojít z různých důvodů, včetně virů, malwaru, nesprávného vypnutí nebo selhání hardwaru. Chcete-li vyřešit problém s restartováním a výběrem správného zaváděcího zařízení, možná budete muset obnovit systém nebo opravit instalaci operačního systému.
- Po vložení instalačního disku operačního systému nebo jednotky USB restartujte počítač.
- Stisknutím klávesy (obvykle F2, F10 nebo Delete) otevřete nastavení systému BIOS.
- Můžete najít sekci „Boot“ nebo „Boot Order“ a vybrat instalační disk nebo jednotku USB.
- Uložte změny a ukončete BIOS.
- Postupujte podle pokynů na obrazovce a proveďte obnovení systému nebo opravu instalace.
Nesprávné nastavení pořadí spouštění
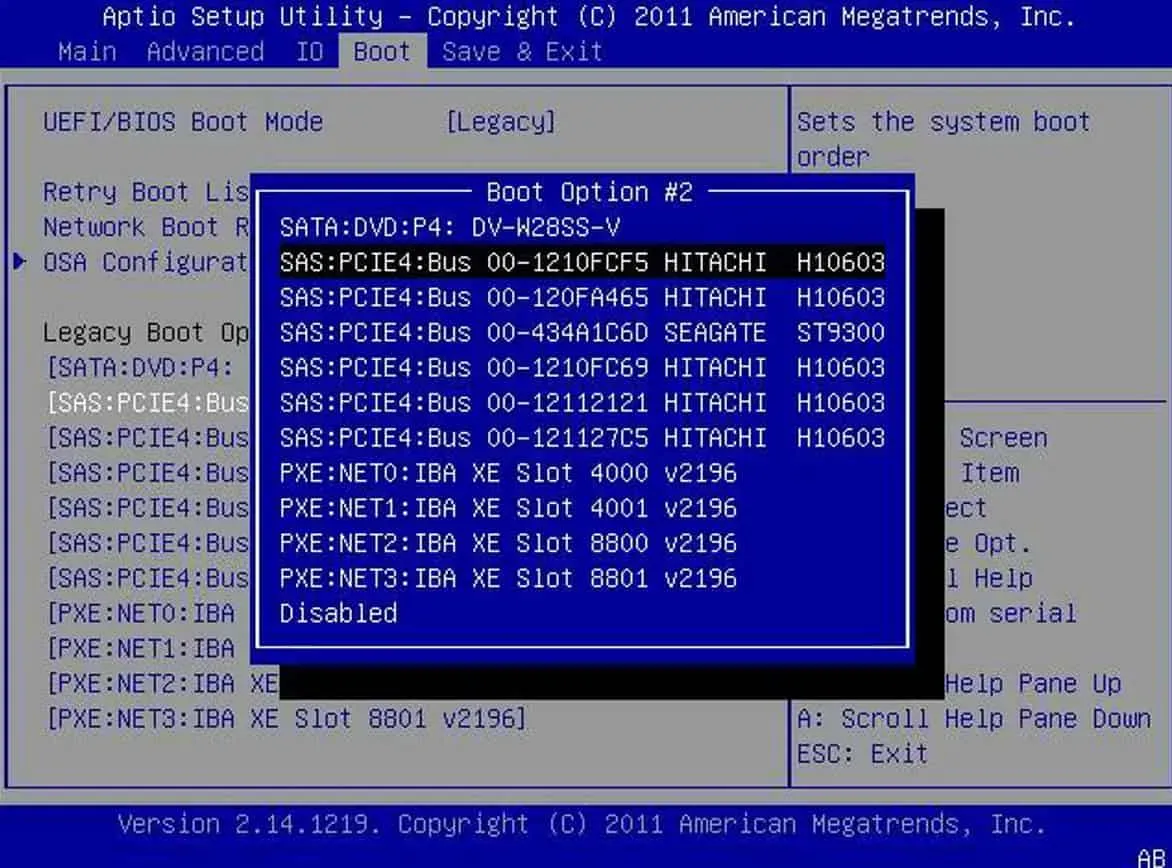
Použití nesprávného nastavení systému BIOS může způsobit, že váš počítač nenajde zaváděcí zařízení. K tomuto problému může dojít, pokud jste nedávno nainstalovali nový hardware nebo změnili nastavení systému BIOS. Budete muset upravit nastavení pořadí spouštění v systému BIOS, abyste vyřešili problém s restartováním a výběrem správného zaváděcího zařízení.
- Chcete-li získat přístup k nastavení systému BIOS, restartujte počítač a stiskněte klávesu (obvykle F2, F10 nebo Delete).
- Najděte sekci „Boot“ nebo „Boot Order“.
- Je důležité nastavit pořadí spouštění na správné zařízení, kde je nainstalován váš operační systém. Obvykle se jedná o váš pevný disk nebo SSD.
- Uložte změny a ukončete BIOS.
Externí zařízení připojeno

Externí zařízení, jako jsou USB klíče, CD nebo DVD, mohou rušit proces spouštění počítače. Ujistěte se, že jsou všechna externí zařízení deaktivována a zjistěte, zda chybová zpráva nezmizí. Jakmile zjistíte, které zařízení způsobuje problém, můžete je jedno po druhém znovu připojit.
- Odpojte všechna externí zařízení a vypněte počítač.
- Po zapnutí počítače zkontrolujte, zda chybová zpráva zmizela.
- Můžete zkontrolovat, zda se chybová zpráva zobrazí po opětovném připojení externích zařízení jedno po druhém, pokud chybová zpráva zmizela.
Preventivní akce
Chcete-li zabránit chybám „Restartujte a vyberte správné spouštěcí zařízení“ v budoucnu, můžete postupovat takto:
- Ujistěte se, že vaše počítače a zařízení mají nejnovější firmware a software.
- Abyste předešli ztrátě důležitých dat v případě selhání hardwaru, pravidelně svá data zálohujte.
- Při instalaci nového hardwaru nebo změně nastavení systému BIOS buďte opatrní.
- Chcete-li svůj počítač chránit před viry a malwarem, nainstalujte si spolehlivý antivirový software.
- Vždy je dobré počítač řádně vypnout a vyhnout se náhlým výpadkům napájení.
Některé často kladené otázky – často kladené otázky
Existuje důvod, proč mi počítač říká, abych si vybral správné spouštěcí zařízení?
Spouštěcí zařízení nemusí být na vašem počítači nalezeno a zobrazí se „Vyberte správné spouštěcí zařízení“. BIOS (Basic Input/Output System) určuje, zda se pevný disk vašeho počítače spustí, když jej zapnete. Řekněme, že systém BIOS nemůže najít spouštěcí zařízení. V tomto případě se zobrazí chybová zpráva „Vyberte prosím správné spouštěcí zařízení“. Existuje několik důvodů, proč váš počítač nemusí najít spouštěcí zařízení, včetně:
- Špatný pevný disk.
- Zastaralý BIOS.
- Poškozené soubory operačního systému.
- Neplatné nastavení pořadí spouštění.
- Externí zařízení jsou připojena.
Můžete mi říct, kde najdu originální instalační médium Windows?
Pokud jste získali Windows z jiného zdroje, můžete získat původní instalační médium. Můžete si vybrat z následujících možností:
- Maloobchodní nákup.
- Microsoft Store.
- Oddíl pro obnovení výrobce.
- Stáhnout od společnosti Microsoft.
- Jiné zdroje.
Jaké možnosti jsou k dispozici pro obnovu systému?
Možnosti obnovení systému na počítačích se systémem Windows můžete najít několika způsoby. Zde jsou některé běžné metody:
- Nainstalujte systém Windows z disku nebo jednotky USB.
- Použití pokročilých možností spouštění.
- Pomocí vestavěných nástrojů pro obnovu.
- Pomocí příkazového řádku.
Jak zakázat starší bootování?
UEFI Boot je nejlepší způsob, jak povolit Legacy Boot na vašem počítači, podle následujících kroků deaktivujte Legacy Boot a povolte jej:
- Spusťte počítač a otevřete instalační program BIOS/UEFI. To lze obvykle provést stisknutím kláves F2, F10 nebo Delete během spouštění počítače. Výrobce vašeho počítače může specifikovat jiný klíč.
- Přejděte na kartu Boot stisknutím kláves se šipkami na klávesnici, když jste v nástroji nastavení.
- Ze seznamu vyberte „Režim stahování“ nebo „Priorita stahování“.
- Chcete-li zakázat Legacy Boot, musíte deaktivovat možnost Legacy Support nebo Compatibility Support Module (CSM).
- Před ukončením instalačního programu nezapomeňte uložit změny. Nyní byste měli být schopni spustit počítač v režimu UEFI.
Závěr
Obdržet chybovou zprávu „Restartujte a vyberte správné spouštěcí zařízení“ může být frustrující, ale obvykle se nejedná o zásadní problém. Měli byste být schopni tento problém vyřešit a spustit počítač podle kroků v tomto článku. Ujistěte se, že podniknete preventivní opatření, abyste snížili pravděpodobnost, že se tato chyba bude opakovat. Zde je návod, jak opravit chybu „Restartujte a vyberte správné spouštěcí zařízení“. Doufáme, že vám tento průvodce pomohl. Napište také komentář níže a dejte nám vědět své pochybnosti nebo otázky.
Napsat komentář