Jak opravit problémy s blikáním obrazovky v systému Windows 11

Problémy s blikáním obrazovky nejsou pro Windows 11 novinkou a mnoho uživatelů se s tímto problémem mohlo setkat i v dřívějších verzích Windows. V systému Windows 11 se můžete setkat s blikáním obrazovky z určitých důvodů, včetně problémů s hardwarem a softwarem. Existují určité opravy, pomocí kterých se můžete pokusit vyřešit problém s blikáním obrazovky v systému Windows 11. Pokud se potýkáte s tímto problémem v systému Windows 11, nemusíte se ničeho obávat, protože jsme vám poskytli všechny způsoby, jak tento problém vyřešit.
Obsah:
Opravte problémy s blikáním/blikáním obrazovky ve Windows 11
Chcete-li vyřešit problémy s blikáním obrazovky v systému Windows 11, postupujte podle metod odstraňování problémů uvedených v tomto článku.
Zkontrolujte kabely a vadný hardware
Pokud používáte externí monitor a dochází k blikání obrazovky, měli byste nejprve zkontrolovat všechny vodiče. Ujistěte se, že je kabel displeje správně připojen a není poškozen. Zkuste restartovat monitor i počítač, abyste zjistili, zda problém vyřeší nebo ne. Měli byste také zkontrolovat vadný monitor. Zkuste monitor použít s jiným počítačem a zjistěte, zda funguje správně.
Pokud monitor nefunguje na jiném PC, může to znamenat, že je vadný. Pokud však monitor funguje dobře s jiným počítačem, může to znamenat, že je třeba změnit některá nastavení. Pokud žádný z nich problém nevyřeší, postupujte podle níže uvedených kroků.
Zkontrolujte obnovovací frekvenci monitoru
Pokud se setkáte s tímto problémem, zkuste upravit obnovovací frekvenci počítače. Zkuste zvýšit nebo snížit obnovovací frekvenci monitoru, abyste vyřešili problém s blikáním obrazovky v systému Windows 11. Chcete-li to provést, postupujte takto:
- Přejděte do aplikace Nastavení v počítači stisknutím kombinace kláves Windows + I.
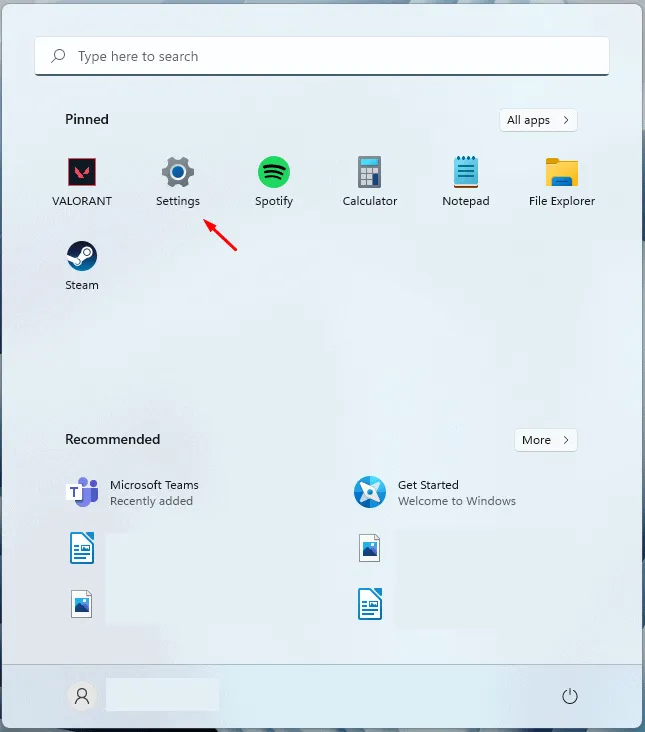
- V nastavení se ocitnete v sekci „ Systém “ . Pokud tam nejste, klikněte na Systém v levém panelu Nastavení.
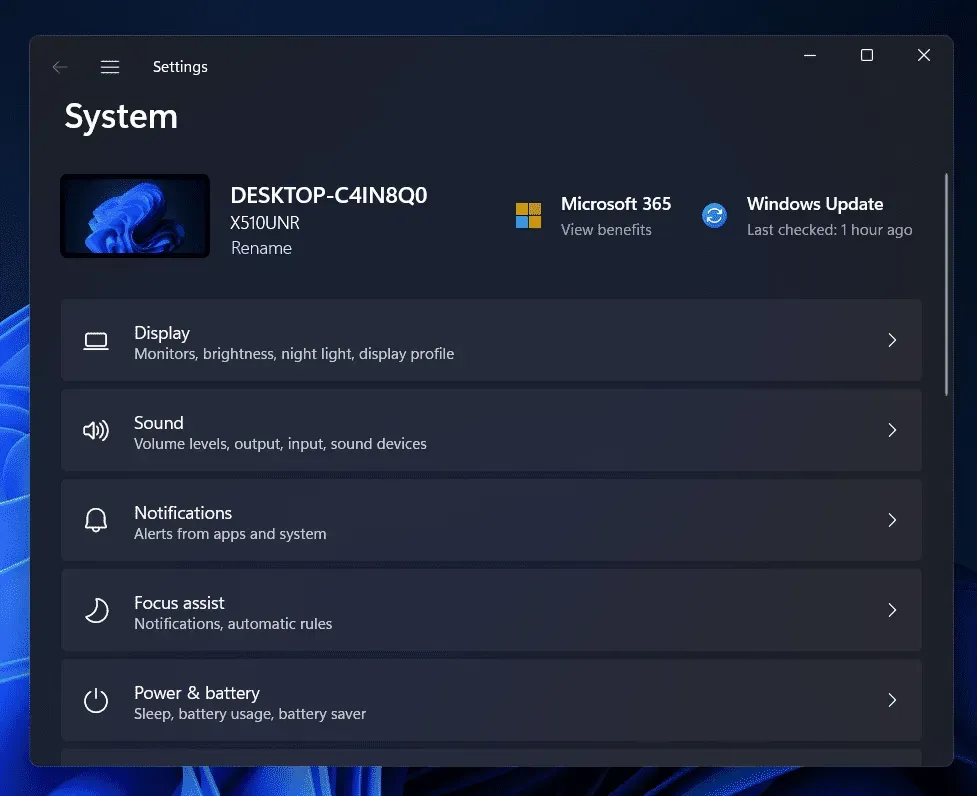
- Nyní klikněte pravým tlačítkem na Display a poté klikněte na Advanced Display.
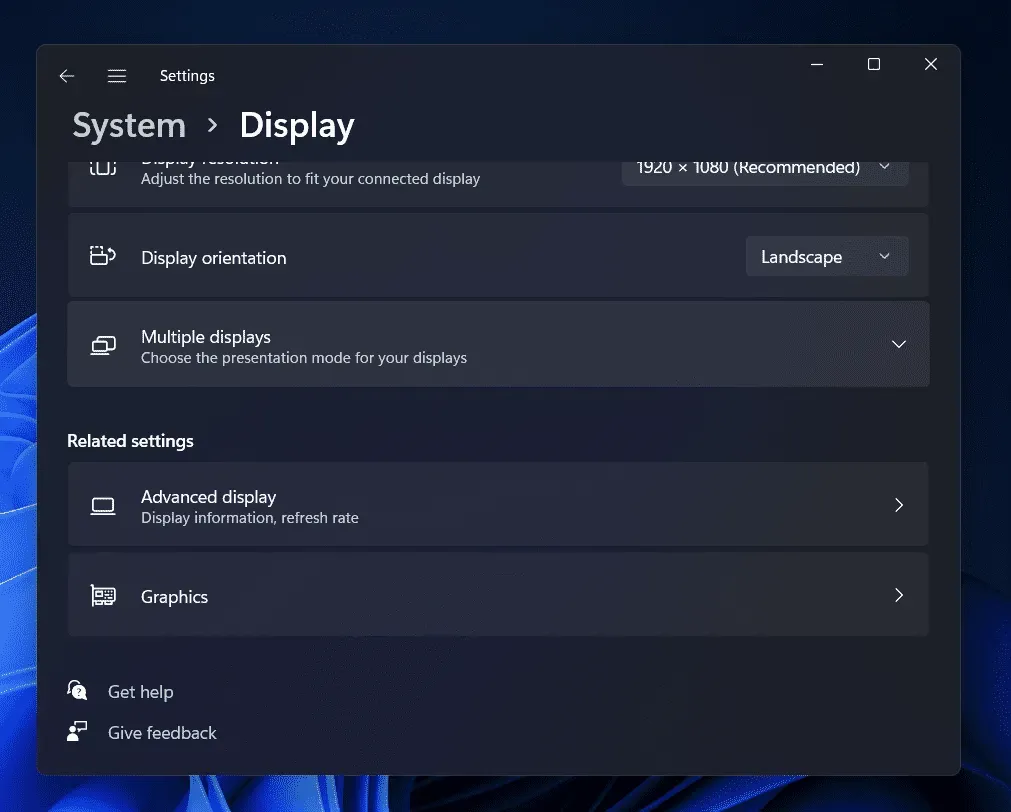
- Nyní klikněte na rozevírací nabídku vedle položky Vybrat obnovovací frekvenci a poté zkuste snížit obnovovací frekvenci a zkontrolujte, zda to funguje nebo ne. Pokud snížení obnovovací frekvence nefunguje, zkuste ji zvýšit.
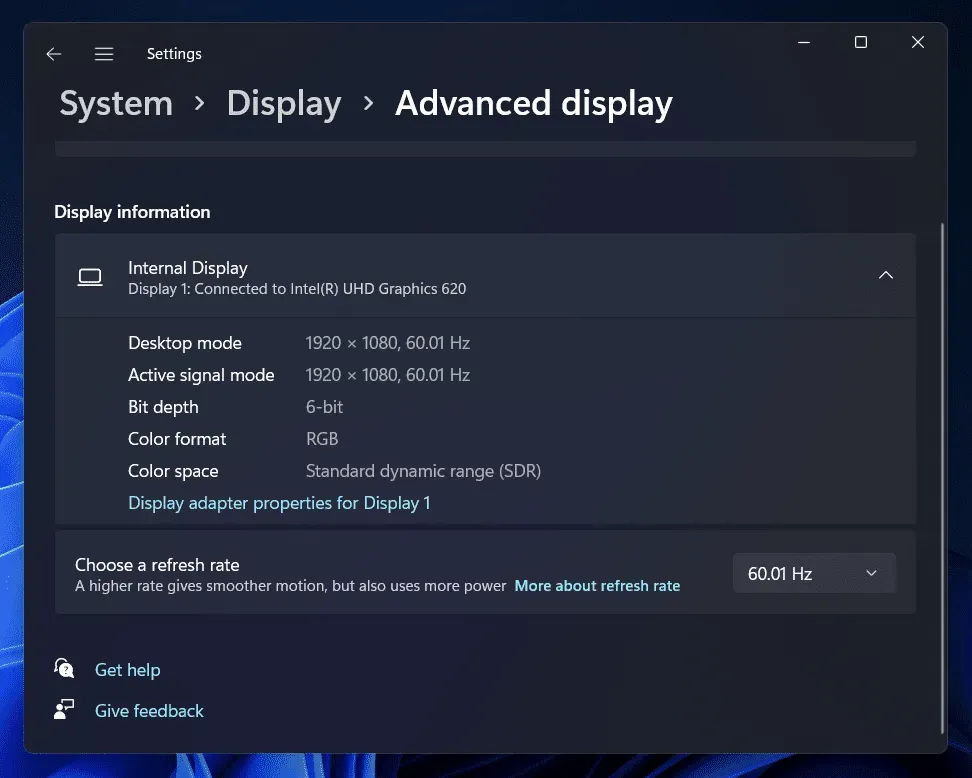
To by mělo opravit blikání obrazovky ve Windows 11. Pokud však stále čelíte stejnému problému, měli byste přejít k dalšímu kroku.
Prohledejte počítač na přítomnost virů
Viry a malware ve vašem počítači mohou být často příčinou blikání obrazovky v systému Windows 11. Pokud máte problém s blikáním obrazovky, měli byste zkusit zkontrolovat počítač na přítomnost virů. Pomocí programu Windows Defender spusťte antivirovou kontrolu.
Pokud na svém počítači používáte jakýkoli antivirový software třetí strany, můžete počítač také zkontrolovat na přítomnost virů. Podívejte se, zda to opravuje blikání obrazovky ve Windows 11 nebo ne. Pokud blikání obrazovky ve Windows 11 stále není vyřešeno, měli byste přejít k další metodě odstraňování problémů v tomto článku.
Aktualizujte ovladače grafiky
Měli byste zkusit aktualizovat ovladače grafiky v počítači. V mnoha případech může být tento problém způsoben zastaralými grafickými ovladači na vašem PC. Proto byste měli aktualizovat ovladače grafiky a poté zkontrolovat, zda se potýkáte se stejným problémem nebo ne. Chcete-li aktualizovat ovladače grafické karty, postupujte takto:
- Stiskněte na počítači kombinaci kláves Windows + X. Nyní v nabídce, která se otevře, klikněte na Správce zařízení.
- Zde rozbalte položku Grafické adaptéry poklepáním na ně.
- Nyní klikněte pravým tlačítkem myši na grafický ovladač v seznamu, který se otevře.
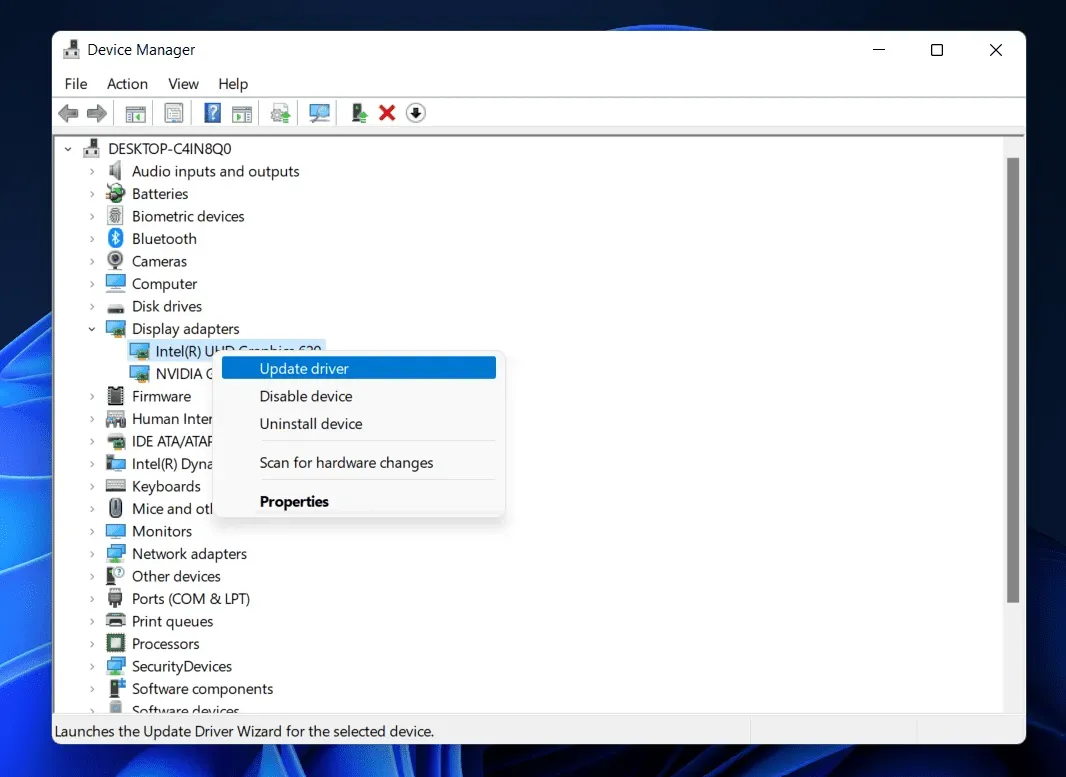
- Kliknutím na „ Aktualizovat ovladače“ aktualizujte grafický ovladač.
- Udělejte to pro všechny grafické karty v počítači. Obvykle bude uvedena jedna grafická karta, ale můžete najít více než jednu, pokud má váš počítač integrované i vyhrazené grafické karty.
- Po dokončení aktualizace ovladačů restartujte počítač.
Zkontrolujte, zda máte problém s blikáním obrazovky ve Windows 11 nebo ne. Pokud problém přetrvává, zkuste také aktualizovat ovladače monitoru.
- Ve Správci zařízení poklepejte na sekci Monitory a rozbalte ji.
- Zde vyberte ovladač monitoru. Klikněte pravým tlačítkem na ovladač a vyberte Aktualizovat ovladač.
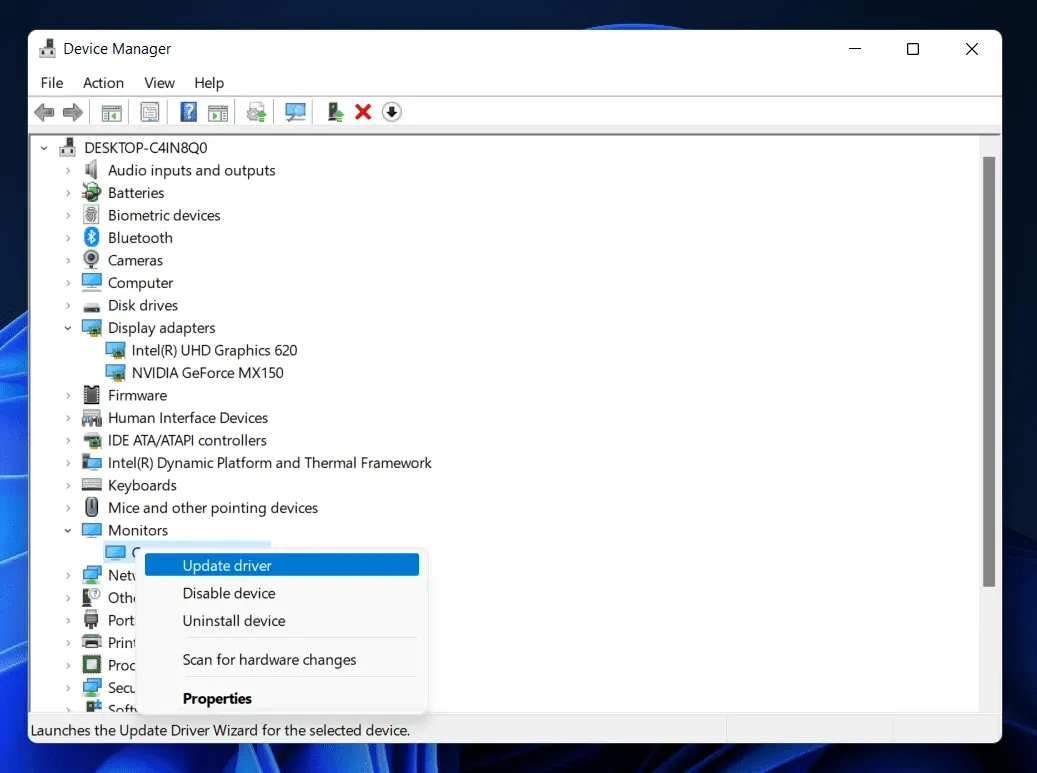
To by mělo udělat práci za vás. Pokud problém přetrvává, měli byste přejít k dalšímu kroku odstraňování problémů v tomto článku.
Odinstalujte ovladač grafiky
Pokud některý z kroků pro odstraňování problémů nefungoval, zkuste odinstalovat ovladač grafiky a poté jej znovu nainstalovat. Chcete-li to provést, postupujte podle následujících kroků:
- Otevřete Správce zařízení v počítači.
- Dvojitým kliknutím rozbalte grafické adaptéry .
- Nyní vyberte svůj grafický ovladač, klikněte na něj pravým tlačítkem a vyberte Odinstalovat zařízení.
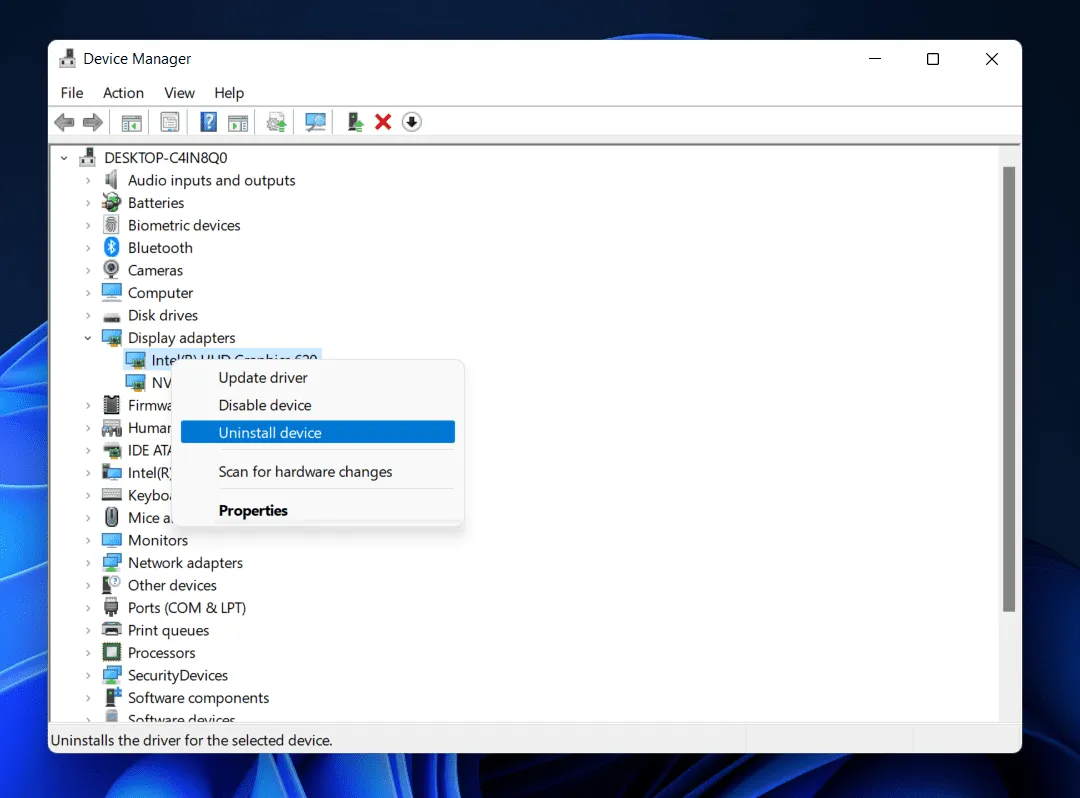
- Totéž budete muset udělat pro všechny grafické karty v počítači. Tím se odinstaluje grafický ovladač z vašeho PC.
- Chcete-li přeinstalovat ovladač grafiky, restartujte počítač a ovladače grafiky se přeinstalují.
Pokud to nepomohlo, zkuste odinstalovat a znovu nainstalovat ovladače monitoru.
- Ve Správci zařízení rozbalte část Monitory .
- Zde klikněte pravým tlačítkem myši na ovladač monitoru a vyberte Odinstalovat zařízení.
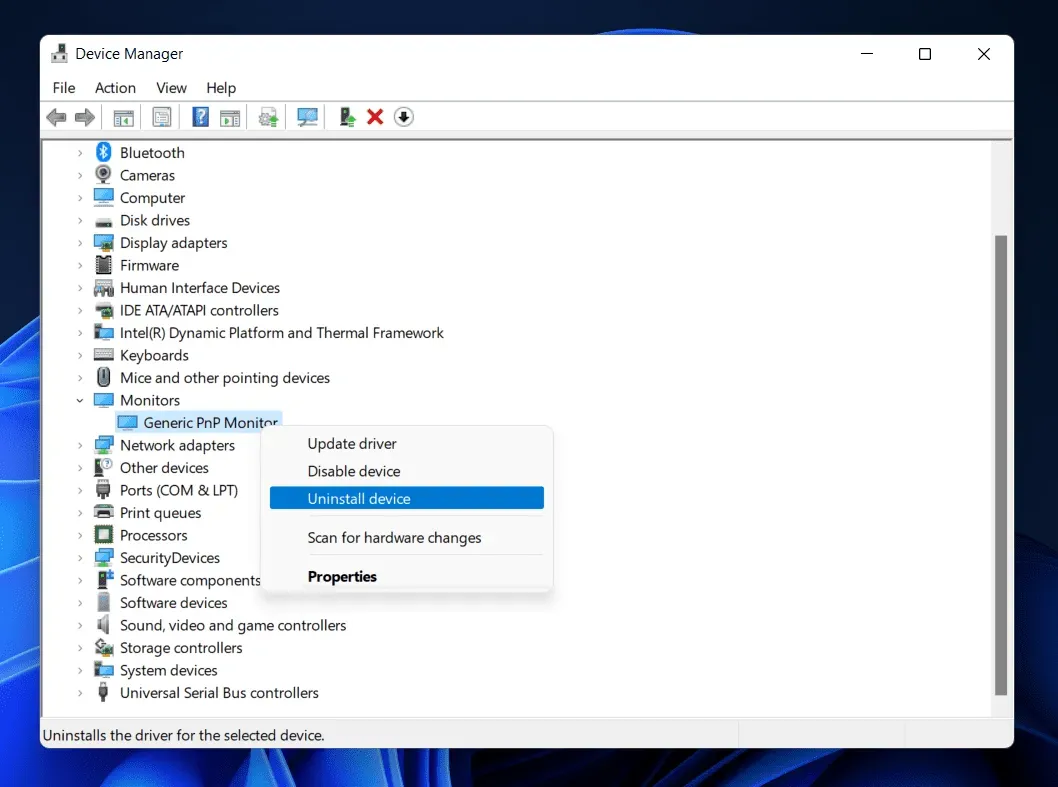
- Nyní, abyste mohli znovu nainstalovat ovladač, musíte restartovat počítač.
Závěr
To by mělo vyřešit blikání a blikání obrazovky v systému Windows 11. Pokud zaznamenáváte blikání obrazovky v systému Windows 11, můžete postupovat podle kroků v tomto článku. Pokud k tomuto problému dochází kvůli problémům s hardwarem, měli byste navštívit servisní středisko a problém vyřešit.



Napsat komentář