Jak opravit problémy s nízkými FPS ve Windows 11

Hraní PC her vás nebude moc bavit, pokud si je nebudete moci užít s lepší grafikou. Nízké FPS mohou narušit vaši hru a vy si hru neužijete. Při hraní na Windows 11 můžete trpět nízkými FPS, bez ohledu na to, jak výkonný je váš počítač. Žádný hráč nechce hrát hru s nízkým FPS, a pokud se potýkáte s tímto problémem, neznamená to, že váš počítač není dostatečně výkonný.
Obsah:
- 1 Proč mám FPS tak nízké?
- 2 Odstraňování problémů s hrami s nízkým FPS v systému Windows 11
- 3 Ujistěte se, že nejde o latenci sítě
- 4 Aktualizujte ovladače
- 5 Nastavte hru na vysokou prioritu
- 6 Vyčistěte dočasné soubory
- 7 Aktivujte herní režim
- 8 Vyčistěte skříň CPU
- 9 závěrečných slov
Proč mám FPS tak nízké?
Důvody, proč můžete trpět nízkými FPS, mohou být různé. Naštěstí můžete problém s nízkou FPS vyřešit pomocí některých metod odstraňování problémů. Pokud hledáte způsob, jak opravit nízké FPS při hraní Windows 11, pokračujte ve čtení tohoto článku.
Opravte problémy s hrami s nízkým FPS ve Windows 11
Zmínili jsme zde některé z možných oprav k vyřešení problému s nízkým FPS v systému Windows 11.
Tato příručka také obsahuje řešení pro následující dotazy:
Jak opravit problémy se snímkovou frekvencí na PC
– Nízká snímková frekvence
Ujistěte se, že nejde o zpoždění sítě
Někdy se zpoždění sítě může zdát jako problém s nízkým FPS. Než tedy přistoupíte k opravě, ujistěte se, že vaše internetové připojení je optimální. Nízké FPS může být chyba ve vašem počítači, kterou budete muset opravit. Pokud se však jedná o zpoždění sítě, budete muset zkontrolovat připojení k síti.
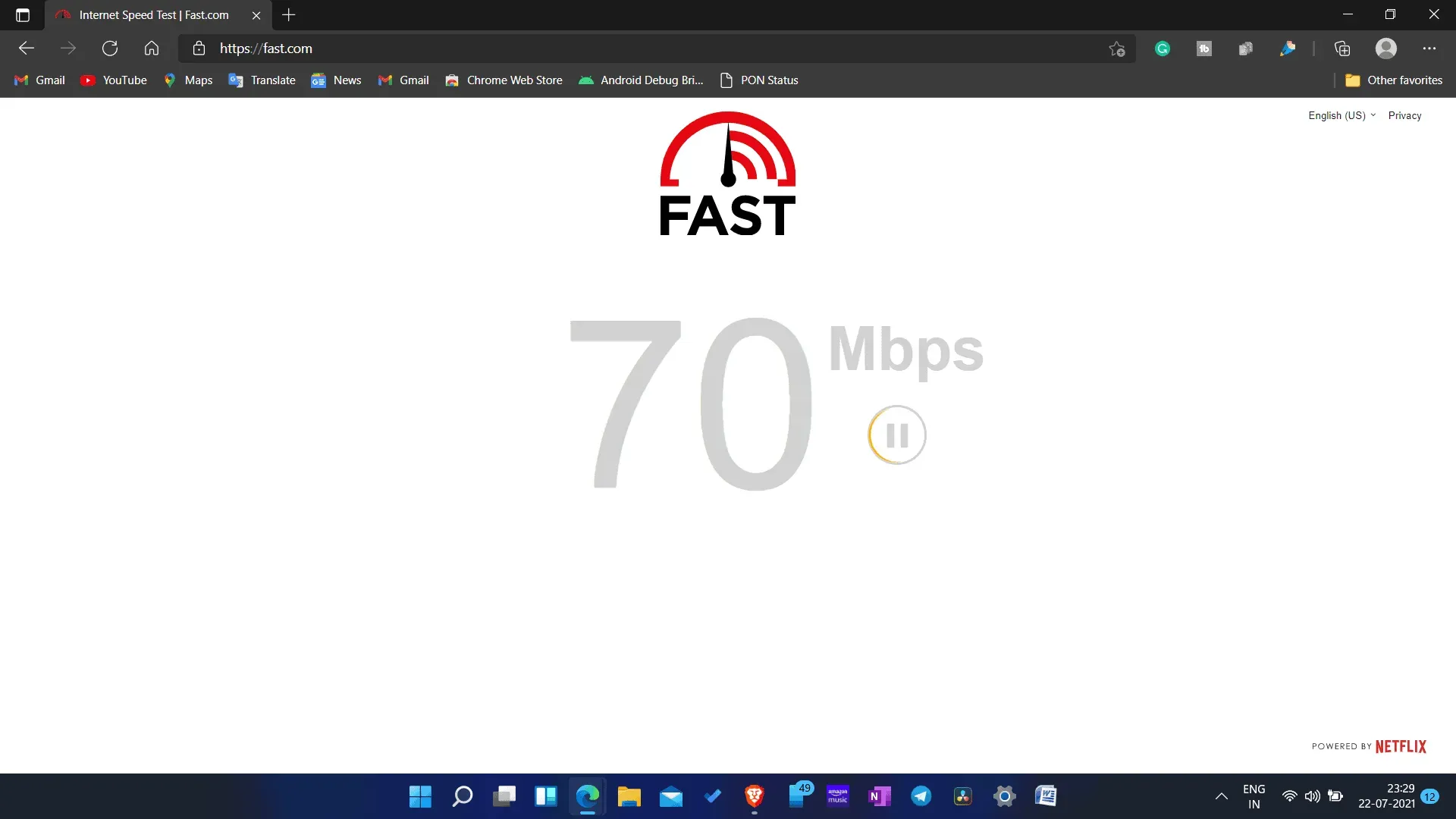
Měli byste zkontrolovat rychlost internetu a ujistit se, že nemáte pomalé připojení k internetu. K otestování rychlosti internetu můžete použít Fast.com. Pokud je rychlost vašeho internetu pomalá, zkuste směrovač přiblížit k počítači. To by mělo vyřešit problém s internetem. Router můžete také připojit k počítači pomocí ethernetového kabelu. Pokud to váš problém s internetem nevyřeší, zkuste resetovat router.
Pokud se stále potýkáte s problémem s pomalým internetem, zkuste kontaktovat svého poskytovatele internetových služeb a problém vyřešit. Pokud je však internet v pořádku, je to pravděpodobně problém s nízkou FPS, nikoli latencí sítě. Můžete přejít k metodám odstraňování problémů a opravit nízké FPS při hraní Windows 11.
Aktualizujte své ovladače
Pokud jsou vaše grafické ovladače zastaralé, můžete při hraní Windows 11 zaznamenat nízké FPS. Pokud narazíte na problém s nízkým FPS, budete muset aktualizovat ovladače grafiky. Chcete-li aktualizovat ovladače grafické karty, postupujte takto:
- Otevřete Správce zařízení v počítači.
- Ve Správci zařízení rozbalte položku Adaptéry zobrazení tak, že na ně dvakrát kliknete.
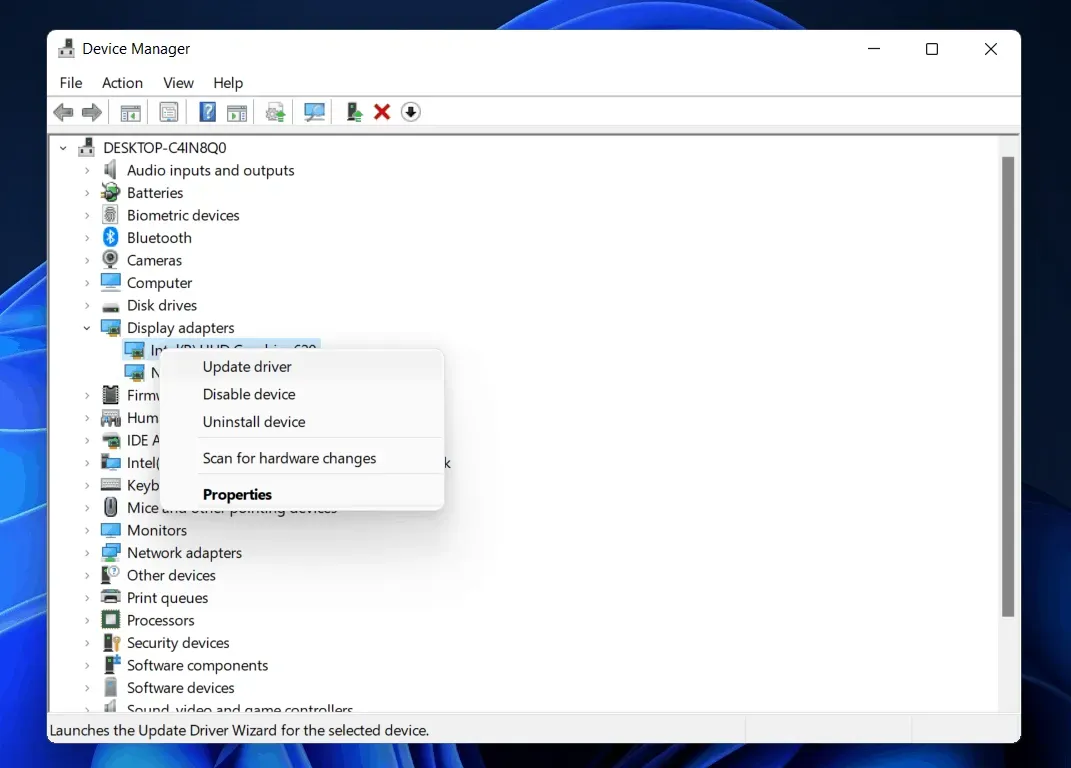
- Nyní klikněte pravým tlačítkem na grafickou kartu a vyberte Aktualizovat ovladač. Budete to muset provést samostatně pro všechny grafické karty v počítači.
- Poté restartujte počítač a zkuste restartovat hru.
Ovladače si můžete stáhnout z oficiálních stránek výrobce vaší grafické karty. Pokud používáte grafickou kartu AMD , můžete přejít na oficiální web AMD, najít model své grafické karty a stáhnout ovladače odtud. Udělejte totéž pro grafické karty NVIDIA, přejděte na oficiální web NVIDIA a odtud si můžete stáhnout ovladače.
Nastavte hru na vysokou prioritu
Musíte nastavit hru na vysokou prioritu, abyste zvýšili výkon hry. Chcete-li nastavit hru na vysokou prioritu, postupujte takto:
- Otevřete Správce úloh v počítači a přejděte na kartu Procesy .
- Zde vyberte hru, kterou jste hráli. Klikněte na něj pravým tlačítkem a poté klikněte na přejít na podrobnosti.
- Dostanete se na kartu Podrobnosti a hra se zvýrazní. Klikněte na něj pravým tlačítkem a poté klikněte na Nastavit prioritu a nastavte prioritu na vysokou.

- Pokud chcete zlepšit výkon vašeho PC při hraní her, můžete ukončit některé procesy, které běží na pozadí. Program můžete ukončit na kartě procesy ve správci úloh. Vyberte proces a kliknutím na „ Ukončit proces“ jej ukončete.
- Poté zavřete správce úloh a restartujte hru. Nyní nezaznamenáte nízké FPS při hraní ve Windows 11.
Vymažte dočasné soubory
Vyčištění dočasných souborů také zlepší výkon vašeho počítače. Dočasné soubory zabírají místo v počítači a zpomalují výkon počítače. Chcete-li optimalizovat výkon, můžete v počítači vyčistit dočasné soubory.
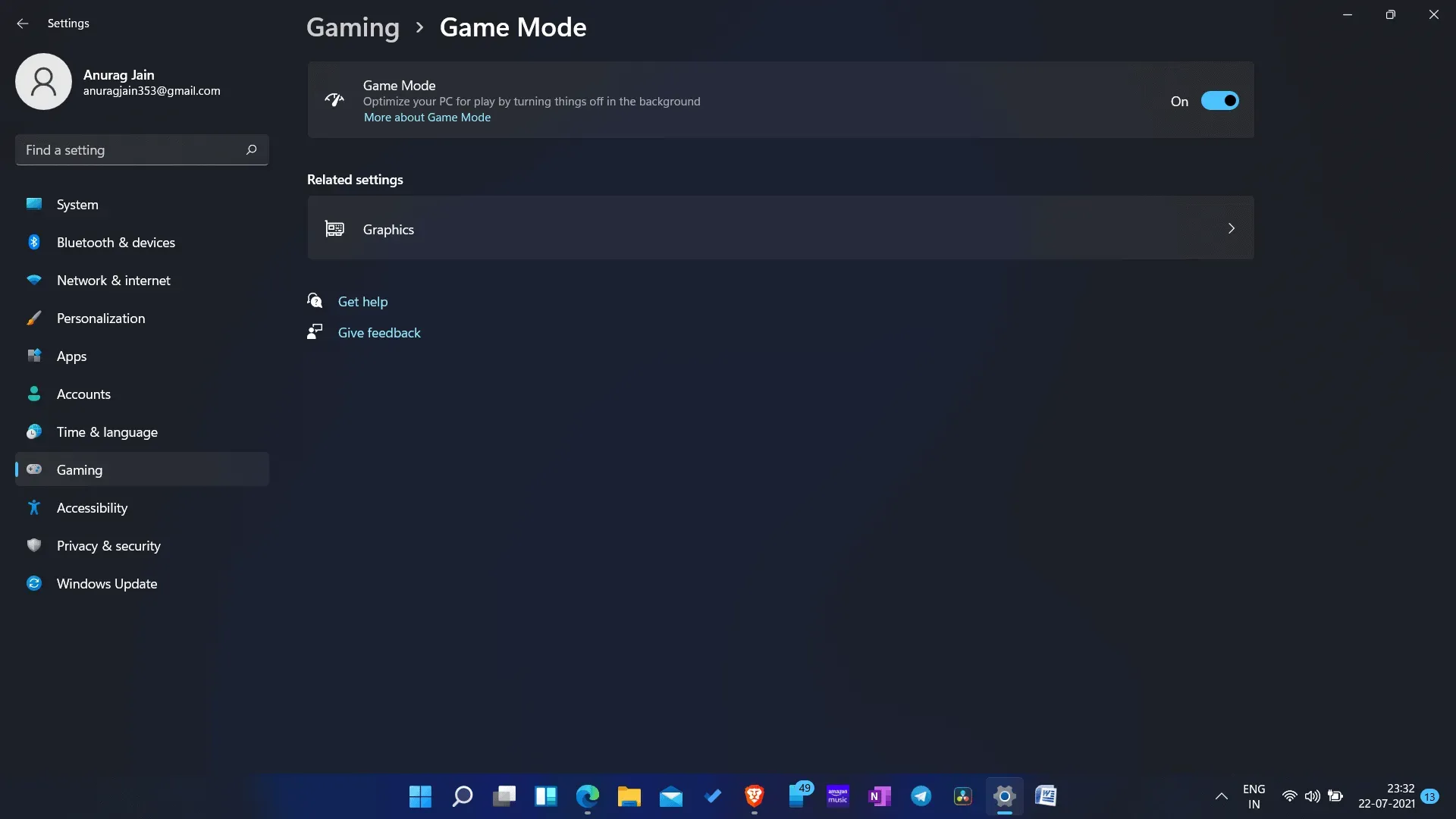
Chcete-li odstranit dočasné soubory, klikněte na ikonu spouštěče , vyhledejte %temp% a otevřete jej. Tím se otevře složka dočasných souborů. Odtud můžete ručně odstranit dočasné soubory v počítači.
Povolit herní režim
Ujistěte se, že jste na svém PC povolili herní režim. Herní režim na Windows PC upřednostňuje váš herní zážitek a při hraní získáte stabilní snímkovou frekvenci. Můžete povolit herní režim, abyste zabránili nízkým FPS při hraní Windows 11.
- Otevřete nastavení v počítači.
- Přejděte do herní sekce z levého postranního panelu.
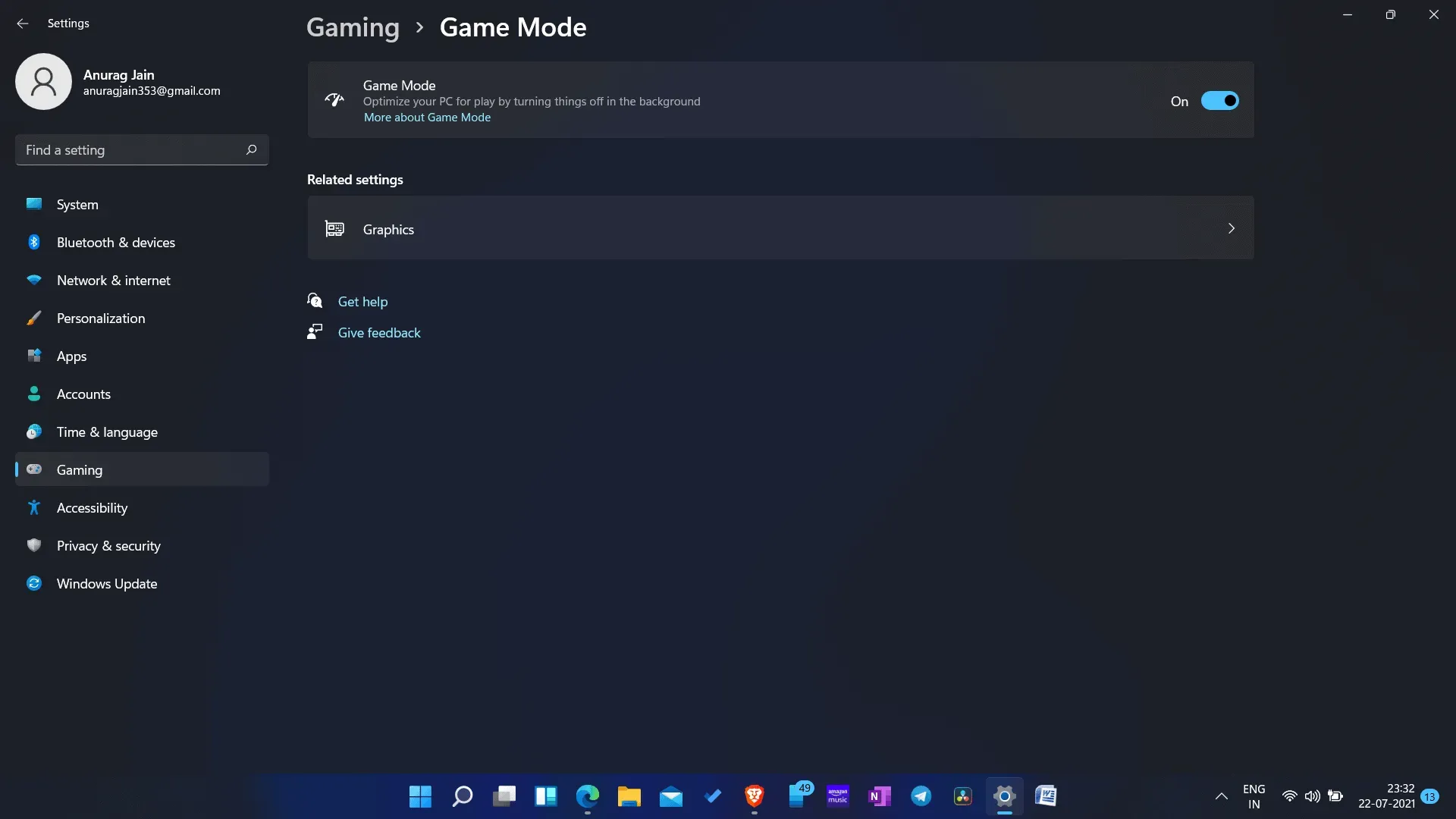
- V sekci hry klikněte na herní režim. Zde zapněte přepínač herního režimu.
Vyčistěte skříň CPU
Při hraní na počítači se systémem Windows můžete zaznamenat nízké FPS, pokud je uvnitř pouzdra CPU nečistota. Nečistoty a prach uvnitř skříně CPU mohou blokovat ventilaci a způsobit přehřátí. Přehřátí ovlivňuje výkon vašeho počítače a může způsobit problémy, jako je nízká FPS. To pomůže, pokud dáváte přednost čištění skříně CPU, aby bylo umožněno větrání.
Pokud používáte notebook, přenechejte jej raději profesionálovi, aby jej vyčistil. Pokud se váš notebook při hraní stále přehřívá, měli byste použít chladicí podložku notebooku. To jistě zlepší výkon CPU a opraví nízké FPS při hraní her na Windows 11.
Závěrečná slova
Toto jsou některé opravy pro hry Windows 11 s nízkým nastavením FPS v roce 2021. Chcete-li předejít problémům s nízkým FPS, použijte metody odstraňování problémů popsané v tomto článku.



Napsat komentář