Jak opravit, že nástroj Snipping Tool nefunguje ve Windows 11
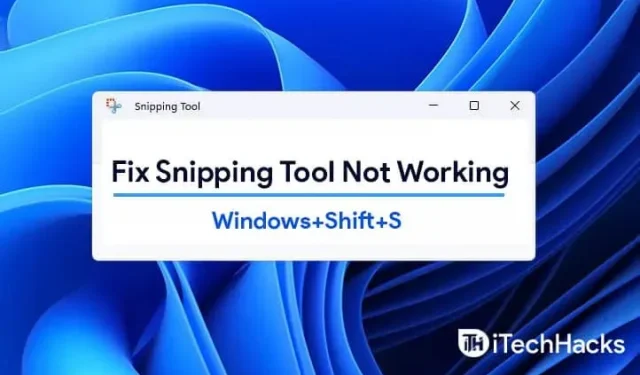
Uživatelé Windows 11 mohou zachytit část celé obrazovky stisknutím Win + Shift + S. Zkopíruje se do schránky. Funkce je obecně účinná. Někdy to však nefunguje. V této příručce vysvětlíme, jak opravit, když Windows + Shift + S nefunguje ve Windows 11.
Obsah:
- 1 Opravte nefunkčnost Windows + Shift + S ve Windows 11
- 1.1 Povolit historii schránky | Tato aplikace se neotevře.
- 1.2 Změna klávesové zkratky OneNotu
- 1.3 Resetování řezů a miniatur
- 1.4 Použijte PrntScrn místo Win+Shift+S
- 1.5 Ujistěte se, že jsou klíče čisté
- 1.6 Aktualizace Windows 11
- 1.7 Přechod na jiné datum a návrat zpět
- 1.8 Spusťte skenování SFC a DISM
- 1.9 Obnovte a resetujte aplikaci
- 1.10 Přeinstalujte nástroj pro vystřihování
- 1.11 Závěr – Opraveno „Tuto aplikaci Snipping Tool nelze otevřít“
Oprava Windows + Shift + S nefunguje ve Windows 11
K tomuto problému může dojít, když dojde ke konfliktu nástrojů pro vystřihování, vystřihování a skicování. To se také může stát, když dojde ke konfliktu klávesových zkratek OneNotu. To lze řešit několika způsoby. Do jeho provozu mohou zasahovat i procesy třetích stran.
Stisknutím „Win+Shift+S“ se na obrazovce počítače zobrazí bílo-šedé překrytí. Místo kurzoru myši uvidíte znaménko plus (+). To znamená, že je aktivní režim snímání. Vyberte oblast a poté uvolněte tlačítko myši. Oblast obrazovky se automaticky zkopíruje. Pokud ne, zde jsou kroky, které musíte provést, aby Win+Shift+S fungovaly:
Povolit historii schránky | Tato aplikace se neotevře.
- Klikněte na tlačítko „Start“. Vyberte „Nastavení“.
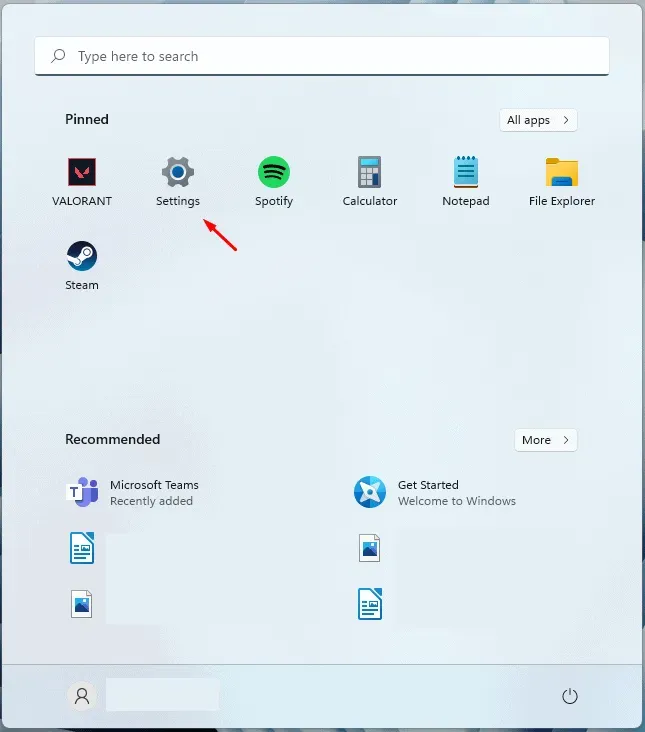
- Vyberte dlaždici Systém. Přejděte dolů na Zvuk. Vyberte Schránka.
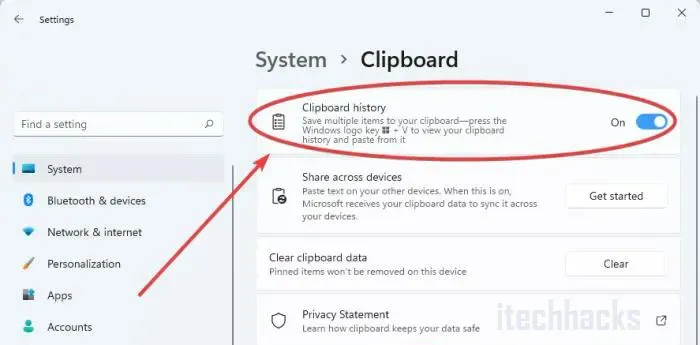
- Můžete na něj kliknout. Zaškrtněte přepínač „Historie schránky“ v pravém podokně.
- Přepněte spínač do polohy Zapnuto, pokud již není zapnutý.
Změna klávesové zkratky OneNotu
Zkratku Windows + Shift + S lze změnit na jinou zkratku pomocí hacku registru.
- Začněte stisknutím klávesy Windows. Zadejte „regedit“.
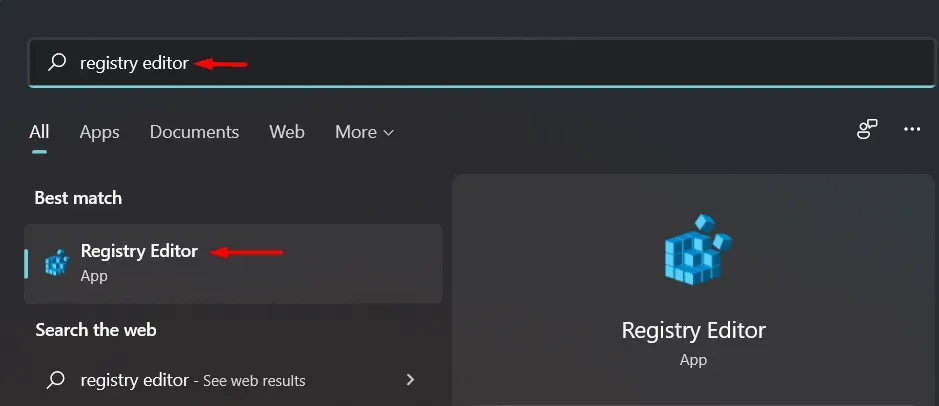
- Ve výsledcích vyhledávání klikněte na „Editor registru“.
Použití Editoru registru na vašem počítači je důvěrné. Žádáme vás, abyste před vytvořením nebo změnou nového klíče zálohovali registr vašeho počítače.
- Po otevření Editoru registru klikněte na „Pokračovat“. Vyberte „Exportovat“. Zálohování existujícího klíče registru.
- V počítači přejděte do následující složky:
HKEY_CURRENT_USERSoftwareMicrosoftOffice16.0OneNoteOptionsOther
- Vyberte pravé podokno kliknutím pravým tlačítkem. Klikněte na tlačítko Vytvořit. Vyberte hodnotu DWORD (32 bitů).
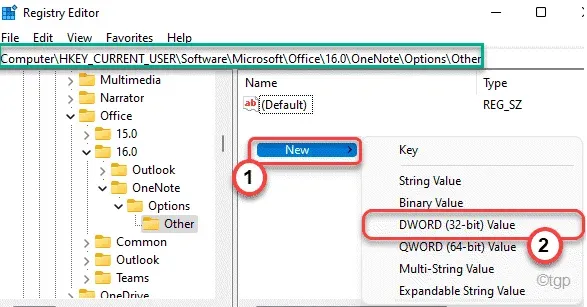
- Najděte klávesovou zkratku ScreenClipping“.
- Dvakrát klikněte na klíč.
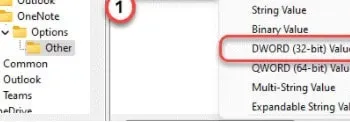
- Jako základ vyberte „Hexadecimální“.
- Nainstalujte také 5A. Vyberte „OK“ pro uložení změn.
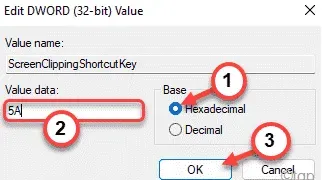
V tomto případě bude novou klávesovou zkratkou klávesa Windows + Shift + S. Dokončete zavřením Editoru registru a restartováním počítače.
Po restartu systému pořiďte snímek obrazovky stisknutím kláves Windows + Shift + S.
Resetovat řezy a miniatury
Pokud výše uvedené metody nefungují, zkuste resetovat Snip & Sketch. Následuj tyto kroky.
Jdi do nastavení. Klepněte na Aplikace. Přejděte dolů na Aplikace a funkce. Klikněte na Výřez a náčrt.
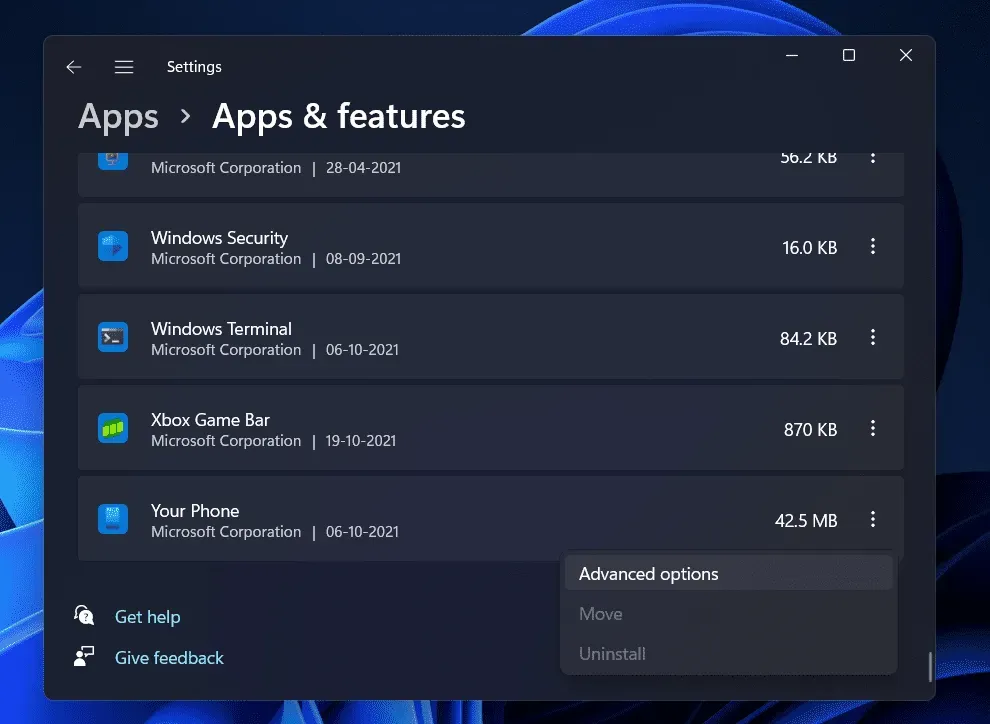
Pokud kliknete na možnost, měl by se objevit odkaz s názvem „Další možnosti“. Vyberte to. Na další obrazovce vyberte možnost Obnovit.
Z obchodu Microsoft Store můžete aplikaci také odinstalovat a znovu nainstalovat. Klikněte na „Nastavení“. Vyberte Aplikace. Klikněte na Aplikace a funkce. Snip & Sketch bude mít tlačítko „Smazat“. Nyní jej můžete odstranit. Později jej můžete znovu nainstalovat z obchodu Microsoft Store.
Místo Win+Shift+S použijte PrntScrn
Případně můžete místo Win+Shift+S stisknout PrntScrn.
- Otevřete Nastavení stisknutím Win+I.
- Vyberte „Snadný přístup“. Vyberte možnost Klávesnice. D
- Fragmentaci můžete otevřít stisknutím tlačítka PrtScrn. Ujistěte se, že je povoleno.
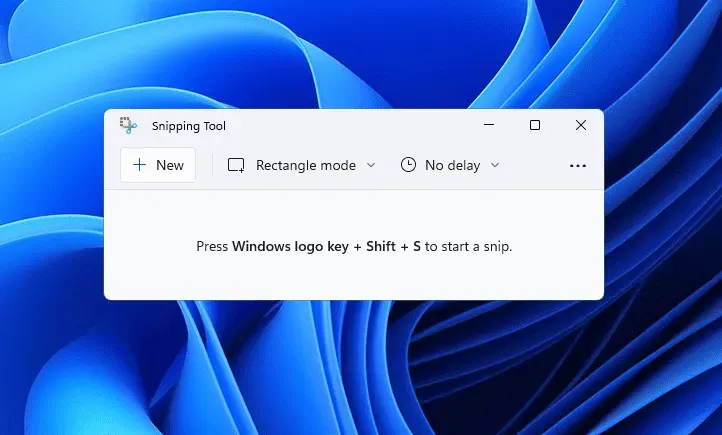
Ujistěte se, že jsou klíče čisté
Ujistěte se, že žádná z kláves Win, Shift nebo S není zaseknutá. Vyjměte klávesy z klávesnice a očistěte je.
Aktualizujte Windows 11
S tímto problémem se potýkalo mnoho uživatelů používajících Windows 11 a pokud se s tím setkáte, nejste sami. Pokud nemůžete nástroj Snipping Tool na svém počítači používat, zkuste jej aktualizovat na nejnovější verzi. Chcete-li aktualizovat počítač, postupujte takto:
- Otevřete v počítači aplikaci Nastavení . Aplikaci Nastavení najdete v nabídce Start a poté ji otevřete, nebo můžete stisknutím kombinace kláves Windows + I otevřít aplikaci Nastavení v počítači.
- V aplikaci Nastavení přejděte do části Windows Update na levém postranním panelu.
- Nyní na pravé straně části Windows Update klikněte na Vyhledat aktualizace.
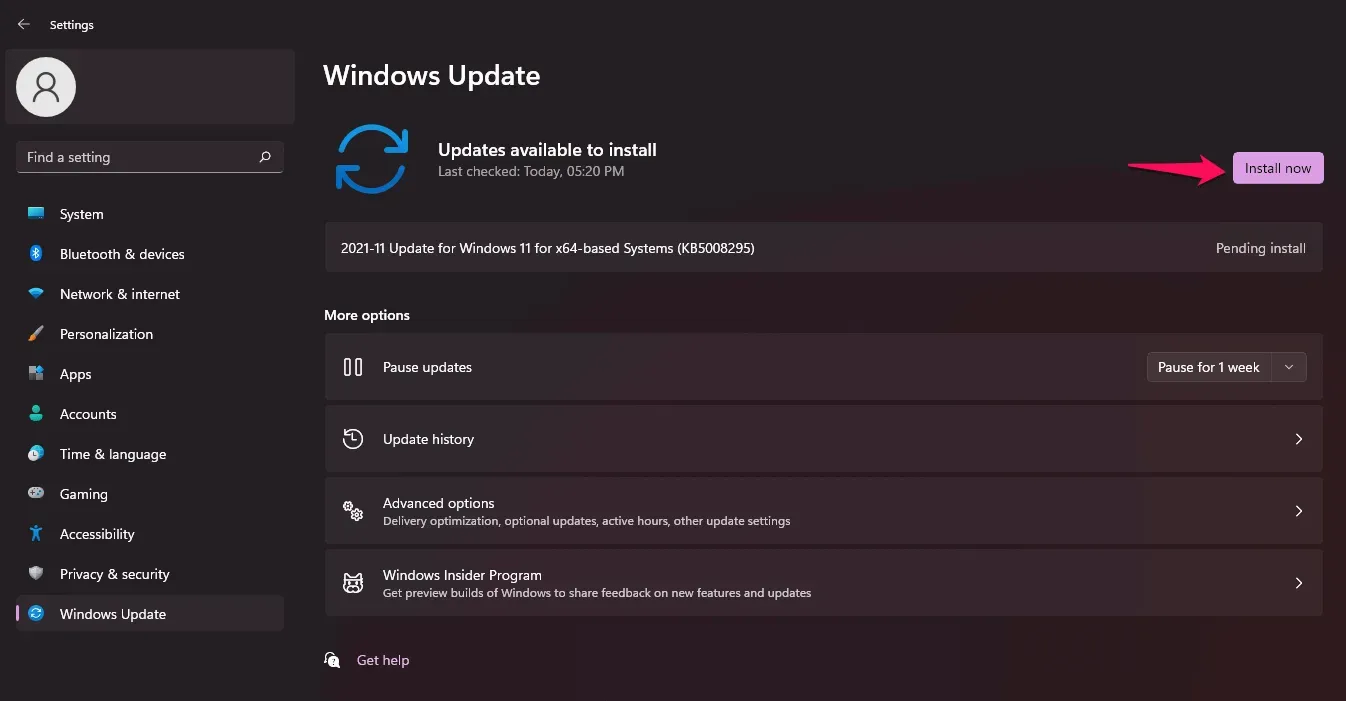
- Stáhněte a nainstalujte aktualizace, které váš počítač najde, a poté restartujte počítač, aby se změny projevily.
- Po instalaci aktualizací zkuste znovu spustit nástroj Výstřižky a poté zkontrolujte, zda se otevře nebo neotevře ve Windows 11.
Změňte na jiné datum a vraťte se
Měli byste zkusit změnit aktuální datum a čas na nějaké náhodné datum a čas a poté zpět na původní. Mnoho uživatelů tvrdí, že jim to fungovalo. Níže jsou uvedeny kroky ke změně nastavení data a času.
- Stisknutím kombinace kláves Windows + I otevřete v počítači aplikaci Nastavení .
- Na levém postranním panelu přejděte do části Čas a jazyk.
- Nyní vpravo klikněte na „Datum a čas“ a poté vypněte přepínač „Nastavit čas automaticky“ a také „ Nastavit časové pásmo automaticky“.
- Nyní klikněte na tlačítko Změnit vedle položky Nastavit datum a čas ručně . Nastavte náhodné datum a čas.
- Jakmile změníte datum a čas, zkuste spustit Nástroj pro vystřihování nebo stiskněte klávesovou zkratku Windows + Shift + S . Nástroj Crop Tool by nyní měl na vašem počítači fungovat.
- Nyní se vraťte do sekce „ Datum a čas “ v nastavení a zapněte přepínač „ Nastavit čas automaticky“ a „ Nastavit časové pásmo automaticky“.
Spusťte skenování SFC a DISM
Kontrola SFC a DISM může být užitečná, pokud chcete zkontrolovat, zda váš počítač nemá nějaké problémy. SFC a DISM skenují váš počítač na chyby a opravují je.
Chcete-li spustit skenování SFC, postupujte takto:
- Spusťte příkazový řádek jako správce. Chcete-li to provést, vyhledejte CMD v nabídce Start. Klepněte pravým tlačítkem myši na Příkazový řádek a vyberte Spustit jako správce.
- Nyní na příkazovém řádku zadejte sfc /scannow a spusťte skenování SFC.

- Počkejte na dokončení skenování a poté restartujte počítač.
- Poté zkuste znovu použít nástroj pro vystřihování a zkontrolujte, zda funguje.
Pokud vám skenování SFC nepomohlo, měli byste na počítači spustit DISM. Chcete-li to provést, budete muset spustit příkazový řádek jako správce. Již jsme diskutovali o tom, jak to lze provést ve výše uvedených krocích, takže je můžete sledovat a spouštět příkazový řádek jako správce.
- Na příkazovém řádku zadejte následující příkaz pro spuštění DISM-
- exe/Online/Cleanup-image/Restorehealth
- Počkejte na dokončení procesu a poté restartujte počítač. Zkuste znovu spustit nástroj Snipping Tool na vašem PC a tentokrát byste jej měli bez problémů používat.
Obnovte a resetujte aplikaci
Pokud máte problém s nástrojem pro vystřihování, můžete zkusit opravit nebo resetovat nastavení. Toto jsou dvě nejběžnější opravy, které můžete vyzkoušet, pokud máte problémy s jakoukoli aplikací v počítači. Chcete-li obnovit nebo resetovat aplikaci, postupujte takto:
- Otevřete aplikaci Nastavení stisknutím kombinace kláves Windows + I.
- Klikněte na sekci Aplikace na levém postranním panelu a poté na pravé straně klikněte na Aplikace a funkce.
- Zde najděte nástroj Nůžky a poté klikněte na tři elipsy (tečky) vedle nástroje Nůžky . V nabídce, která se otevře, klikněte na Pokročilé možnosti.
- Přejděte dolů na „ Resetovat zde“, klikněte na tlačítko „Obnovit“ . Tím se vyřeší všechny problémy s aplikací. Počkejte na dokončení procesu a poté zkuste znovu spustit nástroj Výstřižky .
- Pokud obnovení nefunguje, kliknutím na tlačítko Resetovat resetujte nástroj Nůžky.
Znovu nainstalujte nástroj nůžky
Pokud některá z výše uvedených oprav problém nevyřeší, posledním řešením by bylo přeinstalovat nástroj Výstřižky. Chcete-li znovu nainstalovat nástroj Snipping Tool, postupujte takto:
- Stiskněte kombinaci kláves Windows + X na klávesnici.

- Z nabídky, která se otevře, vyberte Windows Terminal (Admin). Tím se otevře prostředí Windows PowerShell s právy správce.
- K přeinstalaci nástroje oříznutí budete muset použít prostředí Windows PowerShell . Chcete-li nástroj nůžky odebrat, zadejte do terminálu následující kód:
- get-appxpackage *Microsoft.ScreenSketch* | remove-appxpackage
- Tím odeberete nástroj Vystřihování z počítače.
- Chcete-li znovu nainstalovat nástroj Snipping, zadejte do terminálu Windows následující příkaz:
- Get-AppXPackage *Microsoft.ScreenSketch* -AllUsers | Foreach {Add-AppxPackage -DisableDevelopmentMode -Register “$($_.InstallLocation)\AppXManifest.xml”}
To by vám mělo problém vyřešit a nyní byste měli být schopni bez problémů používat nástroj Výstřižky.
Závěr – „Tuto aplikaci nástroje pro vystřihování nelze otevřít“ Opraveno
To vše bylo o tom, jak Windows + Shift + S nefunguje ve Windows 11. Doufáme, že po přečtení tohoto článku budete schopni problém vyřešit. Výše uvedené kroky jsou dostatečné k vyřešení této chyby. Můžete je vyzkoušet jeden a jeden a zjistit, který z nich funguje pro vás. Pokud stále čelíte nějakým problémům, můžete zanechat komentář níže a my se vám pokusíme pomoci. Můžete také komentovat, pokud znáte jinou pracovní metodu, než jsou metody uvedené v tomto článku.


Napsat komentář