Jak opravit, že univerzální ovládání nefunguje mezi Mac a iPad
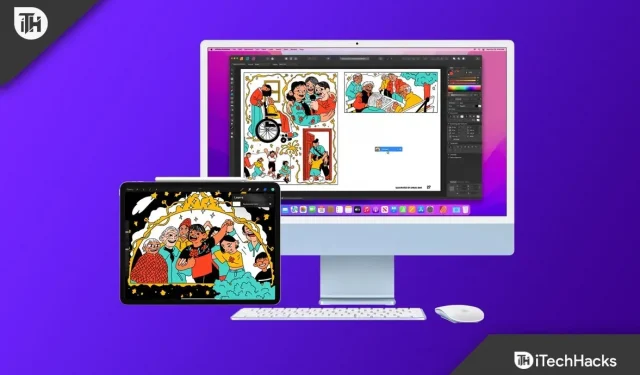
Universal Control on Apple vám umožňuje ovládat vaše Apple zařízení pomocí jediné myši a klávesnice. Můžete například propojit iPad a Mac a používat Universal Control; jakmile to uděláte, budete také moci používat myš a klávesnici Macu na iPadu. Umožňuje vám ovládat zařízení pomocí myši a klávesnice a sdílet soubory jednoduchým přetažením. Jedná se o novou funkci, kterou Apple představil v roce 2021.
To je užitečná funkce pro mnohé, protože poskytuje bezproblémové spojení mezi vašimi zařízeními Apple. Mnoho uživatelů však hlásilo problémy s Universal Control s tím, že tato funkce nefunguje mezi jejich iPadem a Macem. Tento problém má různé příčiny, například nekompatibilní zařízení, zastaralý operační systém, zařízení bez Apple ID a další.
Obsah:
- 1 Oprava Universal Control nefunguje mezi Mac a iPad
- 1.1 Ujistěte se, že máte kompatibilní zařízení
- 1.2 Aktualizujte svá zařízení
- 1.3 Aktualizace iPadOS
- 1.4 Aktualizujte macOS
- 1.5 Povolit univerzální správu
- 1.6 V systému Mac
- 1.7 Na iPadu
- 1.8 Restartujte svá zařízení
- 1.9 Přihlaste se pomocí stejného ID na iPadu a Macu
- 1.10 Zapněte Bluetooth a Wi-Fi na obou zařízeních
- 1.11 Udržujte iPad a Mac blízko sebe
- 1.12 Vynutit uzavření Universal Control na Macu
- 1.13 Závěrečná slova
Oprava nefunkčnosti univerzálního ovládání mezi Macem a iPadem
V tomto článku budeme diskutovat o tom, jak opravit, že Universal Control nefunguje mezi Mac a iPad.
Ujistěte se, že máte kompatibilní zařízení
Vaše zařízení musí být kompatibilní s Universal Control. Tato funkce není dostupná na všech počítačích Mac a iPad. Níže je uveden seznam všech počítačů Mac, které podporují Universal Control-
- Studio Mac
- iMac Pro – všechny modely
- Mac Mini je model vydaný v roce 2018 nebo později.
- iMac – Vydáno v roce 2017 nebo později.
- MacBook – vydaný v roce 2016 nebo později
- MacBook Pro – vydaný v roce 2016 nebo později
- MacBook Air je model vydaný v roce 2018 nebo později.
Níže je uveden seznam všech iPadů, které podporují Universal Control-
- iPad – 6. generace nebo vyšší
- iPad Air – 3. generace nebo vyšší
- iPad Pro – všechny modely
- iPad Mini – 5. generace nebo novější
Aktualizujte svá zařízení
K používání Universal Control potřebujete iPadOS 15.0 a macOS 12.3. Pokud používáte nižší verzi pod touto, budete muset své zařízení aktualizovat.
Aktualizujte iPadOS
Chcete-li aktualizovat iPadOS na nejnovější verzi, postupujte takto:
- Otevřete aplikaci Nastavení na iPadu.
- Zde klikněte na Obecné a poté na Aktualizace softwaru.
- Pokud jsou aktualizace k dispozici, nainstalujte aktualizaci kliknutím na Stáhnout a nainstalovat .
Aktualizujte macOS
Chcete-li aktualizovat macOS na nejnovější verzi, postupujte takto:
- Otevřete nabídku Apple a klikněte na Předvolby systému.
- Zde klikněte na možnost Aktualizace softwaru .
- Pokud je k dispozici aktualizace softwaru, kliknutím na Aktualizovat nyní nebo Aktualizovat nyní aktualizujte systém na nejnovější verzi.
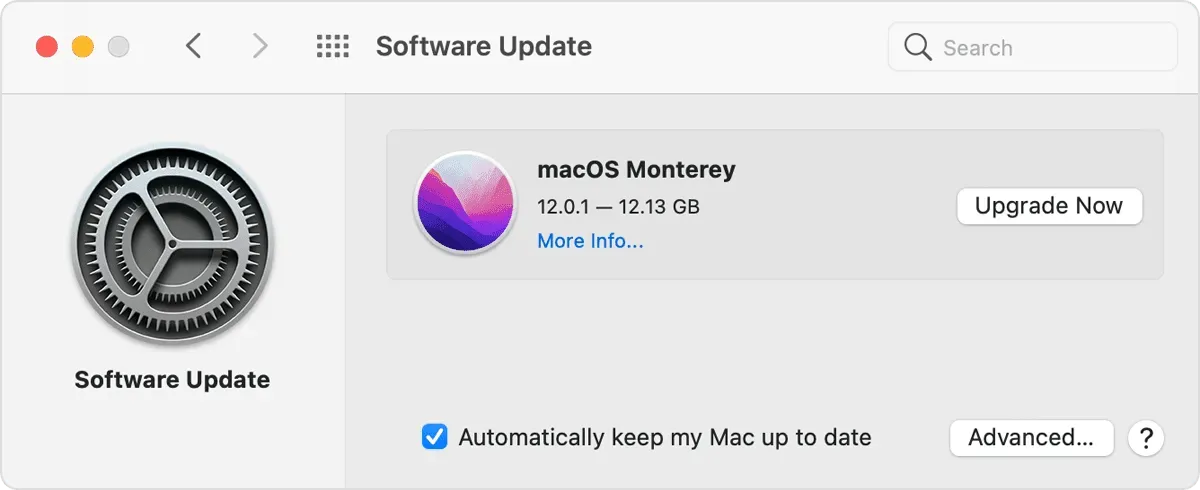
Povolit univerzální správu
Universal je ve výchozím nastavení na vašich zařízeních povoleno, ale pokud jste jej zakázali, tato funkce nebude fungovat. Nebojte se, Universal Control můžete snadno povolit na Macu i iPadu.
Na Macu
Chcete-li povolit Universal Control na Macu, postupujte takto:
- Otevřete nabídku Apple a klikněte na Předvolby systému.
- Zde klikněte na „Zobrazení“ a poté na „Univerzální ovládání“.
- Nyní zaškrtněte políčko Povolit pohyb kurzoru a klávesnice mezi všemi blízkými počítači Mac nebo iPad.

- Nyní klikněte na Hotovo.
- Tím povolíte Universal Control na Macu.
Na iPadu
Chcete-li zapnout Universal Control na iPadu, postupujte takto:
- Otevřete aplikaci Nastavení na iPadu.
- Zde klikněte na „ Obecné“ a poté na „Airplay & Handoff“ .
- Nyní zapněte přepínač Handoff a kurzor a klávesnice.

Poté zkontrolujte, zda funguje univerzální ovládání.
Restartujte svá zařízení
Pokud máte problémy s univerzální správou, i když ji vaše zařízení podporují a funkce je povolena, může jít o chybu. Pokud Universal Control nefunguje, můžete zkusit restartovat iPad a Mac. Po restartování zařízení zkuste použít univerzální správu; už byste s tím neměli mít problémy.
Přihlaste se pomocí stejného ID na iPadu a Macu
Chcete-li používat Universal Control, musíte být přihlášeni pod stejným ID na iPadu a Macu. Musíte zajistit, že na obou zařízeních používáte stejné ID, jinak tato funkce nebude fungovat správně. Pokud však máte na obou zařízeních stejné ID, můžete přejít k dalšímu kroku v tomto článku.
Zapněte na obou zařízeních Bluetooth a Wi-Fi
Aby bylo možné používat univerzální ovládání, musí být na obou zařízeních povoleno Bluetooth a Wi-Fi. Musíte se ujistit, že jsou na vašem iPadu a Macu povoleny Bluetooth a Wi-Fi. Univerzální ovládání vyžaduje ke svému fungování Bluetooth a Wi-Fi. Pokud jsou zakázány, tato funkce nebude fungovat; musíte jim umožnit používat univerzální správu.
Udržujte svůj iPad a Mac blízko sebe
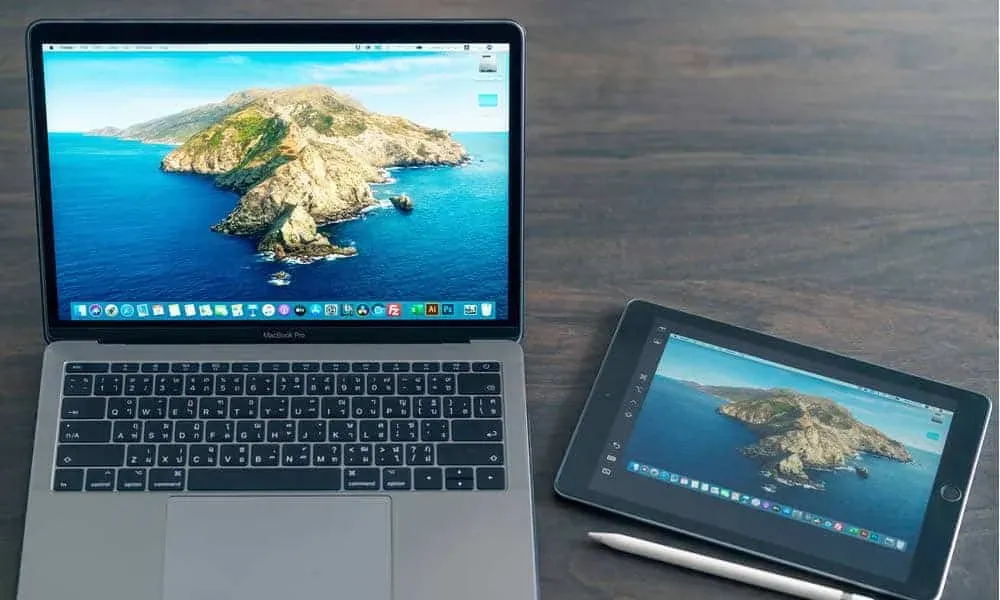
Aby Universal Control fungovalo, váš Mac a iPad musí být poblíž. Pokud budete svá zařízení držet dál, tato funkce nebude fungovat. Pokud je máte pohromadě, ale Universal Control stále nefunguje, přejděte k dalšímu kroku odstraňování problémů a problém vyřešte.
Vynutit uzavření Universal Control na Macu
Pokud Universal Control nefunguje, doporučujeme vynutit uzavření Universal Control na Macu a poté jej znovu použít. Můžete to provést podle následujících kroků:
- Otevřete Spotlight Search na vašem PC a vyhledejte Activity Monitor. Odtud otevřete Activity Monitor na vašem Macu.
- Nyní klikněte na kartu CPU .
- Zde najděte Universal Control a klikněte na něj.
- Nyní klikněte na tlačítko „Konec“ nebo „Vynutit odhlášení“.
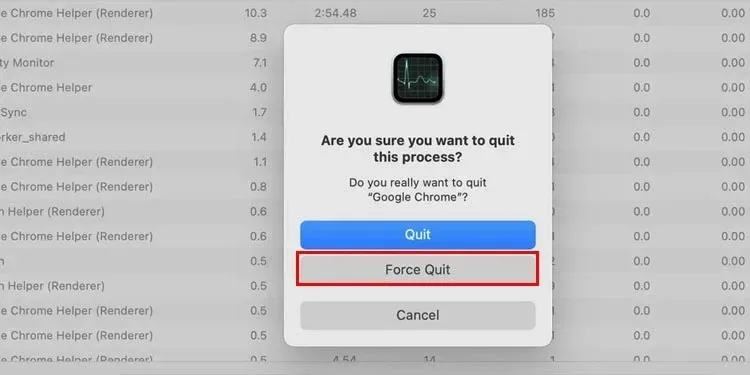
- Poté zkuste znovu použít Universal Control.
Závěrečná slova
Pokud Universal Control nefunguje na Macu a iPadu, tento článek vám pomůže to opravit. Probrali jsme různé kroky pro odstraňování problémů, které vám pomohou vyřešit problémy s Universal Control na vašich zařízeních Apple. Pokud se po vyzkoušení všech výše uvedených oprav stále potýkáte se stejným problémem, dejte nám prosím vědět v sekci komentářů.



Napsat komentář