Jak opravit problémy s prodlevou a připojením ve Fortnite 2022
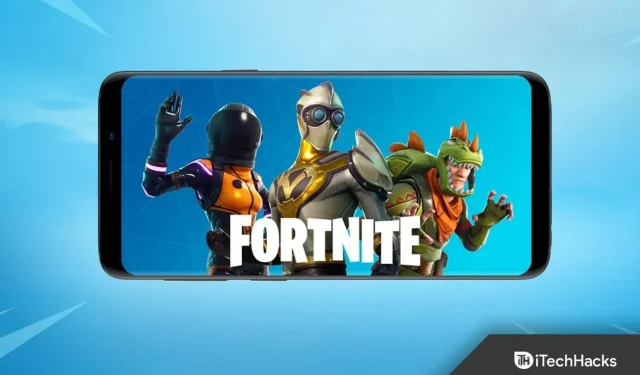
Fortnite zůstává jednou z nejpopulárnějších online her. Je však náchylný k problémům s latencí. A kvůli zpoždění přenosu dat mezi hráči zamrzá obrazovka, hráči poskakují a boj jeden na jednoho se rozpadne. Když hrajete Fortnite, je to tak frustrující, pokud neustále zažíváte zpoždění. Není však vše ztraceno.
Mnoho hráčů snížilo zpoždění Fortnite pomocí řešení v tomto článku. Podívejme se, jak opravit zpoždění Fortnite a problémy s připojením v roce 2022.
Jak opravit Fortnite Lag Issues
Fortnite je hra s nejvyšším hodnocením. Chyby se ale občas objeví poté, co hru od jejího spuštění hrálo více než 125 milionů lidí na různých platformách.
Tato hra má tedy spoustu problémů. V tomto příspěvku se však zaměříme na to, jak opravit zaostávání Fortnite.
Zkontrolujte svůj WiFi router
První a nejzřejmější věc, kterou byste měli udělat, pokud Fortnite zaostává, je zajistit, aby byla vaše konzole připojena k routeru co nejbezpečněji.
Pokud je to možné, měli byste se vyhnout Wi-Fi a místo toho přejít na kabelové připojení Ethernet.
Díky silnému a stabilnímu připojení, které poskytuje, bude vždy lepší než Wi-Fi. Ten je náchylný k útlumu a ztrátě s rostoucí vzdáleností.
V případě, že nechcete provozovat Ethernet přímo z počítače do routeru, máte tři hlavní možnosti připojení ke kabelovému připojení:
Objednejte si ethernetový kabel od Amazonu. Poté jej připojte k routeru. I když spouštění drátů dolů, zdí atd. může být problém.
Pomocí domácí kabeláže můžete také použít adaptér Powerline k vytvoření bezdrátového spojení mezi vaší konzolí a routerem.
Pokud však musíte zůstat na Wi-Fi, měli byste se alespoň přiblížit k routeru, pokud to není možné. Musíte také odstranit zjevné překážky, abyste zlepšili svůj signál.
Zvláště užitečné jsou adaptéry, které si poradí s přetíženými linkami. Pro spolehlivé kabelové připojení také nebudete muset nic dělat sami.
Adaptéry jsou vše, co potřebujete. Váš router je v podstatě připojen k jednomu z adaptérů. Pokud je vaše herní konzole připojena k jinému adaptéru.
Poté pomocí domácího elektrického vedení komunikují dvě zástrčky a poskytují kabelové ethernetové připojení k vaší konzole. Tím se vyhnete nutnosti bezdrátové komunikace.
Mohou také poskytnout téměř tak dobré připojení, jako kdybyste byli připojeni přímo k routeru.
Zkontrolujte hardwarové požadavky
Pro hraní videoher, jako je Fortnite, jsou stanoveny minimální požadavky. Před hraním si proto zkontrolujte vlastnosti svého počítače.
Níže jsou uvedeny minimální požadavky pro hraní Fortnite od Epic Games:
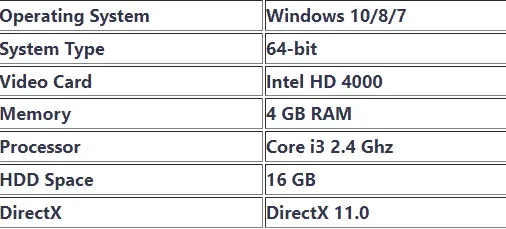
Pokud váš počítač splňuje minimální požadavky, můžete pokračovat ve hře. Pokud ne, musíte ve Fortnite zaznamenat problémy se zpožděním. V takovém případě možná budete muset zvýšit výkon hardwaru vašeho počítače.
Je také možné, že při hraní Fortnite zaznamenáte zpoždění, pokud váš počítač splňuje minimální požadavky. Podívejte se tedy na další opravy.
Zkontrolujte server
Pokud nemůžete hrát Fortnite nebo Battle Royale, měli byste nejprve zkontrolovat servery. Většina problémů s připojením se vyskytuje na herních serverech, nikoli na koncových uživatelích.
Nejčastější příčinou problémů s připojením Fortnite je plánovaný výpadek kvůli aktualizacím. Někdy vydavatelé a vývojáři sdělují plánovanou údržbu a výpadky předem, i když to není běžné.
Níže je uveden návod, jak zkontrolovat, zda jsou servery Fortnite mimo provoz.
Podívejte se na stavový web Epic Games
Oficiální web vydavatele je nejlepším místem, kde získat informace o serverech Fortnite.
A vzhledem k tomu, že hráči Fortnite očekávají vysokou spolehlivost, Epic Games zaručují přesnost informací poskytovaných na jejich webových stránkách o jejich serverech.
Zkontrolujte Twitter
Na Twitteru je vyhrazená rukojeť Fortnite, která zveřejňuje informace o výpadcích a problémech s hrou. Můžete se podívat na jejich stránku na Twitteru, kde najdete data Fortnite téměř v reálném čase.
Kromě toho, pokud k nim máte dotazy, doporučujeme, abyste si přečetli odpovědi dalších hráčů, jako jste vy. A přesné odpovědi, které hledáte, najdete v odpovědích jím uvedených.
Navštivte webovou stránku Down Detector
Down Detector je stránka, která vám může poskytnout včasné informace o výpadcích serveru.
Tato stránka hlásí problémy se serverem z jakékoli části světa, včetně populárních her, jako je Fortnite.
downdetector.in
Ověřte herní soubory
Během tohoto procesu jsou vaše herní soubory zkontrolovány, aby bylo zajištěno, že nejsou poškozené nebo nechybí. Pokud chybí nebo jsou poškozené, Epic Games Launcher je znovu stáhne.
- Spusťte Epic Games Launcher.
- Jít do knihovny.
- Vyberte Fortnite kliknutím na tři tečky.
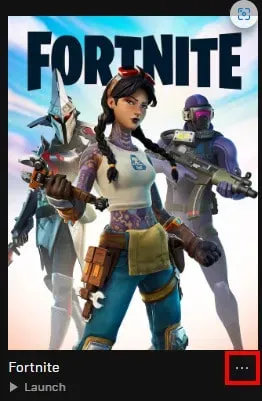
- Poté klikněte na Potvrdit.
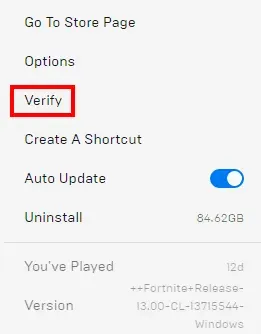
Spravujte své připojení Wi-Fi
Používání internetu současně v domě s příliš mnoha lidmi je další běžnou příčinou zpoždění ve Fortnite.
Přetížení routeru. A výsledkem je nedodělek. Vzhledem k tomu, že ostatní uživatelé streamují Netflix, stahují atd., jejich návštěvnost soutěží s ostatními v domě.
Tento problém se také zhoršuje, když používáte Wi-Fi. Když je několik lidí současně online, bezdrátová připojení jsou ještě náchylnější k přetížení a zpoždění.
K vyřešení tohoto problému s kvalitou služeb (QoS) je v některých směrovačích zahrnuta funkce. Chcete-li snížit latenci a latenci, můžete směrovači říct, aby nejprve zpracoval herní provoz.
Nejprve si zapište IP adresu a MAC adresu vaší herní konzole. Nabídka Stav připojení/Nastavení vaší konzole vám k nim poskytne snadný přístup.
Poté se přihlaste k routeru pomocí jeho IP adresy a uživatelského jména/hesla.
Vyberte možnosti Quality of Service nebo QoS. Obvykle se nachází v sekci „Pokročilé“.
V seznamu by se měla objevit domácí síť. Pokud jste si dříve poznamenali MAC adresu a IP adresu, měli byste být schopni snadno identifikovat tu vaši. A pokud router nerozpozná vaše zařízení, zkuste jej zapnout.
Priorita by měla být pro vaši herní konzoli nastavena na „Nejvyšší“ nebo „Maximální“. Bez prodlení přiřaďte hlavním zařízením nižší prioritu.
I když to není tak vysoká priorita jako herní zařízení, streamovací zařízení by měla stále věnovat určitou pozornost.
Uložit nebo použít nastavení. Poté se odhlaste z routeru. Nyní byste měli mít pro herní konzoli povolenou kvalitu služeb.
Povolení QoS na vytížené domácí síti může snížit latenci, pokud je správně nakonfigurováno.
Vypněte firewall
Pokud se nemůžete plně připojit k Fortnite, můžete mít problém s firewallem, ale zdá se, že máte rychlé a funkční připojení.
Můžete zkontrolovat nastavení brány Windows Firewall a zjistit, zda je Fortnite blokován. Doporučuje se otevřít porty 80, 443 a 5222 používané hrou.
Otevřete port v systému Windows takto:
- Otevřete ovládací panel.
- Vyberte Systém a zabezpečení.
- Otevřete bránu firewall systému Windows.
- Nyní klikněte na Pokročilá nastavení.
- Vlevo klikněte na Příchozí pravidla.
- Poté klikněte na Nové pravidlo.
- Klikněte na Port.
- Potom klepněte na tlačítko Další.
- Textové pole pro konkrétní místní porty musí být vyplněno „5222, 443, 80“. Klepněte na tlačítko Další
- Postupujte takto ještě třikrát.
- Do pole Název zadejte UE4. Klikněte na Hotovo.
Následující kroky umožní Fortnite proniknout přes firewall Mac:
- Přejděte na Předvolby systému.
- Vyberte ikonu „Zabezpečení“ nebo „Zabezpečení a soukromí“.
- Klepněte na kartu Firewall.
- Na panelu nastavení klikněte na ikonu visacího zámku. Zadejte jméno a heslo správce.
- Klepněte na tlačítko Nastavení brány firewall.
- Chcete-li přidat novou aplikaci, klikněte na tlačítko (+).
- Vyberte aplikaci, pro kterou chcete povolit příchozí připojení.
- Nyní klikněte na tlačítko „Přidat“.
- Potom klepněte na tlačítko OK.
Aktualizujte grafickou kartu
Můžete zaznamenat problémy se zpožděním Fortnite kvůli zastaralým nebo chybějícím ovladačům na vašem počítači. Pokles FPS je způsoben problémy s ovladači grafické karty.
Zpoždění internetu může být způsobeno také problémy se síťovou kartou. Ujistěte se, že jsou vaše ovladače aktuální. Pokud nejsou, aktualizujte je.
Pokud chcete ovladače aktualizovat ručně, můžete si stáhnout nejnovější verzi z webu výrobce a nainstalovat ji do počítače. K tomu budete potřebovat počítačové dovednosti a čas.
Použijte přesměrování portů
Jakmile vyřešíte všechny problémy s připojením doma, musíte se ujistit, že vaše konzole má dobré připojení k internetu, abyste se mohli připojit k širšímu internetu a dalším hráčům.
Nejlepší způsob, jak toho dosáhnout, je přesměrování portů na herní konzoli. Protože vám umožňuje připojit konzoli k internetu pro optimální výkon.
To lze provést několika způsoby. Ale některé metody jsou přesné, ale časově náročné. Existují i jiné, které jsou rychlejší, ale méně přesné.
Pro hráče, kteří preferují rychlou opravu, však přidání konzole do DMZ routeru nastaví přesměrování portů na konzolích.
- Zjistěte MAC adresu vaší konzole.
- V libovolném prohlížeči zadejte IP adresu vašeho routeru
- IP adresa je často 192.168.0.1 nebo 192.168.1.1. nebo 192.168.1.25
- Na zadní straně nálepky je admin / heslo a IP adresa.
- V části „Zabezpečení“ nebo „Pokročilé“ najdete „Nastavení DMZ“.
- Zadejte MAC adresu vaší konzole. Přidejte jej do DMZ.
- Nezapomeňte uložit nastavení.
Pro lepší komunikaci s ostatními hráči lze vaši konzoli plně připojit k internetu. To může snížit zpoždění při hraní Fortnite nebo jiných her.
To by mělo být provedeno pouze v případě, že hrajete na herní konzoli. Použití DMZ na jiných zařízeních, jako je PC, se nedoporučuje.
Obnova Visual C++ Redistributables
Pro spuštění Fortnite musíte mít nainstalované Visual C++ Redistributables. Nainstalujte a/nebo opravte podle potřeby.
- Všechny Visual C++ Redistributables si můžete snadno stáhnout z internetu.
- Musíte si stáhnout verze x86 a x64.
- Po dokončení stahování spusťte spustitelné soubory. Vyberte Obnovit.
- Pokud možnost Opravit není k dispozici, postupujte podle pokynů na obrazovce pro typickou instalaci.
Po dokončení obnovy restartujte počítač.
Opravte problém s V-bucks
Pokud nedostanete V-Bucks, možná nebudete schopni problém vyřešit.
Fortnite Battle Royal Support nebo obchod, kde jste zakoupili své V-Bucks, vám mohou pomoci, pokud jste své zakoupené V-Bucks neobdrželi.
Pro některé hráče se V-Bucks může zdát použitelný na všech platformách. Nicméně není. V-Bucks se vztahují pouze na jednu herní platformu, i když jste propojili své účty.
V důsledku toho nebudete moci přenést V-Bucks z vašeho mobilního účtu na PS4 nebo Xbox.
Ztráta paketů
Při ztrátě paketů se data, která váš počítač odesílá a přijímá ze serverů, nedostanou do cíle. Můžete to opravit spuštěním následujícího příkazu:
- Spusťte Epic Games Launcher.
- Klikněte na „Nastavení“.
- Nyní rozbalte Fortnite posunutím dolů.
- Vyberte Další argumenty příkazového řádku.
- Chcete-li omezit aktualizace sítě, zadejte do prázdného textového pole -limitclientticks.

Pokud i nadále dochází ke ztrátě paketů, kontaktujte svého ISP.
Změňte nastavení hry
Kromě poklesů FPS a prodlev na internetu může zaostávání Fortnite způsobit i nesprávné nastavení hry.
Pokud je nastavení grafiky příliš vysoké pro hardware vašeho počítače, měli byste změnit nastavení grafiky na nižší. Zkontrolujte, zda se zpoždění po restartu hry nezmenšilo.
Přejděte do nastavení Fortnite. Vyberte Nastavení videa. Zkontrolujte nastavení grafiky následovně:
- Rozlišení obrazovky: Vyberte stejné rozlišení jako monitor na vašem počítači.
- Kvalita: nízká nebo střední
- Pozorovací vzdálenost: střední nebo daleko
- Stíny: vypnuto
- Antialiasing: vypnuto
- Textury: nízké
- Účinky: nízké
- Zobrazit FPS: Zapnuto
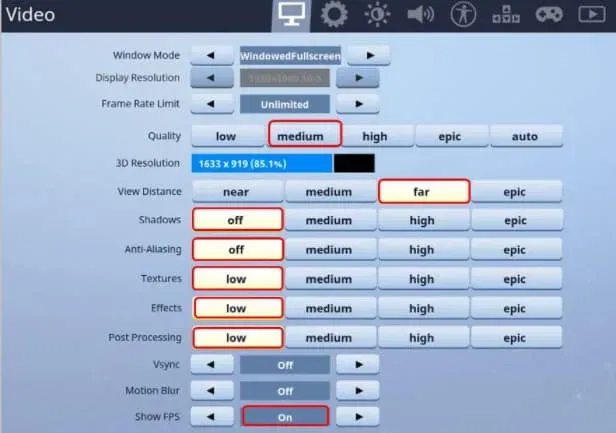
Nastavte režim kompatibility
Možná budete moci vyřešit svůj problém úpravou Fortnite Compatibility Mode.
- Vyhledejte ve svém počítači adresář binárních souborů Fortnite. (Výchozí: C:\Program Files\Epic Games\Fortnite\FortniteGame\Binaries\Win64\)
- Poté vyhledejte soubor FortniteClient-Win64-Shipping.exe.
- Klikněte na něj pravým tlačítkem. Vyberte Vlastnosti.
- Klepněte na položku Kompatibilita.
- Ujistěte se, že je zaškrtnuto „Spustit tento program v režimu kompatibility“.
- Vyberte Windows 10.
- Ujistěte se, že je zaškrtnuto políčko „Zakázat optimalizaci na celou obrazovku“.
- Klepněte na tlačítko Použít.
- Klepněte na tlačítko OK.
Spusťte znovu Fortnite.
Vymazat mezipaměť PS4
Pokud je poškozená mezipaměť PS4, některé aplikace mohou mít problémy s připojením nebo výkonem.
To může být způsobeno zastaralou mezipamětí na vaší konzoli. Pokud tedy máte problémy s mezipamětí, zkuste vymazat mezipaměť podle následujících kroků:
- Vypněte přílohu. Nepřecházejte do režimu spánku.
- Jakmile se indikátor rozsvítí, odpojte napájecí kabel ze zadní části PlayStation 4, dokud nepřestane blikat a nezhasne.
- Počkejte alespoň 30 sekund.
Nyní zapněte PlayStation opětovným připojením napájecího kabelu.
Omezit Správce úloh
Váš počítač se může zpomalit, pokud při startu spustíte hodně programů. Abyste tomu zabránili, omezte počet spuštěných programů. K tomu vám pomohou následující kroky:
1. Vyvolejte okno Spustit současným stisknutím kláves Windows + R.
2. Poté do vyhledávacího pole zadejte taskmgr. A klikněte na OK.
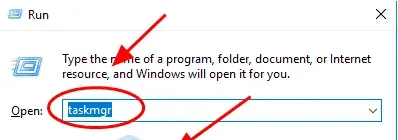
3. Nyní přejděte na kartu Po spuštění ve Správci úloh. Nyní můžete zakázat program nebo aplikaci, kterou nechcete spouštět při spuštění.
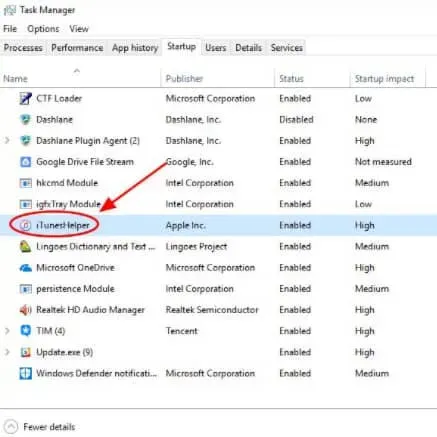
Při příštím spuštění počítače zaznamenáte mnohem lepší výkon. Tento program můžete také otevřít později, pokud jej potřebujete spustit.
Smazat uložená data hry
Ve výchozím nastavení se systémové úložiště PlayStation používá k ukládání uložených her, profilů a dalších herních dat. Pokud máte podezření, že jsou poškozená data, můžete z pevného disku odstranit poškozená data.
Smazání uložených herních dat není možné vrátit zpět. Veškerá uložená herní data, která chcete smazat, musíte před jejich odstraněním zálohovat na síťové úložiště nebo jednotku USB.
Chcete-li získat přístup k systémovému úložišti a odstranit herní data, postupujte takto:
- V horní části panelu nástrojů klikněte na nabídku Nastavení.
- Vyberte umístění úložiště. Klepněte na Systémové úložiště.
- Vyberte Uložená data.
- Vyberte hru pro přístup k uloženým datům.
- Nyní klikněte na tlačítko „Možnosti“. Klepněte na tlačítko Odebrat.
- Vyberte datové soubory, které chcete smazat. Klepněte na tlačítko Odebrat.
Nastavte Matchmaking Region na Auto
Pokud nastavíte region matchmakingu na Auto, budete připojeni k serveru s nejnižším pingem nebo latencí.
- Spusťte Fortnite.
- Klikněte na Battle Royale.
- Nyní klikněte na tlačítko nabídky v pravém horním rohu.
- Poté klikněte na „Nastavení“.
- Klikněte na ikonu ozubeného kola nahoře.
- Nastavte oblast dohazování na Auto.
Nastavení vlastností systému
Chcete-li tento problém vyřešit, můžete zkusit vyladit vlastnosti systému. Chcete-li to provést, postupujte takto:
1. Klikněte na tlačítko „Start“ a do vyhledávacího pole zadejte „Tento počítač“. Klepněte pravým tlačítkem myši na ikonu „Tento počítač“. Vyberte Vlastnosti.

2. Vyberte kartu Rozšířená nastavení systému.
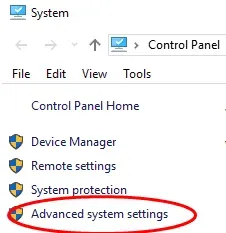
3. Přejděte na kartu „Výkon“ a klikněte na „Nastavení“.
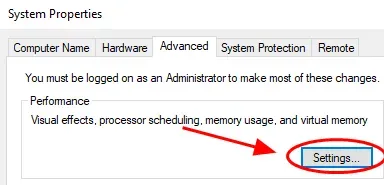
4. Vyberte kartu „Upřesnit“. Ujistěte se, že jste vybrali možnost „Upravit pro nejlepší výkon programu“. Klepněte na tlačítko Použít.
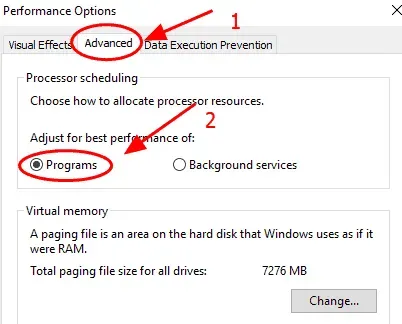
5. Vyberte kartu Zabránění spouštění dat. A ujistěte se, že jste vybrali Zapnout DEP pouze pro základní programy a služby. Až budete hotovi, kliknutím na OK uložte změny.
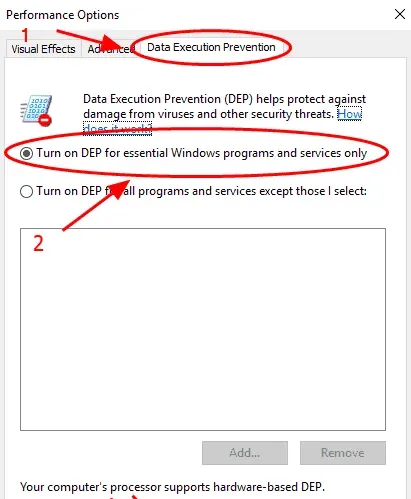
Po konfiguraci nastavení restartujte počítač. Podívejte se, zda Fortnite funguje lépe po restartu.
Smazat Fortnite
Možná budete muset přeinstalovat hru, aby znovu fungovala. Může to ale chvíli trvat, zvláště pokud máte pomalé připojení k internetu.
Závěrečná slova
To je vše o tom, jak opravit problémy se zpožděním Fortnite. Fortnite je online hra pro více hráčů, takže stabilní připojení k internetu je velmi důležité. Někdy ale ani dobré spojení nestačí. Můžete tedy vyzkoušet výše uvedené opravy, abyste získali plynulý herní zážitek bez zpoždění.


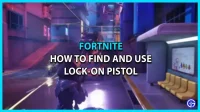
Napsat komentář