Jak opravit zablokování aplikace Adobe Photoshop PS při načítání
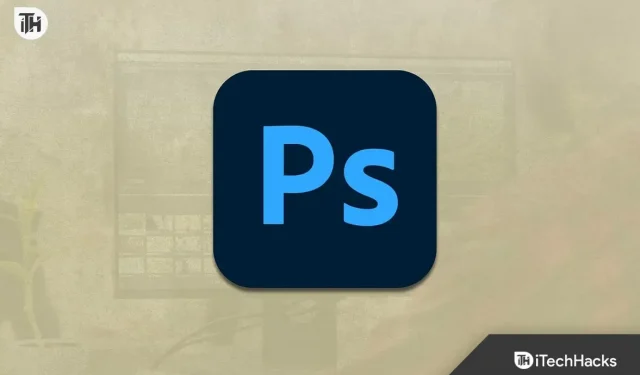
Adobe Photoshop PS je známá návrhářská aplikace, kterou používají miliony designérů po celém světě. Každý ví, že Adobe vytváří aplikace zaměřené na design. V obchodě je k dispozici mnoho aplikací Adobe, pomocí kterých mohou uživatelé vytvářet grafické projekty, upravovat videa a další. Většina aplikací spuštěných společností Adobe vyžaduje použití poplatku. Miliony uživatelů si koupily aplikace tak, že zaplatili určitou částku, aby pro ně vytvořili ten nejlepší design.
Adobe Photoshop PS je aplikace, kterou uživatelé často používají k vytváření návrhů. Někteří uživatelé však hlásí problémy s aplikací. Když se ji pokusili spustit po instalaci, aplikace se zablokovala při načítání. Mnoho uživatelů se setkalo s problémy s aplikací ve svém systému a nyní hledá způsoby, jak je vyřešit. Uvedli jsme, jak mohou uživatelé vyřešit problém ve svém systému. Pojďme tedy k průvodci.
Opravte zablokování aplikace Adobe Photoshop PS při načítání
Mnoho uživatelů, kteří se pokusili spustit Adobe Photoshop PS ve svém systému, hlásilo, že aplikace zamrzá při načítání. Důvody problému jsou různé. To se může stát kvůli specifikacím systému a problémům se softwarem. Oba problémy snadno vyřešíme pomocí jednoduchých kroků. Níže jsou uvedeny způsoby, jak problém vyřešit, takže se na ně podívejte.
Zkontrolujte systémové požadavky

Než budete pokračovat ve způsobech řešení problému v systému, měli byste zkontrolovat, zda systém, který používáte, splňuje minimální požadavky pro spuštění aplikace. Adobe Photoshop PS je náročná aplikace s tisíci součástmi, aby správně fungovala. Pokud váš systém nemá minimální specifikace, setkáte se s různými problémy s aplikací. Níže jsme uvedli systémové požadavky. Zkontroluj je.
minimální systémové požadavky
- CPU: Procesor Intel nebo AMD (64bitová podpora), 2 GHz procesor nebo rychlejší
- GPU: Podpora DirectX 12 (2 GB)
- Pevný disk: 4 GB místa na disku
- Operační systém: Windows 10 (64bitová) verze 1809 nebo novější.
- RAM: 8 GB
- Rozlišení obrazovky: 1280 x 800
Vynutit ukončení aplikace
Uživatelé, jejichž systém splňuje minimální požadavky pro spuštění aplikace, by se měli pokusit vynutit její uzavření a opětovné spuštění. Mnoho uživatelů se pokusilo tento problém vyřešit. Fungovalo to, protože je možné, že aplikace v tuto chvíli nedostává správné prostředky nebo že se některé součásti kvůli problému nenačetly správně. Můžete zkusit zavřít aplikaci v tuto chvíli ze správce úloh a znovu ji spustit, abyste problém vyřešili. Níže uvádíme kroky k vynucení uzavření aplikace.
- Otevřete Správce úloh.
- Na kartě Proces vyberte proces Adobe Photoshop PS.
- Klikněte na něj pravým tlačítkem a vyberte Ukončit úlohu.
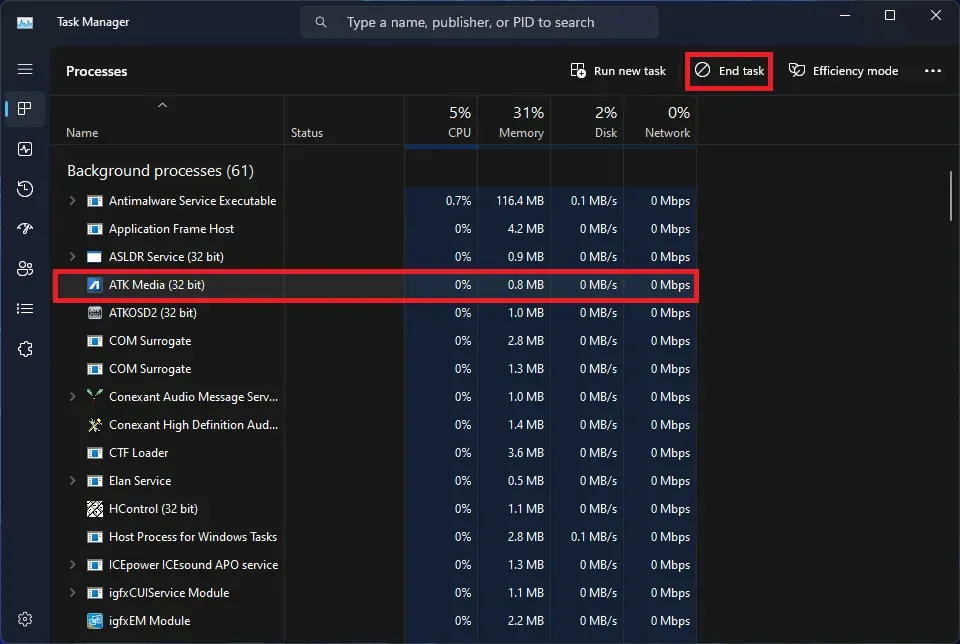
- To je vše; úspěšně jste ukončili aplikaci.
- Spusťte aplikaci znovu v systému a zkontrolujte, zda je problém vyřešen.
Restartujte systém
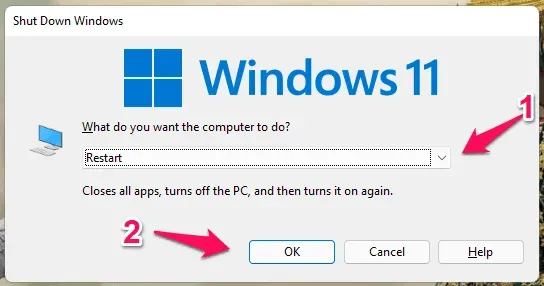
Pokud problém přetrvává i po násilném zavření aplikace v systému, zkuste restartovat systém. Děláme to, protože existuje možnost, že problém může být způsoben drobnými chybami. Po restartu systému bude většina drobných chyb opravena, díky čemuž bude problém vyřešen.
Spusťte Photoshop jako správce
Uživatelé, kteří narazí na problém v aplikaci Adobe Photoshop PS, ji mohou spustit s oprávněními správce. Spuštěním jakékoli aplikace s administrátorskými právy jí poskytujeme všechna potřebná oprávnění ke správnému chodu aplikace a jejích součástí. Někdy aplikace nedostanou plné oprávnění ke správnému fungování a dojde k problému. Tento problém můžete snadno vyřešit podle níže uvedených kroků.
- Klepněte pravým tlačítkem myši na soubor Photoshop.exe.
- Vyberte „Spustit jako správce“.
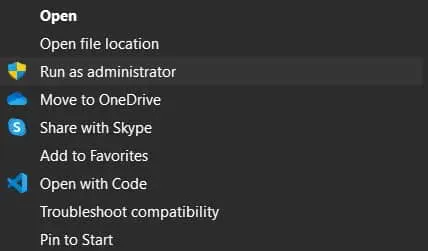
- Počkejte, až se aplikace spustí.
Pokud se tím problém vyřeší, měli byste toto nastavení nastavit jako trvalé. Chcete-li, aby toto nastavení bylo trvalé, musíte postupovat podle níže uvedených kroků.
- Klepněte pravým tlačítkem myši na soubor Photoshop.exe.
- Vyberte Vlastnosti.
- Přepněte do režimu kompatibility.
- Vyberte Spustit tento program jako správce.
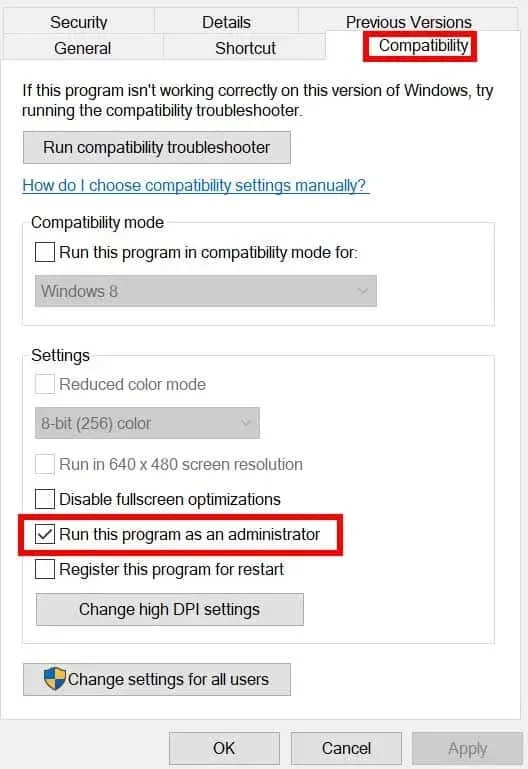
- Klepnutím na tlačítko OK uložte změny. To je vše.
Spusťte Photoshop bez zásuvného modulu
Je možné, že jste do Adobe Photoshopu nainstalovali mnoho zásuvných modulů, což způsobuje problémy s načítáním, protože váš systém s nimi nemusí být schopen. Pokud to způsobuje problém, můžete zkusit spustit aplikaci bez zásuvného modulu. Níže uvádíme kroky, které vám s tím pomohou.
- Stiskněte a podržte klávesu Shift.
- Spusťte aplikaci a poté klikněte na Ano.
Zavřete nepotřebné procesy na pozadí
Photoshop se nespustí, pokud váš systém nemá dostatek prostředků k jeho otevření. K tomuto problému dochází pouze v případě, že v systému běží zbytečné procesy na pozadí. Můžete je snadno zavřít pomocí Správce úloh. Níže jsou uvedeny kroky, jak to provést; Zkontroluj je.
- Otevřete Správce úloh.
- Přejděte na kartu Procesy.
- Vyberte procesy, které v systému zbytečně běží.
- Poté klikněte pravým tlačítkem na kteroukoli z nich a vyberte Ukončit úlohu.
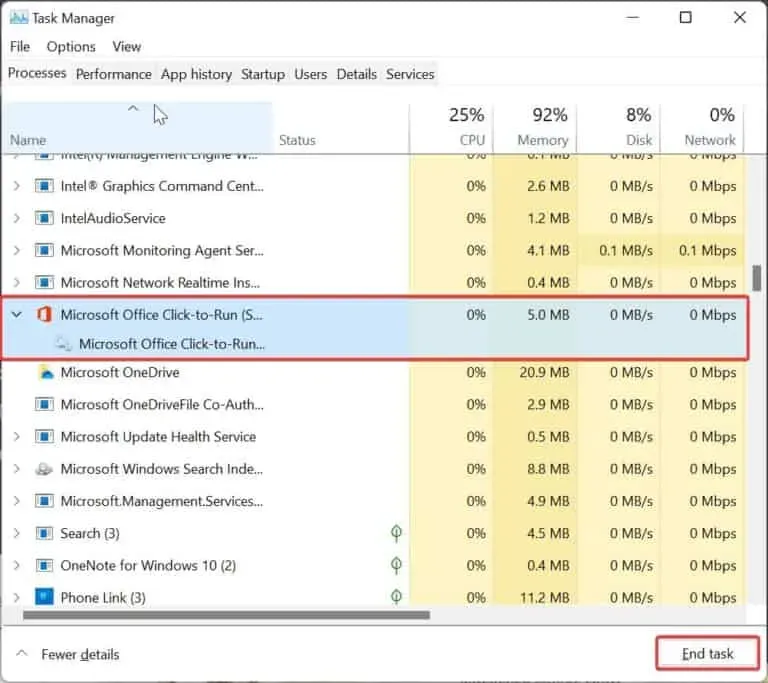
- Takto pokračujte u všech procesů. To je vše.
- Jakmile to u procesů provedete, přejděte na kartu Výkon.
- Nyní zkontrolujte, kolik zdrojů je k dispozici.
- Pokud je k dispozici dostatek prostředků, spusťte aplikaci znovu.
Vymažte mezipaměť písem Adobe Photoshop
Mnoho uživatelů se pokusilo vymazat mezipaměť písem ve svém systému a fungovalo to. Často nastavujeme různá písma pro různé designy. Ukládá se také mezipaměť těchto písem. Pokud nefungují správně a písmo se nenačte, dojde k problému se zablokováním. V tomto případě doporučujeme vymazat mezipaměť písem Adobe Photoshop, abyste problém vyřešili. Musíte postupovat podle kroků, které jsou uvedeny níže.
- Otevřete Průzkumník souborů.
- Přejděte do složky „\AppData\Roaming\Adobe\Adobe Photoshop“.
- Zde uvidíte složku Font Cache. Smazat to.
- Nyní restartujte systém a zkontrolujte, zda je problém vyřešen.
Upgradujte RAM

Všichni víme, že Adobe Photoshop PS spotřebovává hodně zdrojů RAM. Problém nastane, pokud váš systém nemá dostatek paměti RAM ke spuštění aplikace. K vyřešení tohoto problému doporučujeme upgradovat RAM ve vašem systému. Chcete-li problém bez problémů vyřešit, můžete do počítače přidat 8 GB nebo více paměti RAM. To se osvědčilo mnoha uživatelům.
Kontrola aktualizací
Problém mohou zaznamenat také uživatelé, kteří aplikaci dlouhou dobu neaktualizovali. Vývojáři Adobe neustále vydávají aktualizace oprav, aby to bylo plynulejší. Pokud jste nenainstalovali nejnovější aktualizaci opravy hotfix, problém pravděpodobně nastane. Doporučujeme vám zkontrolovat aktualizace v obchodě s aplikacemi. Můžete také zkusit stáhnout nejnovější verzi z oficiálních stránek.
Znovu nainstalujte aplikaci Photoshop

Uživatelé, kteří stále čelí stejnému problému, budou muset aplikaci znovu nainstalovat do svého systému. Existuje možnost, že problém může být způsoben chybějícími soubory nebo některými součástmi, které nefungují správně. V takovém případě musíte aplikaci odinstalovat a znovu ji nainstalovat do systému, abyste problém vyřešili. Po odinstalaci aplikace nezapomeňte odstranit dočasné soubory. Po smazání souborů restartujte systém a znovu nainstalujte aplikaci. Pravděpodobně bude problém vyřešen.
Shrnutí
Mnoho uživatelů, kteří se pokoušejí spustit aplikaci Photoshop PS, hlásí zamrznutí. Problém způsobil, že se aplikace neotevřela, což uživatelům způsobilo problémy. V této příručce jsme uvedli, jak vyřešit problém se zaseknutím aplikace Adobe Photoshop PS při načítání. Doufáme, že vám řešení pomohou při řešení problému. To je vše.
Často kladené otázky – Adobe Photoshop PS
1. Proč Photoshop zamrzne?
Návrháři, kteří se snaží použít Photoshop, hlásí, že zamrzá. Existují různé důvody, proč se vám to ve vašem systému může stát. Níže uvádíme důvody, podívejte se na ně.
- V souborech jsou nějaké chyby.
- Ve vašem systému není dostatek zdrojů.
- Systém nesplňuje minimální požadavky pro běh aplikace.
- Váš počítač nemá dostatek paměti RAM.
- Existují určité problémy se souborem mezipaměti.
2. Proč se Adobe Photoshop načítá tak dlouho?
Adobe Photoshop se načítá velmi dlouho, pokud váš systém nemá dostatek prostředků k jeho spuštění. Chcete-li tento problém vyřešit, můžete upgradovat paměť RAM ve vašem systému.
3. Jak zrychlit načítání Photoshopu?
Načítání Photoshopu můžete snadno urychlit podle výše uvedených kroků. Pokud přidáte 8 GB nebo více paměti RAM, Photoshop se bude načítat rychleji.


Napsat komentář