Jak opravit zaseknutí iOS 16 na žádosti o aktualizaci na iPhone
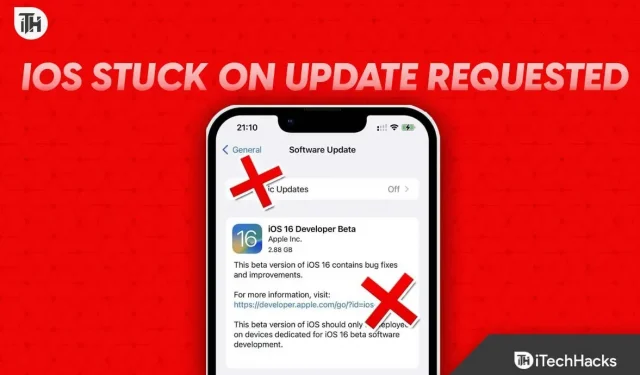
Apple vydal aktualizaci iOS 16 pro všechny způsobilé iPhony v polovině září. Zatímco některá zařízení byla schopna stáhnout a nainstalovat aktualizaci bez problémů, na některých zařízeních se iOS 16 zasekl na aktualizaci požadované na iPhone. Pokud se také potýkáte s tímto problémem, nehledejte dál, protože jsme vám pomohli. Zde je náš průvodce, který vám pomůže opravit iOS 16 zaseknutý při aktualizaci požadované na iPhone. Také jsme diskutovali, proč je to způsobeno.
Proč iOS 16 zamrzne při žádosti o aktualizaci?
Důvodů, proč se váš iPhone zasekl kvůli chybě požadavku na aktualizaci při aktualizaci na iOS 16, může být mnoho. K tomuto problému může dojít, pokud máte pomalé připojení k internetu. To se také může stát, pokud máte nedostatek paměti.
Je také možné, že vaše baterie není dostatečně nabitá. Pamatujte, že před provedením aktualizace se vždy doporučuje nabít baterii na 80 %.
Někteří uživatelé také hlásí, že v systému iOS 16 je závada, která způsobuje tento problém. Nezapomeňte, že iOS 16 také způsobil problém s tapetou černé obrazovky. Ať už je příčina jakákoli, zde je vše, co potřebujete k nápravě.
Jak opravit iOS 16 zaseknutý při žádosti o aktualizaci na iPhone?
Zde jsme uvedli 7 spolehlivých způsobů, jak opravit iOS 16 zaseknutý při aktualizaci požadované na iPhone. Doporučujeme projít všechny opravy, protože jedna nebo druhá se ukáže jako užitečná. A prosím nepřeskakujte žádné opravy, protože přeskakováním nepochopíte hlavní příčinu problému.
Oprava 1: Zkontrolujte připojení k internetu
Pokud se iOS 16 zasekl s žádostí o aktualizaci, můžete mít pomalé připojení k internetu. V důsledku toho si iPhone nemůže vyžádat a stáhnout aktualizaci.
Pomalá rychlost internetu ovlivňuje nejen iPhone, ale i další zařízení různými způsoby. Proto se doporučuje, pokud používáte mobilní data, zkusit přejít na Wi-Fi. Pokud neznáte heslo Wi-Fi, podívejte se na tuto příručku a zjistěte hesla Wi-Fi.
Pokud jste již připojeni k Wi-Fi, ale stále máte pomalý internet, zkuste se přiblížit k routeru. Pokud je váš internet v pořádku, přejděte k další opravě.
Oprava 2: Zkontrolujte, zda je baterie vybitá
Pokud je baterie vašeho iPhone nižší než 30 %, aktualizace se nenainstaluje. V některých případech může také zobrazit chybu požadavku na aktualizaci na iPhone.
iPhone má tendenci se rychle vybíjet. Pokud máte problémy s baterií, můžete ji zkusit omezit na určité procento, abyste prodloužili její životnost.
Pokud váš iPhone podporuje rychlé nabíjení, nezapomeňte jej před pokusem o aktualizaci nabít. Nakonec by bylo skvělé, kdybyste svůj iPhone nabili na 80 % a poté jej stáhli a nainstalovali.
Oprava 3: Zkontrolujte režim nízké spotřeby
Jak název napovídá, v režimu nízké spotřeby iPhone běží na nejnižší spotřebu. V důsledku toho, pokud je k dispozici aktualizace a váš telefon se zasekl s žádostí o aktualizaci, je pravděpodobné, že je telefon v režimu nízké spotřeby.
To snadno poznáte podle ikony baterie v pravém horním rohu. Pokud je zelená, nemusíte se ničeho bát. Pokud je však žlutá, můžete na svém iPhone vypnout režim úspory energie podle následujících kroků:
- Otevřete nastavení.
- Přejděte na baterii.
- Přepnout režim nízké spotřeby.
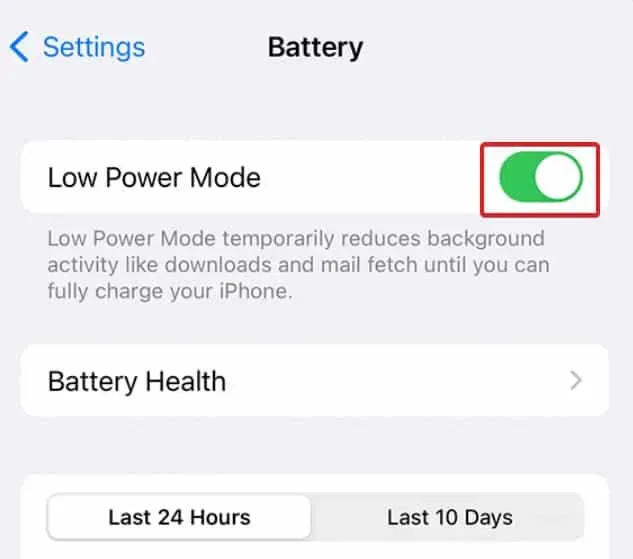
Po deaktivaci režimu nízké spotřeby můžete zkusit restartovat telefon a stáhnout aktualizaci znovu a tentokrát by to naštěstí mělo fungovat.
Oprava 4: Restartujte iPhone
Jakkoli to zní jednoduše, restartování iPhonu je jedním z nejlepších způsobů, jak opravit iOS 16 zaseknutý na požadované aktualizaci. Nejedná se však o normální restart, který byste normálně provedli. Mělo by se to dělat jinak. Chcete-li to provést, postupujte takto:
- Nabijte svůj telefon až na 80 %.
- Deaktivujte režim nízké spotřeby, pokud je povolen.
- Stiskněte a podržte tlačítko napájení po dobu 10 sekund.
Nyní se váš iPhone restartuje a když přejdete do nastavení, uvidíte, že aktualizace již začala.
Oprava 5: Force Close Settings
Pokud vám ostatní metody dosud nefungovaly, můžete zkusit nastavení vynucení zavírání. Navíc je to velmi snadné, protože to děláte každý den, aniž byste o tom věděli.
Stačí přejet dvěma prsty nahoru a přejet nahoru na „Nastavení“ a zavře se. Pro větší jistotu můžete také své zařízení restartovat a plně nabít před restartem aktualizace.
Oprava 6: Uvolněte úložný prostor
Někdy vám iPhone nezobrazuje žádné výzvy, ale dochází mu úložný prostor. Vzhledem k tomu, že iPhone nemá rozšiřitelné úložiště, je snadné zaplnit prostor a znepřístupnit jej pro budoucí upgrady.
Vždy byste se měli snažit nechat alespoň 10 GB volného místa na aktualizace a podobně. Pokud máte opravdu málo paměti a téměř pokaždé, když se objeví aktualizace, se vám zobrazí chyba „Vyžadována aktualizace“, nezapomeňte uvolnit místo v úložišti, než způsobí další problémy.
Oprava 7: Obnovení nastavení sítě
Pokud pro vás výše uvedené opravy dosud nefungovaly, je čas obnovit nastavení sítě na vašem iOS zařízení. Resetování síťových nastavení se liší od továrního nastavení. Chcete-li obnovit síť, postupujte takto:
- Nejprve otevřete Nastavení.
- Nyní klikněte na Obecné.
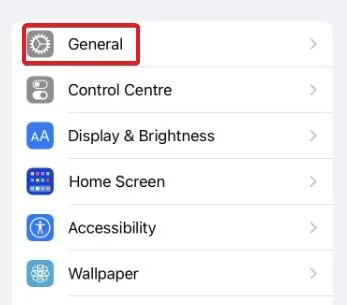
- Poté klikněte na Přenést nebo Resetovat iPhone.
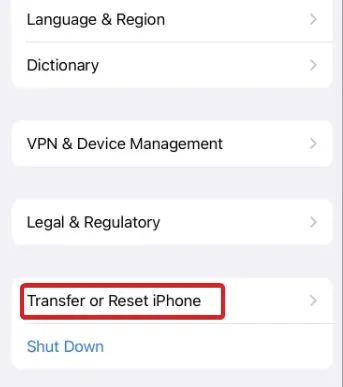
- Poté klikněte na „Resetovat“.
- Poté klikněte na Obnovit nastavení sítě.
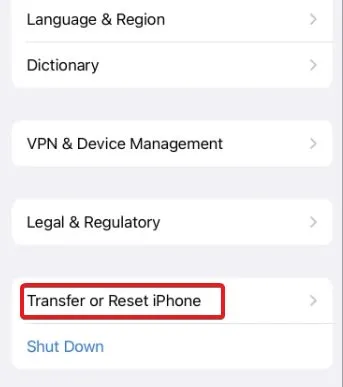
- Nakonec zadejte své heslo pro potvrzení operace.
Po dokončení výše uvedených kroků se váš iPhone restartuje a síťová nastavení budou resetována.
Po resetování sítě můžete přistoupit ke stažení iOS 16 a při výzvě k aktualizaci se nezasekne.
spodní řádek
To je vše, co máme k tomu, jak opravit iOS 16 zaseknutý při chybě požadavku na aktualizaci. Doufáme, že vám tento průvodce pomohl. Pokud máte stále nějaké problémy, nezapomeňte níže komentovat.



Napsat komentář