Jak změnit barvu složky na Macu
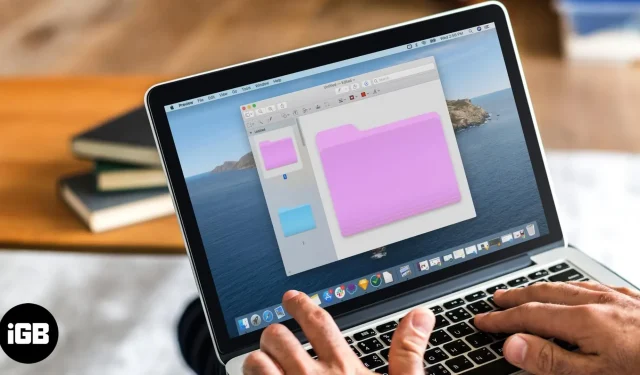
Změna barvy složky na Macu vám pomůže rychle ji rozpoznat od jiných souborů a složek. Lze jej také použít k uspořádání, klasifikaci nebo prioritizaci informací. Pokud se tedy snažíte rozjasnit obrazovku nebo usnadnit hledání konkrétních složek, hodně vám pomůže, když se naučíte, jak změnit barvu složek na Macu!
- Jak změnit barvu složky v macOS pomocí náhledu
- Řešení pro změnu barvy složky na Macu
- Jak změnit výchozí barvu složky na Macu pomocí aplikací třetích stran
Jak změnit barvu složky v macOS pomocí náhledu
Kroky ke změně barvy složky v macOS Ventura a Monterey jsou podobné; Udělej následující.
- Spusťte aplikaci Finder → klikněte pravým tlačítkem myši na složku, jejíž barvu chcete změnit.
- Vyberte možnost Získat informace.
- Klikněte na ikonu složky v levém horním rohu [název složky]. Ikona se zvýrazní.
- Na liště nabídek vyberte Upravit → klikněte na Kopírovat. Případně můžete také stisknout Command + C.
- Nyní spusťte náhled pomocí Spotlight (Command + mezerník).
- Na liště nabídek zvolte Soubor → zvolte Nový ze schránky.
- Klikněte na nástroj Markup (ikona tužky).
- Přejděte na nastavení barev (ikona nastavení).
- Změňte barvu nastavením posuvníků odstínu, dokud nenajdete požadovaný odstín.
- Klepnutím na ikonu X zavřete dialogové okno.
- Vyberte barevnou složku a zkopírujte ji stisknutím Command + C.
- Klepněte na ikonu X.
- V dialogovém okně vyberte „Odstranit“. Kromě toho můžete také vybrat „Uložit“, pokud jej chcete použít.
- Vraťte se do informačního okna od začátku. Pokud jste ji zavřeli, vraťte se do složky → klikněte pravým tlačítkem → vyberte „Získat informace“.
- Vyberte ikonu složky v informačním okně a stiskněte Command + V.
Řešení pro změnu barvy složky na Macu
Ke změně barvy složky na vašem Macu můžete použít také metody níže.
Je možné přizpůsobit složky obrázků a ikon na Macu?
Nahrazení výchozí modré barvy složky na Macu požadovanými obrázky nebo vlastní ikonou je jednodušší, než si myslíte. Ne, nemůžete jej zkopírovat a vložit na přední stranu složky. Musíte postupovat podle kroků uvedených v našem článku o změně ikon souborů a složek na Macu.
Složky na Macu můžete obarvit pomocí Tagů
Alternativně můžete také vytvořit svůj vlastní tag výběrem „Tags“ → zadejte název tagu → vyberte barvu → vyberte „Vytvořit nový tag“ → stisknutím klávesy Enter nový tag uložte.
Jak změnit výchozí barvu složky na Macu pomocí aplikací třetích stran
Aplikace třetích stran jsou dobrou volbou, pokud plánujete změnit barvu složky na vašem Macu. Níže jsem sestavil seznam některých nejoblíbenějších možností.
- Folder Color : Tento software umožňuje měnit barvu jednotlivých složek a vytvářet vlastní ikony složek.
- Folder Colorizer : Barvu můžete snadno změnit přetažením složky do okna Folder Colorizer.
- Ikony složek : Pomocí této aplikace můžete snadno změnit vzhled svých složek přidáním barvy, textur a jedinečných ikon.
FAQ
Ne, nemůžete změnit barvu více složek současně. Barvu každé složky musíte změnit zvlášť.
Ano, chcete-li složku vrátit do její původní barvy, klepněte na ni pravým tlačítkem myši → vyberte Informace → vyberte Ne, chcete-li odstranit barvu a obnovit původní barvu.
Ne, změna barvy složky nemá vliv na soubory, které obsahuje. Ovlivňuje pouze barvu ikony složky.
Změna odstínu složky ovlivní barvu ikony složky a neovlivní barvu štítku.
Je snadné najít složku?
Mac vám dává svobodu personalizovat složky, jak chcete. Doufám, že vám tyto nové informace pomohly udělat váš Mac vizuálně atraktivnějším a produktivnějším použitím různých barev pro různé typy složek.



Napsat komentář