Jak změnit složku snímků obrazovky v telefonech Samsung Galaxy
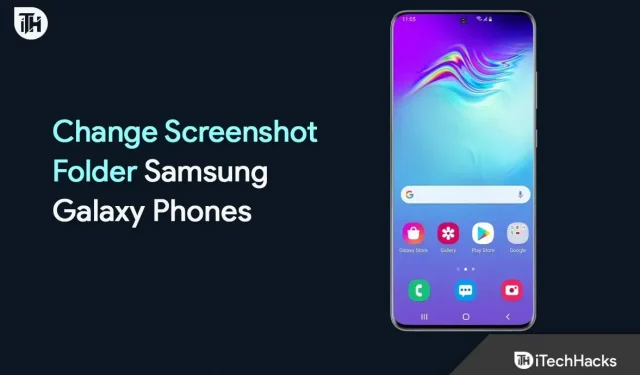
Snímek obrazovky je jednou z nejdůležitějších funkcí, kterou každý den používají miliony uživatelů. Pomocí snímků obrazovky si mohou uložit důležité obrázky do svých zařízení. Uživatelé musí stisknout tlačítko na svém zařízení, nejčastěji tlačítko pro snížení hlasitosti a tlačítko napájení, aby jej zvedli. Vše na obrazovce bude uloženo do konkrétní složky, což uživatelům umožní snadno klasifikovat důležité obrázky. Miliony uživatelů používají tuto funkci pro své vlastní potřeby.
Někteří jej mohou používat k ukládání obrázků, zatímco jiní je používají pro svou kancelář, zábavu, ukládání důležitých dat a další. Složka pro uložení snímku obrazovky je pro všechny stejná. Všechny snímky obrazovky lze snadno najít ve složce Screenshot umístěné v DCIM. Mnoho uživatelů to však chce změnit z různých důvodů, které uvedeme níže. Tato příručka popisuje kroky, které musíte provést, abyste změnili složku snímků obrazovky v telefonech Samsung Galaxy. Podobné kroky lze provést na jiných telefonech Android.
Proč byste měli změnit složku snímků obrazovky v telefonech Samsung Galaxy?
Víme, že se možná divíte, proč je důležité změnit složku snímků obrazovky v telefonu Android. Snímky obrazovky jsou fotografie pořízené za účelem uložení důležitých věcí v režimu obrázků. Obvykle všichni dáváme své telefony příbuzným a přátelům. Mohou se pokusit podívat se do složky snímků obrazovky, aby viděli, jaké důležité věci na zařízení ukládáte. Obrázky se ukládají konkrétně do složky Screenshots, takže k nim mají snadný přístup. I když uložíte něco důležitého, je pravděpodobné, že to někdo smaže rychlým nalezením cesty.
Také může existovat šance, že uložíte některé důležité obrázky pořízením snímků obrazovky, kterých je mnoho; pak víme, že jejich přesunutí do jiné složky je zdlouhavý proces. Ale co když vytvoříte složku pro přímé ukládání těchto snímků obrazovky, abyste je nemuseli přesouvat? Toto bude snadný a zjednodušený krok pro ukládání snímků obrazovky, protože vy budete ten, kdo ví, kde jsou snímky obrazovky uloženy. Díky tomu budou vaše snímky obrazovky zcela v bezpečí.
Doufáme, že chápete, proč byste měli změnit složku snímků obrazovky. Nyní se podívejme, jak to můžete udělat na svém telefonu Samsung.
Změna složky snímku obrazovky v telefonech Samsung Galaxy – požadavky
Samsung OneUI je považován za jeden z nejlepších operačních systémů Android, který kombinuje základní funkce pro Samsung a uživatele Androidu. Vývojáři vždy vymyslí skvělé funkce, které uživatelům Samsungu usnadní život.

S novými aktualizacemi OneUI 5.1 vývojáři přidali možnost uživatelům měnit složku snímků obrazovky na telefonech Samsung Galaxy. Tato funkce je poskytována pouze uživatelům, kteří mají nainstalovanou nejnovější verzi OneUI 5.1. Níže uvádíme seznam způsobilých zařízení pro aktualizace OneUI 5.1. Podívejte se na ně, abyste zjistili, zda můžete změnit složku snímků obrazovky v telefonu Galaxy.
Vhodná zařízení OneUI 5.1

Zde jsou zařízení, která jsou způsobilá pro aktualizaci OneUI 5.1. Můžete zkontrolovat seznam a zjistit, zda můžete změnit složku snímků obrazovky.
- Galaxy Quantum
- Galaxy A04s
- Galaxy A14 5G
- Galaxy A23
- Galaxy A33 5G
- Galaxy A53 5G
- Galaxy A51 5G
- Galaxy A52 5G
- Galaxy A52s 5G
- Galaxy A71
- Galaxy A73
- Galaxy F22
- Galaxy F23 5G
- Galaxy M23 5G
- Galaxy F62
- Galaxy M13 5G
- Galaxy M32
- Galaxy M33 5G
- Galaxy M53
- Galaxy Note 10 Lite
- Řada Galaxy Note 20
- Galaxy S10 Lite
- Galaxy S20 FE
- Řada Galaxy S20
- Galaxy S21FE
- Řada Galaxy S21
- Řada Galaxy S22
- Galaxy Tab A7 Lite
- Galaxy Tab A8 (2022)
- Galaxy S7 FE Tab
- Galaxy Tab řady S7
- Galaxy Tab řady S8
- Flip Galaxy Z
- Galaxy Z flip 5G
- Galaxy Z Fold 2
- Galaxy Z Fold 3
- Galaxy Z Flip 3
- Galaxy Z Fold 4
- Galaxy Z Flip 4
Zkontrolujte na svém telefonu Samsung Galaxy aktualizaci OneUI 5.1

Pokud je vaše zařízení uvedeno v seznamu, ale stále jste neobdrželi aktualizaci OneUI 5.1, vyhledejte nejnovější aktualizace podle níže uvedených kroků.
- Nejprve otevřete Nastavení v telefonu Galaxy.
- Poté přejděte na „Aktualizace softwaru“.
- Vyberte možnost „Stáhnout a nainstalovat“.
- Poté se objeví nová obrazovka, kde budou zkontrolovány nové aktualizace.
- Pokud je k dispozici nějaká aktualizace, stáhněte si ji. V opačném případě se zobrazí informace o verzi.
- Zkontrolujte, zda váš telefon používá OneUI 5.1 nebo vyšší. Pokud neběží, musíte počkat na vydání aktualizací pro vaše zařízení.
Nyní se podívejme, jak změnit složku snímků obrazovky Samsung Galaxy.
Změňte složku snímků obrazovky v telefonech Samsung Galaxy

Chcete-li změnit složku snímků obrazovky v telefonech Samsung Galaxy, měli by uživatelé postupovat podle níže uvedených kroků.
- Otevřete Nastavení v telefonu.
- Přejděte na pokročilé funkce.
- Poté přejděte dolů a najděte možnosti „Snímky obrazovky a nahrávání obrazovky“.
- Klikněte na něj a načte se další obrazovka.
- Nyní přejděte dolů a najděte možnost: „Uložit snímky obrazovky do“.
- Klikněte na něj a přejděte do složky pro uložení snímků obrazovky.
- Pokud chcete vytvořit novou složku, klikněte na ikonu Plus v horní části obrazovky.
- Po vytvoření složku otevřete.
- Vyberte možnost „Hotovo“, která se zobrazí ve spodní části. To je vše.
Pomocí stejných kroků můžete také změnit složku pro nahrávání obrazovky. Poté, co jste v možnostech Snímky obrazovky a Záznam obrazovky, musíte přejít dolů. Zde najdete možnost „Uložit nahrávky obrazovky do“. Změňte složku stejným způsobem. To je vše. Změnili jste složku pro záznamy obrazovky.
Shrnutí
Miliony uživatelů telefonů Samsung Galaxy pořizují snímky obrazovky pro uložení důležitých snímků. Velmi často používají funkci screenshotu. Jak všichni víme, snímky obrazovky se ukládají do složky DCIM -> Screenshots, takže kdokoli může tuto složku snadno zkontrolovat a zjistit, jaké důležité věci ukládáte. S OneUI 5.1 ale vývojáři přidali možnost změnit umístění složky. Doufáme, že s pomocí tohoto průvodce budete moci změnit umístění snímku obrazovky.



Napsat komentář