Jak změnit vyhledávač Safari na iPhonu, iPadu a Macu
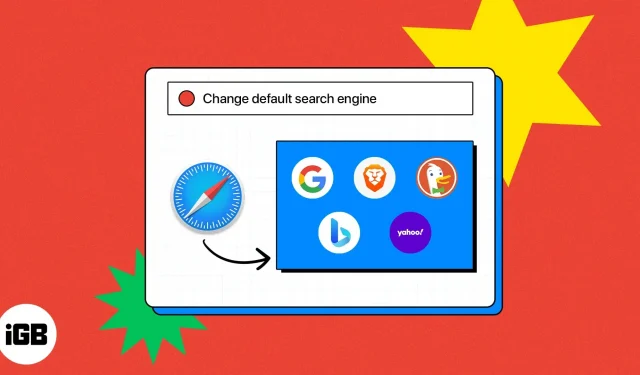
Vyhledávače jsou nedílnou součástí našich webových zkušeností, protože nám pomáhají rychle a snadno najít informace. Na iPhonu, iPadu a Macu používá Safari jako výchozí vyhledávač Google. Pokud však chcete použít jiný vyhledávač, můžete tak učinit změnou výchozího nastavení v Safari. Přečtěte si, jak na to.
- Jaké vyhledávače jsou v Safari k dispozici?
- Jak změnit výchozí vyhledávač v Safari na iPhone nebo iPad
- Jak změnit výchozí vyhledávač v Safari na Macu
Jaké vyhledávače jsou v Safari k dispozici?
Než budeme pokračovat, podívejme se na typy vyhledávačů dostupných pro Safari.
- Google: Toto je skvělá volba pro ty, kteří hledají rychlé a výkonné výsledky vyhledávání. Je to nejoblíbenější vyhledávač a nabízí působivou řadu funkcí včetně automatického doplňování, hlasového vyhledávání a personalizovaných výsledků.
- Yahoo: Toto je další populární vyhledávač známý pro svůj zpravodajský, sportovní a zábavní obsah. Uživatelům také poskytuje personalizovanou historii vyhledávání, vyhledávání v rozšířené realitě a inovativní funkci My Yahoo.
- Bing: Tento vyhledávač vlastněný společností Microsoft je skvělý pro ty, kteří si rádi přizpůsobují své vyhledávání. Kromě elegantního uživatelského rozhraní a výkonného vyhledávače nabízí také mnoho doplňků a rozšíření pro zlepšení vašeho vyhledávání.
- DuckDuckGo: Tento engine nesleduje uživatelská data a zaměřuje se na soukromí. To je skvělé pro ty, kteří si cení svého soukromí a chtějí se vyhnout personalizovaným výsledkům vyhledávání.
- Ecosia: Toto je jedinečný vyhledávač. Zisky ze svého vyhledávače využívá k tomu, aby pomohla sázet stromy v oblastech, které je nejvíce potřebují. To je skvělá volba pro ty, kteří chtějí přispět k ochraně planety.
Najít takový, který bude vyhovovat vašim potřebám, může trvat trochu pokusů a omylů, ale vynaložené úsilí bude stát za to. Nyní změňme výchozí vyhledávač v Safari.
Jak změnit výchozí vyhledávač v Safari na iPhone nebo iPad
- Spusťte na svém iPhonu aplikaci Nastavení → klepněte na Safari.
- Vyberte vyhledávač → vyberte libovolný vyhledávač podle svého výběru.
Mějte na paměti, že změna výchozího vyhledávače v Safari způsobí, že se stejný vyhledávač zobrazí i v soukromém prohlížení.
Jak změnit výchozí vyhledávač v Safari na Macu
- Spusťte prohlížeč Safari.
- Na liště nabídek nahoře vyberte „Safari“ → přejděte na „Nastavení“. Na macOS Monterey nebo starším uvidíte Nastavení.
- Přejděte na kartu „Hledat“.
- Klikněte na rozevírací nabídku vedle možnosti Vyhledávač.
- Nyní vyberte požadovaný vyhledávač.
Tipy, jak zlepšit zážitek ze Safari
Odstraňování běžných problémů v prohlížeči Safari může být skličující úkol. Abychom vám to usnadnili, dali jsme dohromady několik užitečných tipů a triků, jak ze Safari vytěžit maximum. Níže je několik dalších hacků:
- Safari je pravidelně aktualizováno, aby opravovalo chyby a přidávalo nové funkce, takže se ujistěte, že máte vždy nejnovější verzi.
- Vymazání mezipaměti Safari a souborů cookie na vašem iPhone a Mac vám může pomoci vyřešit problémy s načítáním webových stránek, takže je pravidelně mažte.
- Rozšíření a pluginy mohou někdy rušit Safari. Zkuste je deaktivovat, abyste zjistili, zda nezpůsobují vaše problémy.
- Pokud máte potíže s načítáním webových stránek, zkuste změnit server DNS na jiný.
FAQ
Změna výchozího vyhledávače by neměla výrazně ovlivnit váš zážitek z prohlížení. Výsledky vyhledávání, které obdržíte, se však mohou lišit v závislosti na zvoleném systému.
Změna k lepšímu
Nyní můžete snadno přepínat mezi Google, Bing, Yahoo, Ecosia a DuckDuckGo. Vzhledem k široké nabídce produktů Apple je důležité, abyste měli vždy kontrolu nad tím, co se objeví ve výsledcích vyhledávání.
Podle kroků v tomto článku si můžete upravit nastavení, jak uznáte za vhodné. Neváhejte zanechat své obavy, pokud existují, v komentářích níže.



Napsat komentář