Jak změnit velikost kurzoru, motiv a barvu ve Windows 11
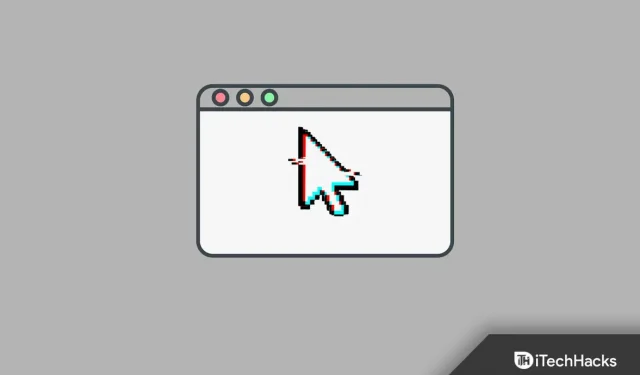
Windows 11 dal uživatelům spoustu možností přizpůsobení. Pokud jste ve Windows 11 noví, pravděpodobně budete chtít vyladit svůj počítač na požadovaná nastavení, pak pravděpodobně budete chtít začít změnou velikosti a barvy kurzoru. Kurzor byl ve Windows 11 vždy stejný a ve výchozím nastavení na něm nebylo mnoho změn. Windows 11 však umožňuje změnit velikost a barvu kurzoru v rámci všech přizpůsobení, které nabízí.
Existují dva způsoby, jak přizpůsobit kurzor v systému Windows 11, můžete jej přizpůsobit pomocí ovládacího panelu nebo aplikace Nastavení.
Změňte velikost kurzoru, motiv a barvu ve Windows 11
Toto je krok za krokem průvodce změnou velikosti a barvy kurzoru v systému Windows 11.
Přizpůsobení kurzoru pomocí Nastavení
Úplně prvním způsobem, jak změnit velikost a barvu kurzoru ve Windows 11, je použití aplikace Nastavení. Pokud chcete upravit kurzor na počítači se systémem Windows, postupujte takto:
- Nejprve otevřete aplikaci Nastavení v počítači stisknutím kombinace kláves Windows + I na počítači.
- Na levém postranním panelu aplikace Nastavení přejděte do části Usnadnění .
- Nyní na pravé straně klikněte ukazatelem myši a klepněte.
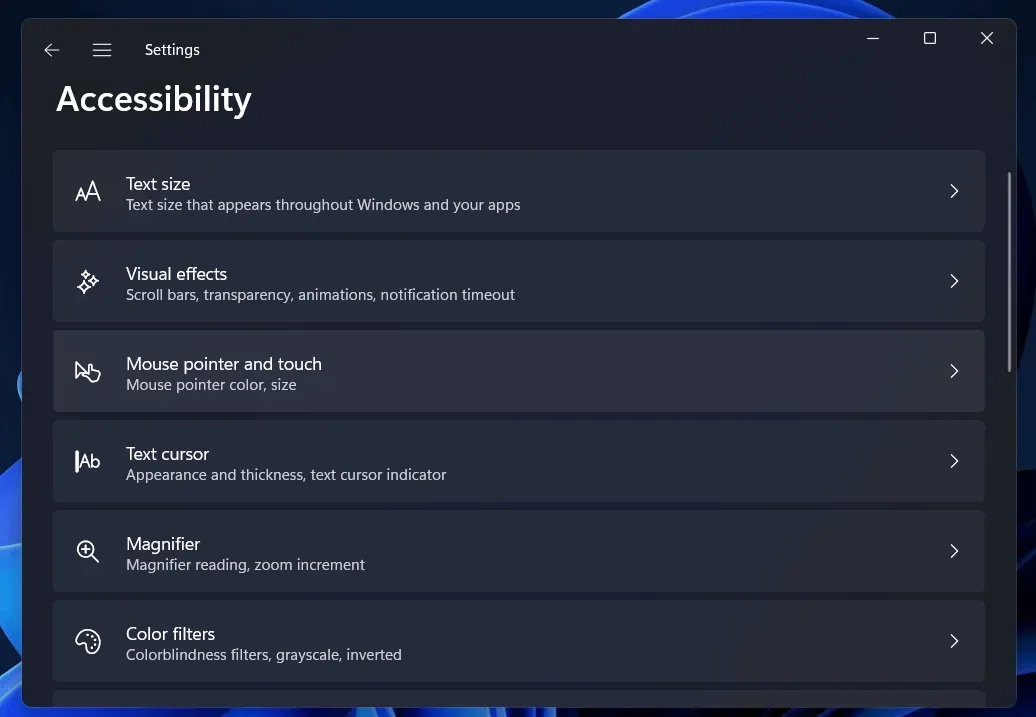
- Poté v části Styl ukazatele myši vyberte styl ukazatele. V části Doporučené barvy vyberte barvu nebo vyberte jinou barvu v poli Vybrat jinou barvu.
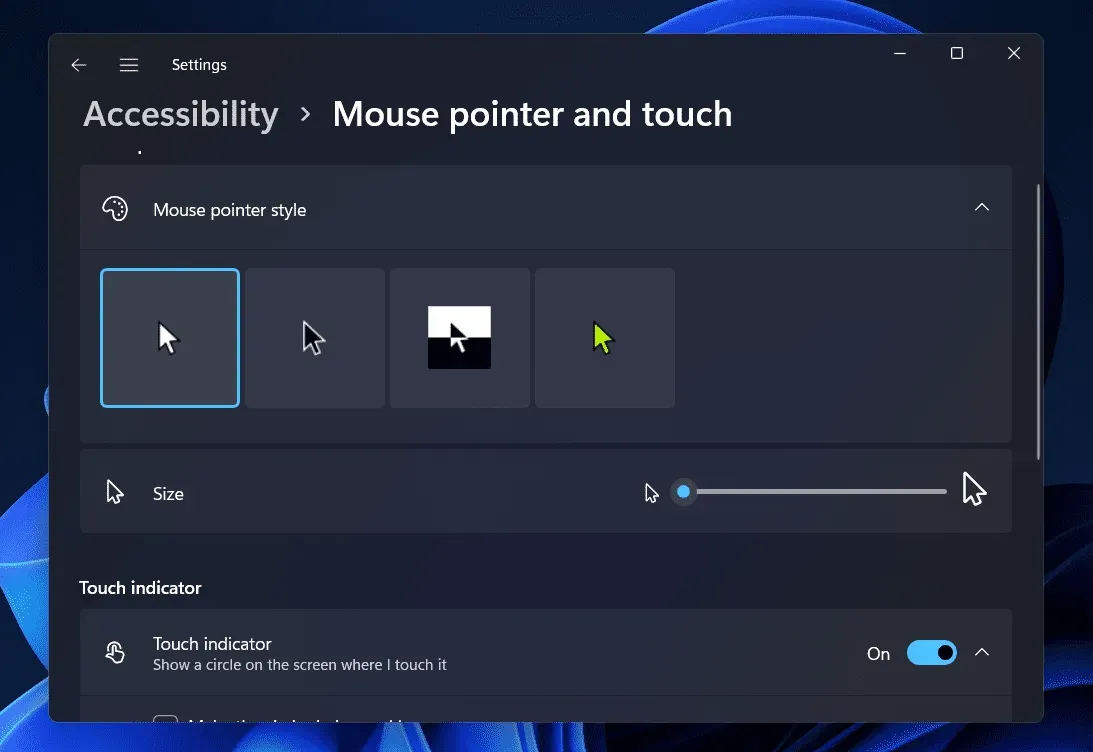
- Nyní přetáhněte posuvník Velikost doprava, chcete-li zvětšit velikost kurzoru, nebo jej přetáhněte doleva, chcete-li velikost zmenšit.
Nastavení kurzoru pomocí ovládacího panelu
Dalším způsobem, jak změnit velikost a barvu kurzoru v systému Windows 11, je použití ovládacího panelu. Ovládací panel lze použít ke konfiguraci různých nastavení ve Windows 11. Microsoft ho však nyní plánuje nahradit aplikací Nastavení, která bude mít k dispozici všechny konfigurace a nastavení. No, aplikace Ovládací panely ještě není pryč a stále ji můžete používat k přizpůsobení kurzoru. Chcete-li změnit velikost a barvu kurzoru v systému Windows 11, postupujte takto:
- Otevřete nabídku Start v počítači stisknutím klávesy Windows . V nabídce Start najděte „ Ovládací panely “ a kliknutím na úplně první výsledek jej otevřete.
- Klikněte na možnost Usnadnění přístupu v Ovládacích panelech.
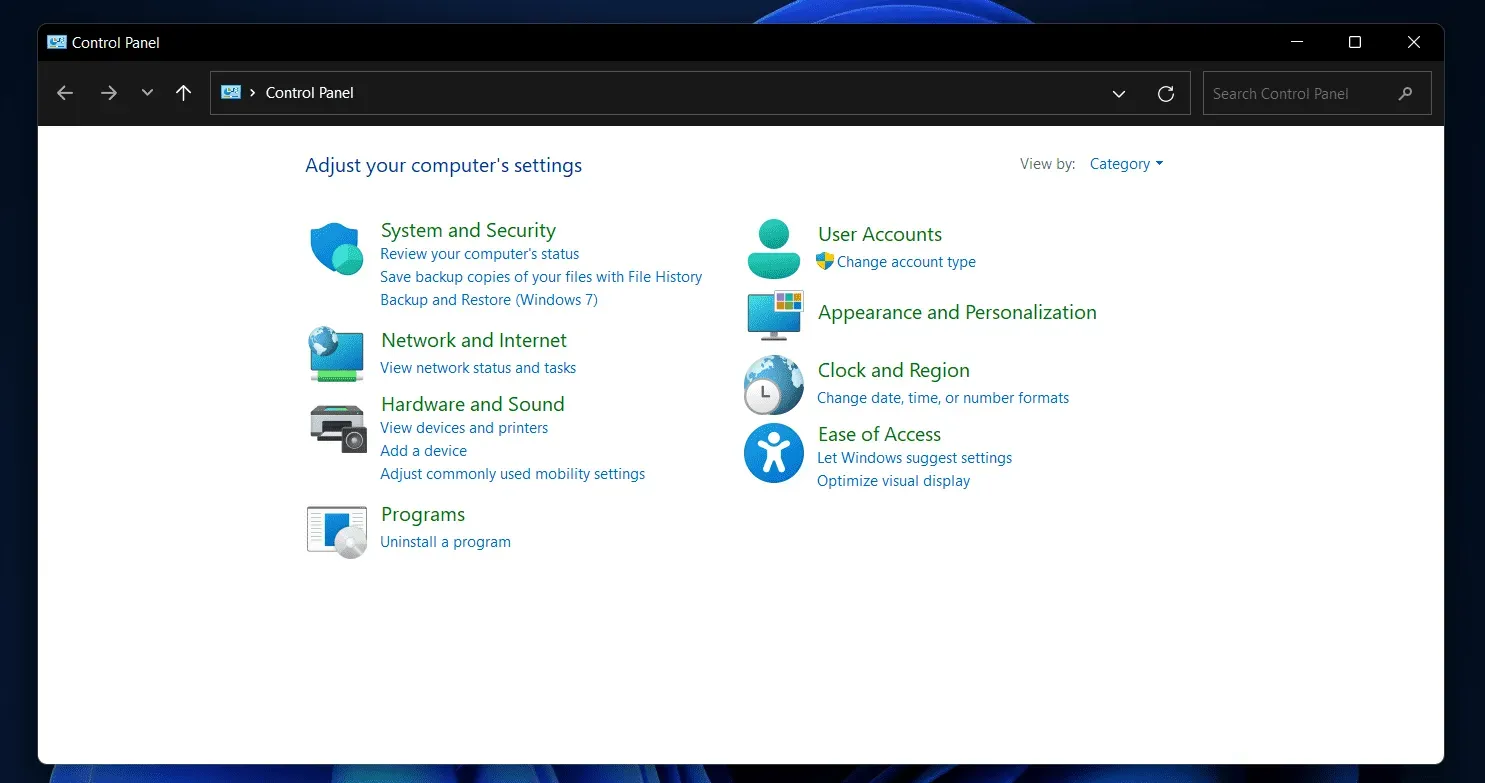
- Poté klikněte na možnost, která říká Změnit způsob fungování myši.
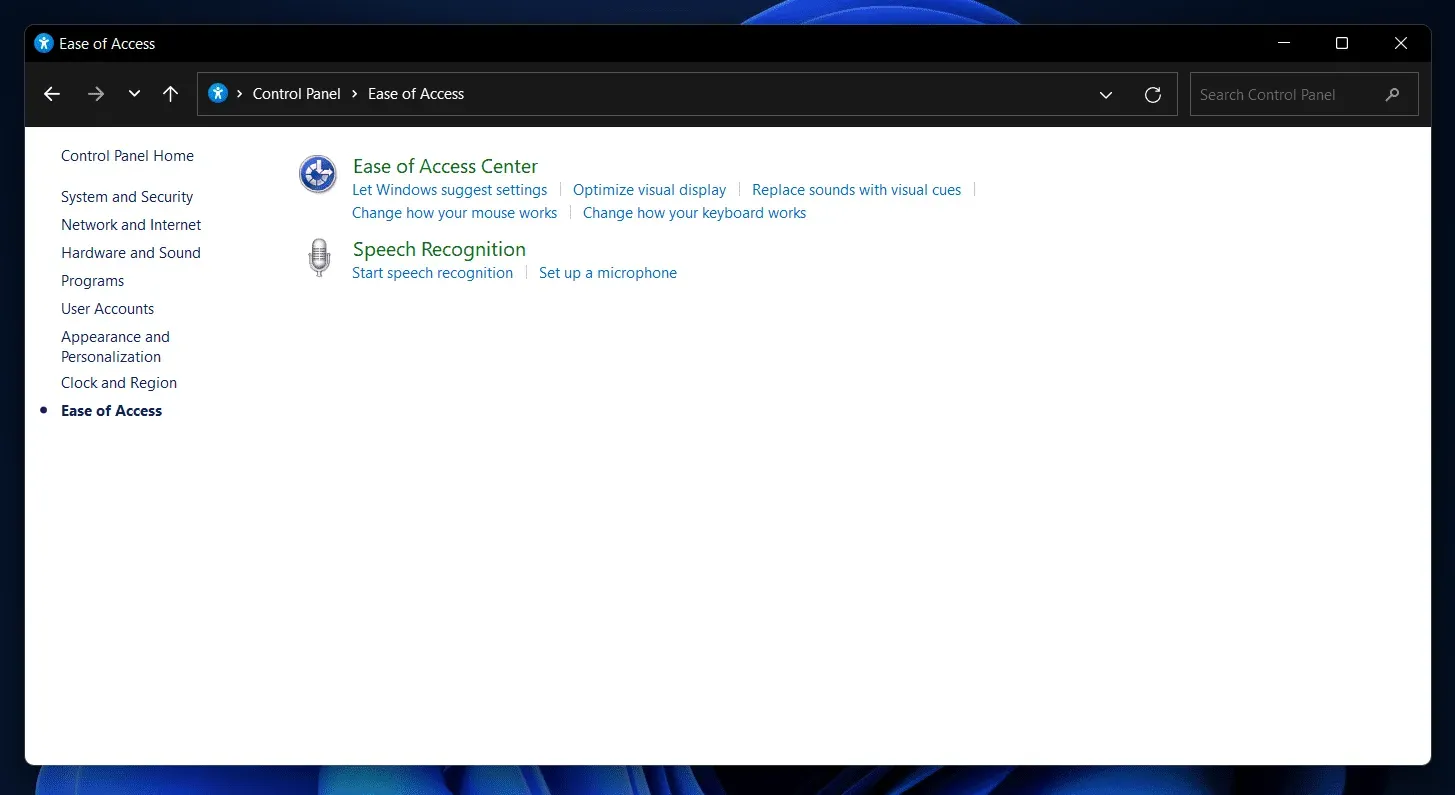
- Nyní při dalším výkřiku vyberte požadovanou velikost a barvu ukazatele myši.
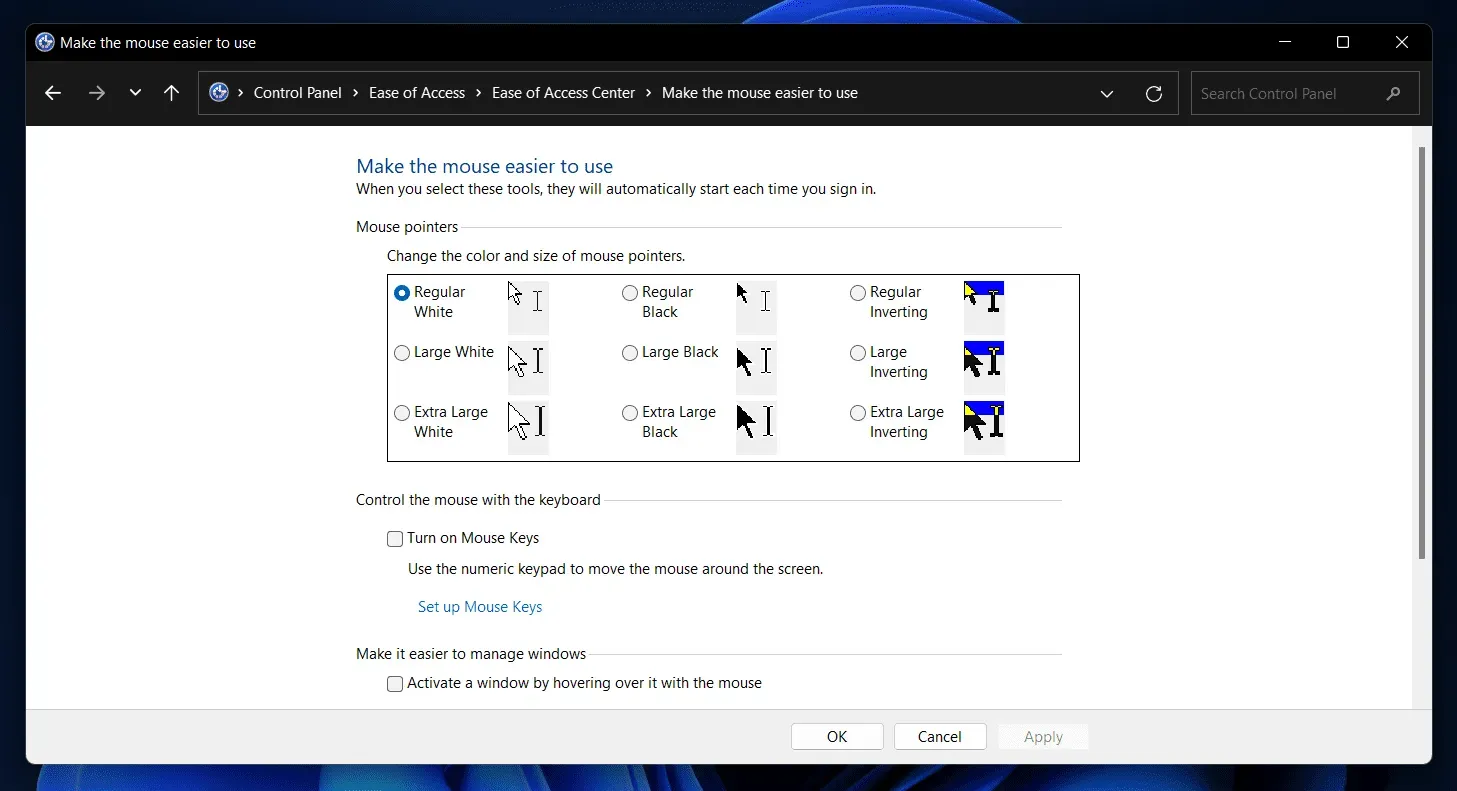
- Poté klikněte na Použít a poté na OK pro uložení změn.
Závěr
Toto byly dva způsoby přizpůsobení kurzoru v systému Windows 11. Diskutovali jsme o tom, jak můžete změnit velikost a barvu kurzoru v systému Windows 11 pomocí Nastavení a Ovládacích panelů. Podle výše uvedených kroků budete moci snadno přizpůsobit kurzor.



Napsat komentář