Jak změnit výchozí webovou kameru na externí webovou kameru ve Windows 11/10
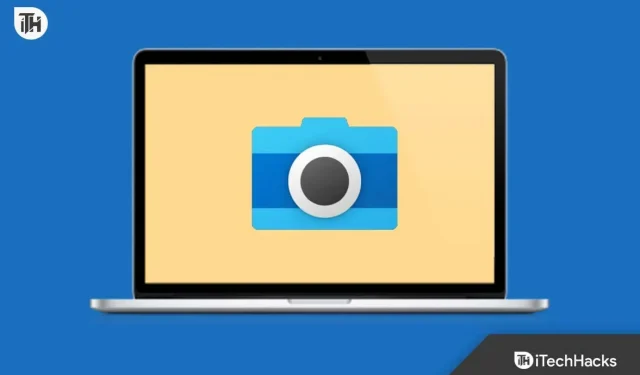
Notebooky s Windows a stolní počítače AIO mohou mít lepší fotoaparát. Kvalita interní kamery na počítači se systémem Windows je na hovno, a z tohoto důvodu se mnoho lidí rozhodlo přejít na externí webovou kameru pro lepší kvalitu. Když přepnete na externí webovou kameru, váš počítač se systémem Windows ji nerozpozná; i když ano, váš počítač bude nadále používat interní webovou kameru namísto externí webové kamery.
Proč se to tedy děje a jak tomu lze předejít? Interní kamera je v systému Windows nastavena jako výchozí, takže kdykoli je kamera vyžadována, váš počítač použije interní kameru namísto externí webové kamery. Abyste tomu zabránili, budete muset nastavit externí webovou kameru a nastavit ji jako výchozí; tímto způsobem bude váš počítač používat pouze externí webovou kameru. Tento článek vás provede celým procesem změny výchozí webové kamery na externí webovou kameru ve Windows 11/10.
Obsah:
Změňte výchozí webovou kameru na externí webovou kameru ve Windows 11/10
Většina externích webových kamer je plug-and-play. Zařízení plug-and-play je připraveno k použití bez jakékoli konfigurace. To znamená, že jakmile připojíte webovou kameru, budete ji moci používat bez jakékoli konfigurace; Systém Windows automaticky nainstaluje potřebné ovladače. Pokud však webovou kameru typu plug-and-play nemáte, musíte před jejím použitím projít celým procesem nastavení. Chcete-li změnit výchozí webovou kameru na externí v počítači se systémem Windows, postupujte podle následujících kroků.
Prostřednictvím aplikace nastavení
Budete muset vypnout interní webovou kameru v počítači. Váš počítač tak již nebude používat interní webovou kameru, ale bude používat externí. Můžete to provést pomocí aplikace Nastavení na počítači se systémem Windows. Chcete-li to provést, postupujte podle následujících kroků:
- Stiskněte klávesu Windows a poté ji otevřete kliknutím na ikonu aplikace Nastavení .
- Zde na levém postranním panelu klikněte na Bluetooth a zařízení .
- Nyní vpravo klikněte na Fotoaparáty .
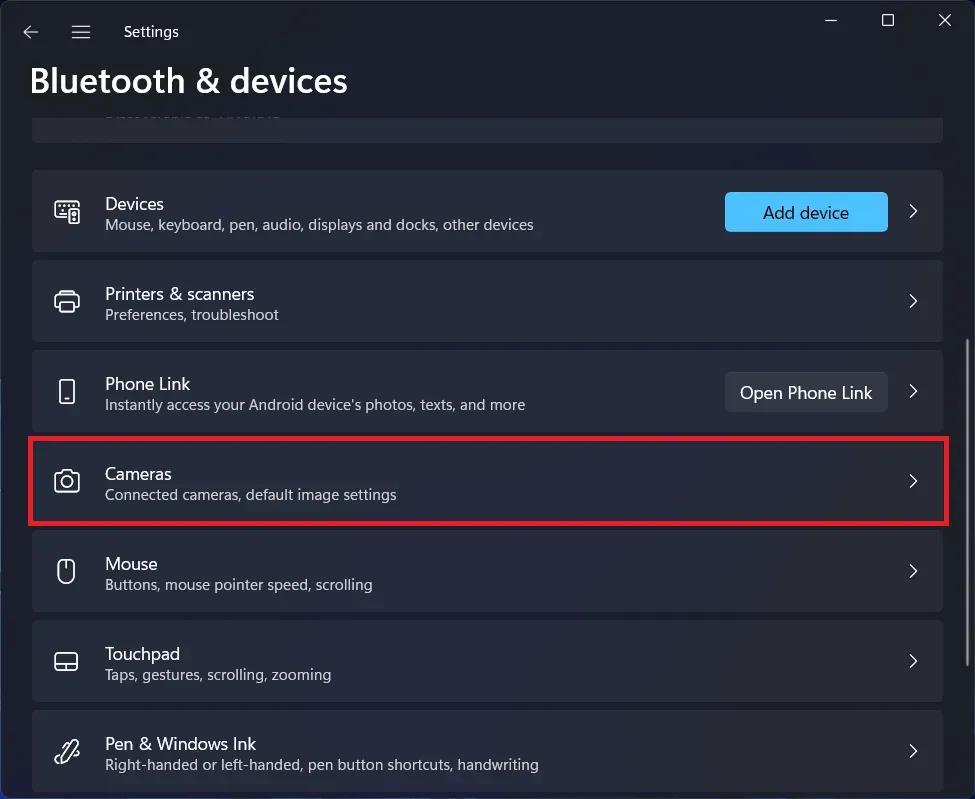
- Zde v části Připojené kamery klikněte na interní kameru počítače.
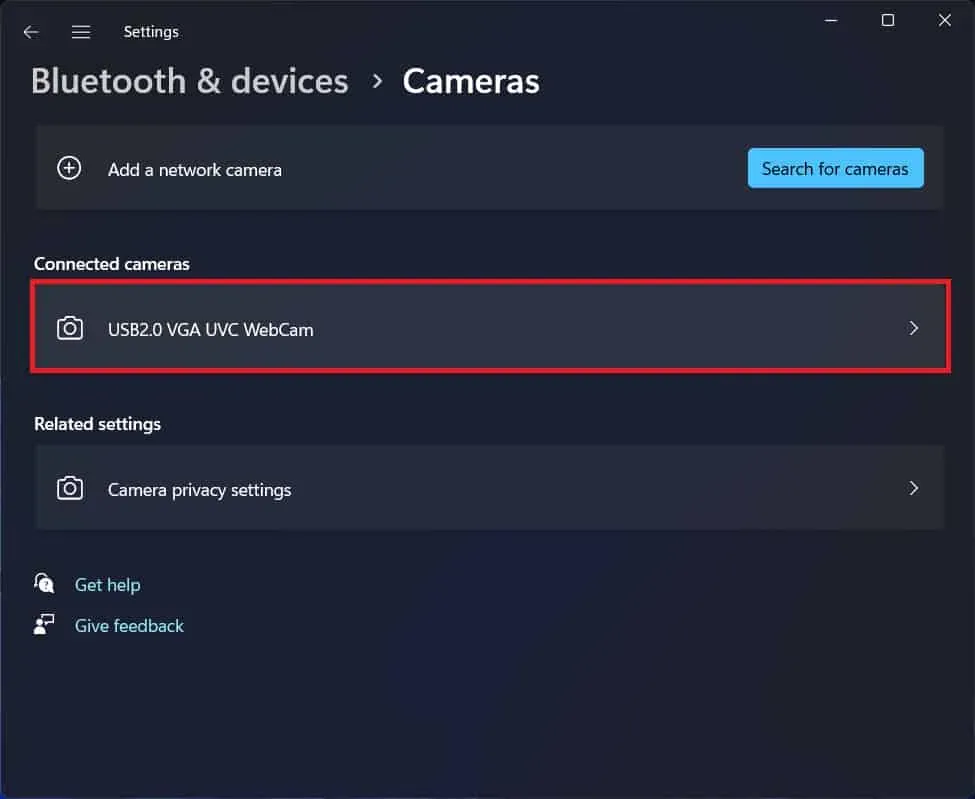
- Na další stránce klikněte na Zakázat , abyste deaktivovali interní kameru počítače.
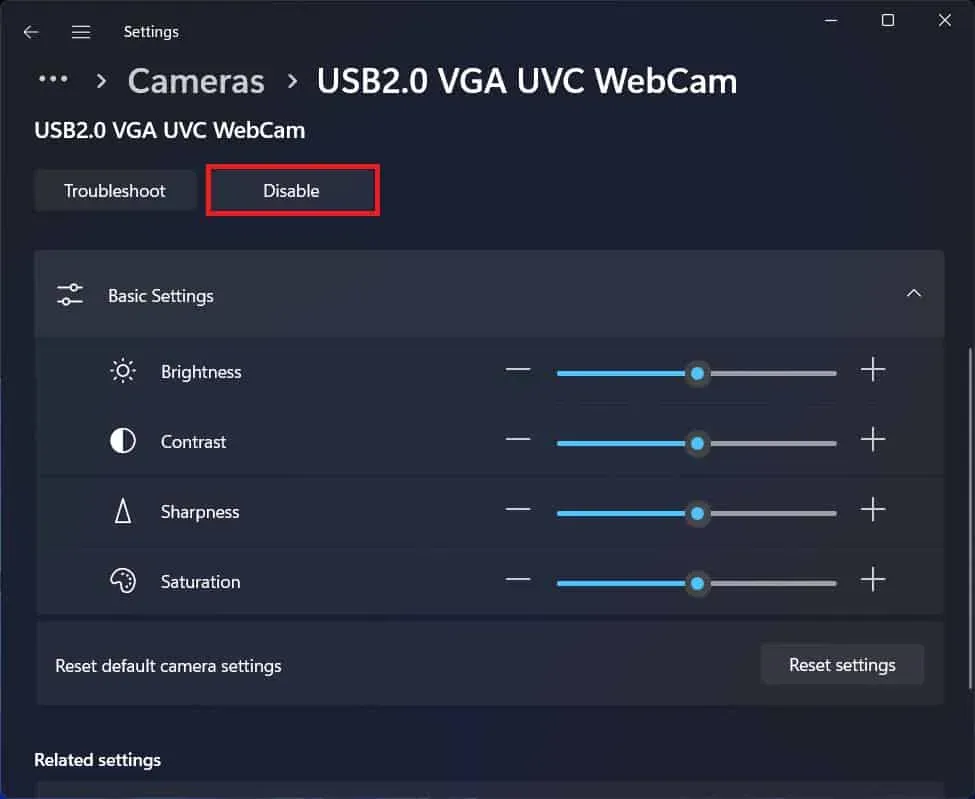
- Systém Windows pak automaticky použije externí webovou kameru místo interní webové kamery.
Přes správce zařízení
K deaktivaci interní webové kamery můžete také použít Správce zařízení. Když to uděláte, váš počítač automaticky rozpozná externí webovou kameru jako výchozí kameru a použije ji pro každou úlohu související s kamerou. Chcete-li to provést, postupujte podle následujících kroků:
- Stiskněte kombinaci kláves Windows + X a poté v nabídce, která se otevře, klikněte na položku Správce zařízení .
- Ve Správci zařízení rozbalte část Kamery poklepáním na ni.
- Klepněte pravým tlačítkem myši na interní kameru v seznamu kamer a vyberte možnost Zakázat zařízení.
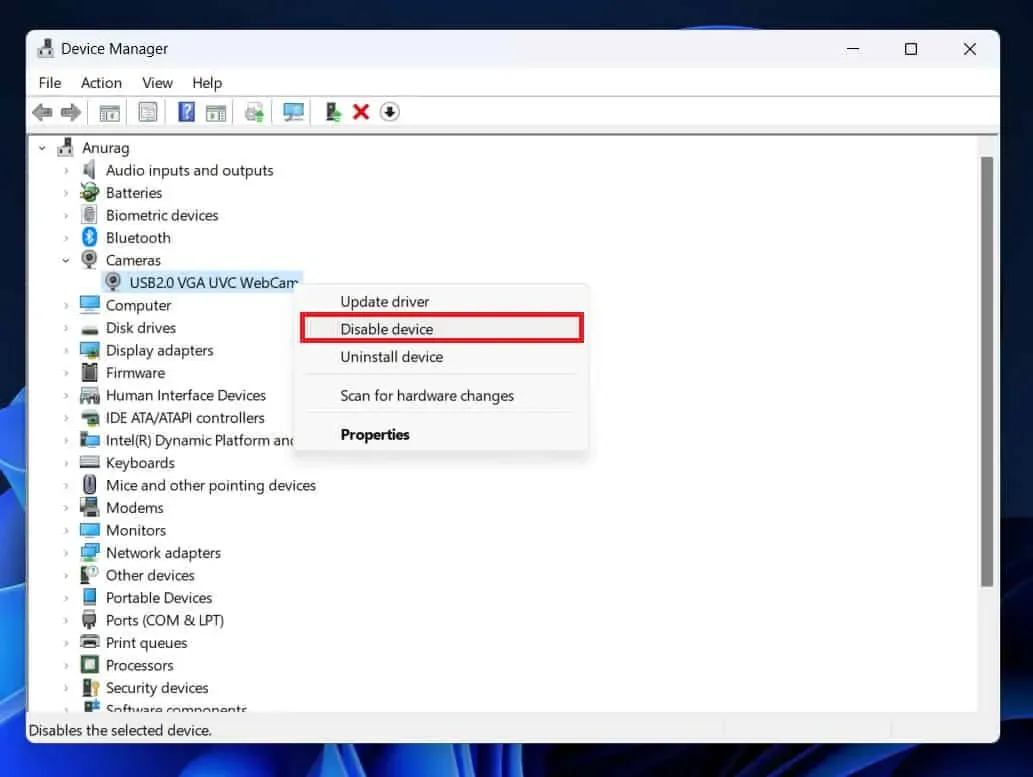
- Tím se deaktivuje interní kamera počítače a systém Windows bude nyní používat pouze externí webovou kameru.
Přímo z aplikace pro videohovory
Při používání aplikace pro videohovory na počítači se systémem Windows můžete přímo z aplikace přepnout na externí webovou kameru. Aplikace pro videohovory mohou přepínat mezi kamerami, mikrofony a reproduktory připojenými k vašemu zařízení. Můžete přepnout na externí webovou kameru připojenou k počítači a aplikace pro videohovory bude externí webovou kameru používat pouze pro videokonference.
Závěrečná slova
Pokud jste přešli na externí webovou kameru, ale váš počítač se systémem Windows nadále používá interní webovou kameru, tento článek vám pomůže tomu zabránit. Probrali jsme kroky k nastavení externí webové kamery jako výchozí webové kamery, aby váš počítač se systémem Windows nepoužíval interní webovou kameru. Chcete-li změnit výchozí webovou kameru na externí webovou kameru ve Windows 11/10, můžete postupovat podle kroků uvedených v tomto článku výše.


Napsat komentář