Jak oříznout snímky obrazovky s tělem vašeho iPhonu nebo iPadu pro profesionální snímky
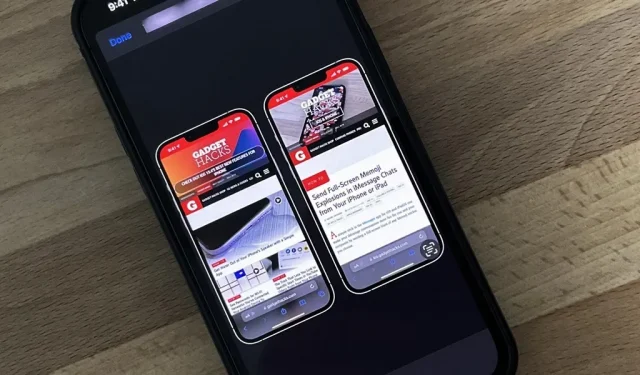
Už jste někdy viděli obrázek na sociálních sítích, něčím blogu nebo zpravodajském webu, který ukazuje snímek obrazovky iPhonu nebo iPadu se skutečným modelem iPhonu nebo iPadu orámovaným kolem něj? Můžete to udělat také a je to velmi snadné pomocí správné zkratky.
Problém s aplikacemi pro snímky obrazovky
V App Store je mnoho nástrojů, které mohou přidat rámečky pro iPhone a iPad na vaše snímky obrazovky. Většina z nich však má drahé předplatné v aplikaci, jako je Screenshots Pro , které za odemknutí snímků obrazovky účtují 1,49 $/měsíc nebo 14,99 $/rok, i když místo předplatného můžete také zaplatit 29,99 $.
Ostatní aplikace jako iFrame a FrameWork jsou levnější za pouhých 0,99 $ najednou, ale budete postrádat modely iPadu. A také najdete spoustu starších aplikací, jako je Screen Frame Maker , které nepodporují rámce novějších zařízení.
Screenshot Maker Pro má vše, co potřebujete, pokud jde o snímky zařízení – všechny modely iPhonu a iPadu, všechny barevné varianty, úhly, stíny a další – ale je to jeden snímek obrazovky po druhém. Existují také reklamy a omezuje vás to na dvě uložení za den, pokud neutratíte 9,99 USD za odstranění reklam a limit uložení.
Nejlepší řešení: Apple Frames Label
Pokud nepotřebujete nic přepychového nebo drahého, vyzkoušejte zkratku Apple Frames, díky které je velmi snadné zarámovat snímky obrazovky v režimu celé obrazovky. Vyberete snímek obrazovky nebo snímky obrazovky a poté zástupce analyzuje jejich rozlišení, aby našel vhodný typ zařízení. Poté přidá snímky zařízení a umístí snímky obrazovky vedle sebe, pokud jste vybrali více než jeden snímek obrazovky. Je zdarma a podporuje většinu nových zařízení Apple, včetně:
- Řada iPhone 13 (velikosti Standard, Mini, Pro a Pro Max)
- Řada iPhone 12 (velikosti Standard, Mini, Pro a Pro Max)
- iPhone 11 Series (standardní velikost, Pro a Pro Max velikosti)
- iPhone řady 8 (Standard a Plus)
- iPhone SE (1., 2. a 3. generace)
- iPad (9. generace)
- iPad Pro 11palcový (3. generace)
- iPad Pro 12,9″ (3., 4. a 5. generace)
- iPad Air 10,9″ (4. generace)
- iPad mini (6. generace)
- Apple Watch Series 4-6 (modely 40 mm a 44 mm)
- Apple Watch Series 7 (pouze 45mm model)
- iMac 2021 (24palcový model)
- Macbook Air 2020
- MacBook Pro 2021 (všechny modely)
Nainstalujte zástupce Apple Frames
Štítek se jmenuje Apple Frames a vytvořil ho Federico Viticci , zakladatel a šéfredaktor MacStories . Snadno se používá a má komentáře k pracovnímu postupu, pokud vás zajímá, jak vytvořit podrobnější zkratky, nebo vás jen zajímá, jak zkratka funguje.
- Odkaz ke stažení zkratek iCloud: Apple Frames (verze z ledna 2022)
Otevřete odkaz ke stažení zástupce v Zástupcích. Pokud vás tam automaticky nepřenese, klikněte na Otevřít nebo Získat zástupce. Poté se vás zeptá, v jakém jazyce má být zkratka. K dispozici je devět jazykových možností: angličtina, italština, španělština, holandština, francouzština, portugalština, němčina, čínština a čeština. Odstraňte vše kromě preferovaného jazyka a kliknutím na „Přidat zástupce“ jej přidejte do knihovny zástupců.
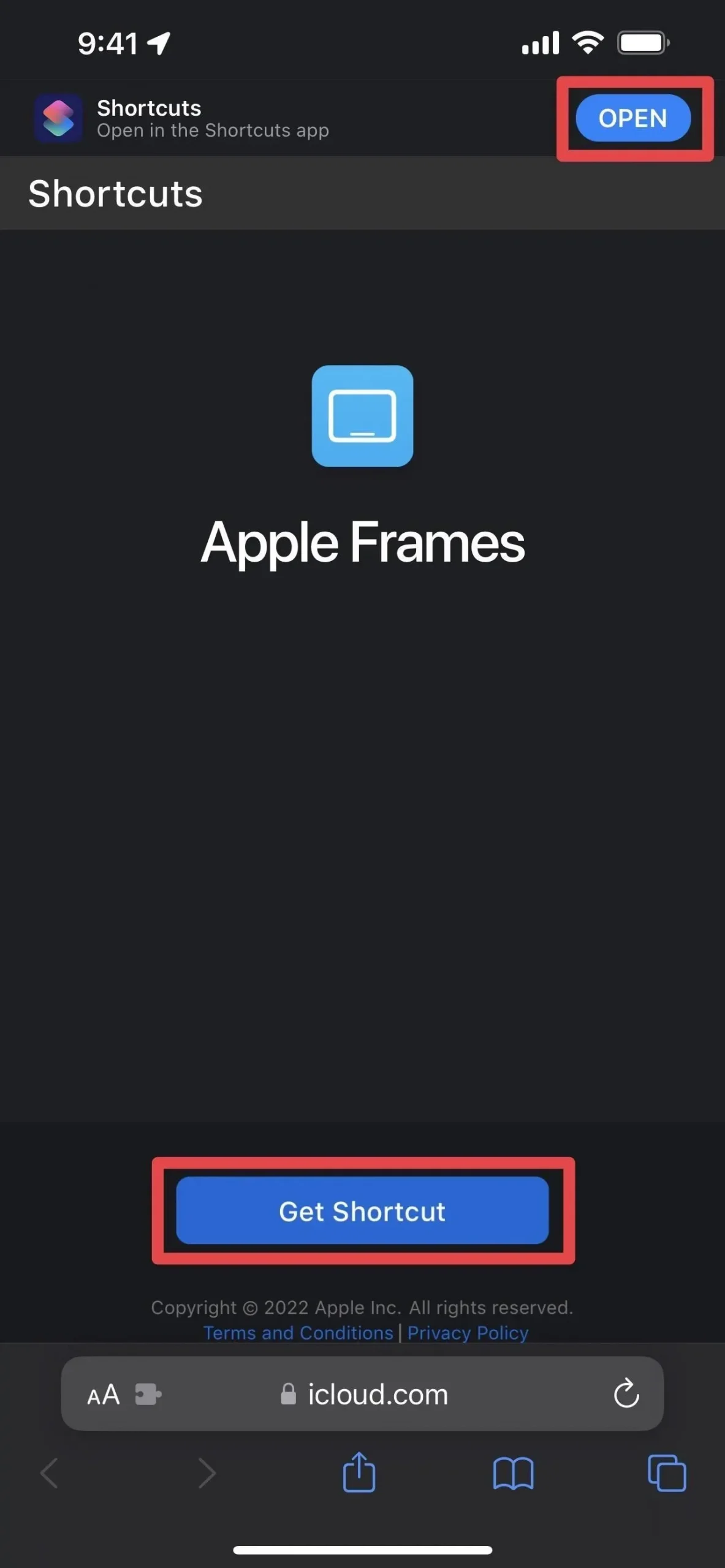
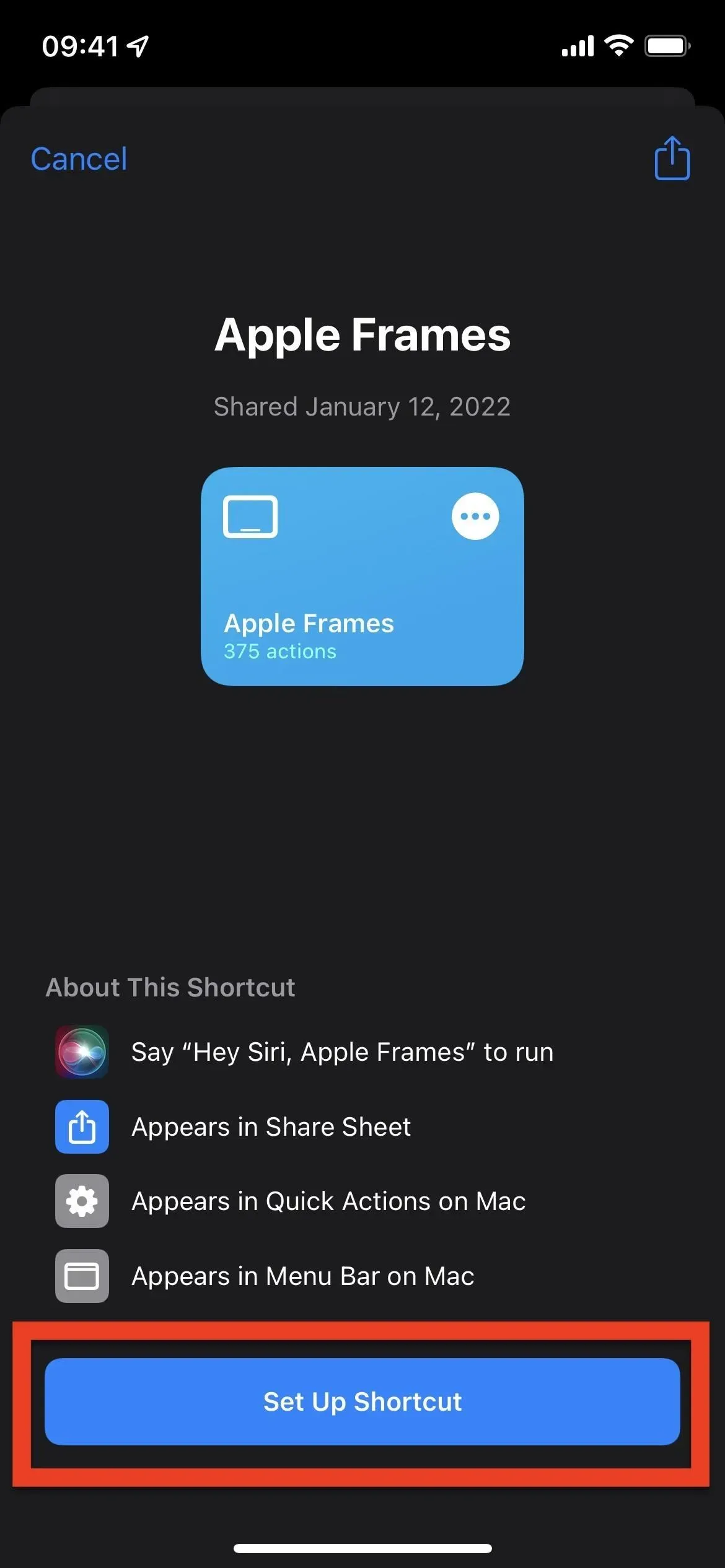
Pořiďte snímky obrazovky (přeskočte, pokud je již máte)
Pořiďte snímek obrazovky nebo snímky obrazovky, které potřebujete. Štítek může kombinovat několik snímků obrazovky vedle sebe do jednoho obrázku. Pokud tedy chcete vytvořit jeden obrázek s více zarámovanými snímky obrazovky, ujistěte se, že máte připraveny všechny snímky obrazovky.
- iPhone s Face ID: Stiskněte současně boční tlačítka a tlačítka pro zvýšení hlasitosti.
- iPhone s Touch ID: Stiskněte současně boční nebo horní tlačítko a tlačítko Domů.
- iPad: Stiskněte současně horní tlačítko a libovolné tlačítko hlasitosti.
Neořezávejte snímky obrazovky pomocí editoru snímků obrazovky nebo aplikace Fotky, protože zástupce nebude schopen určit model zařízení.
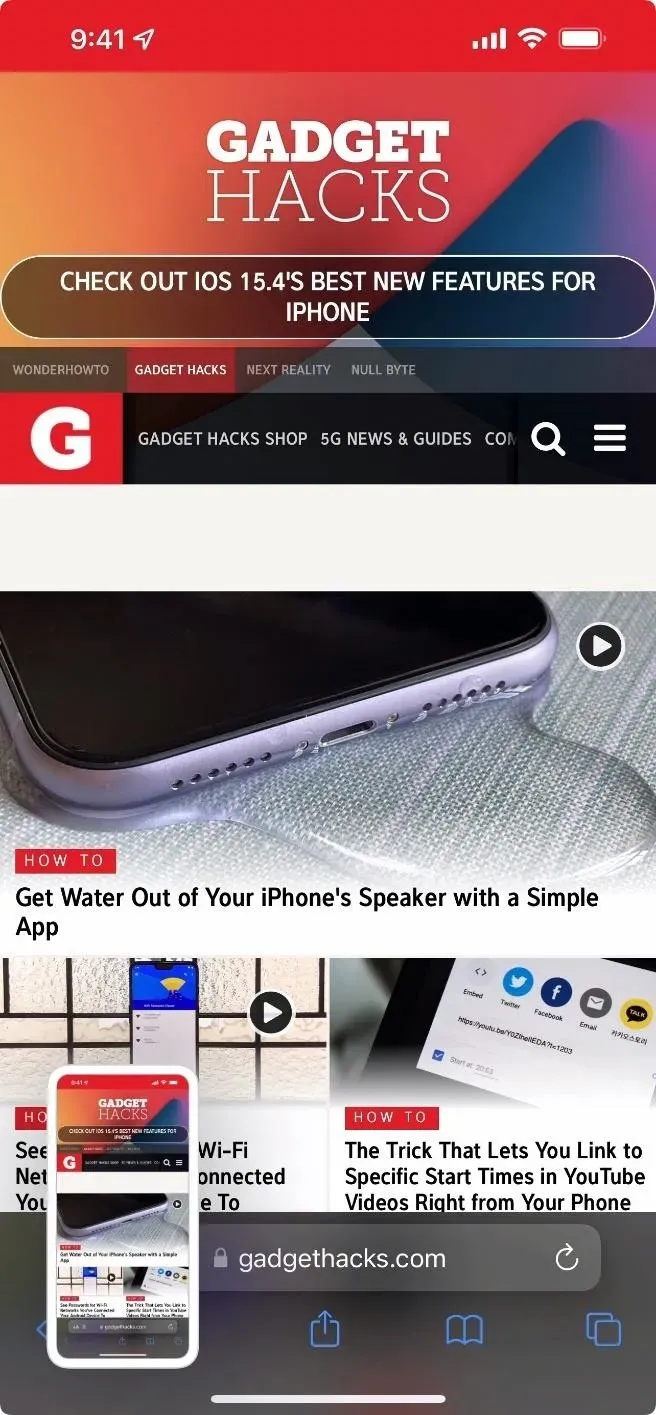
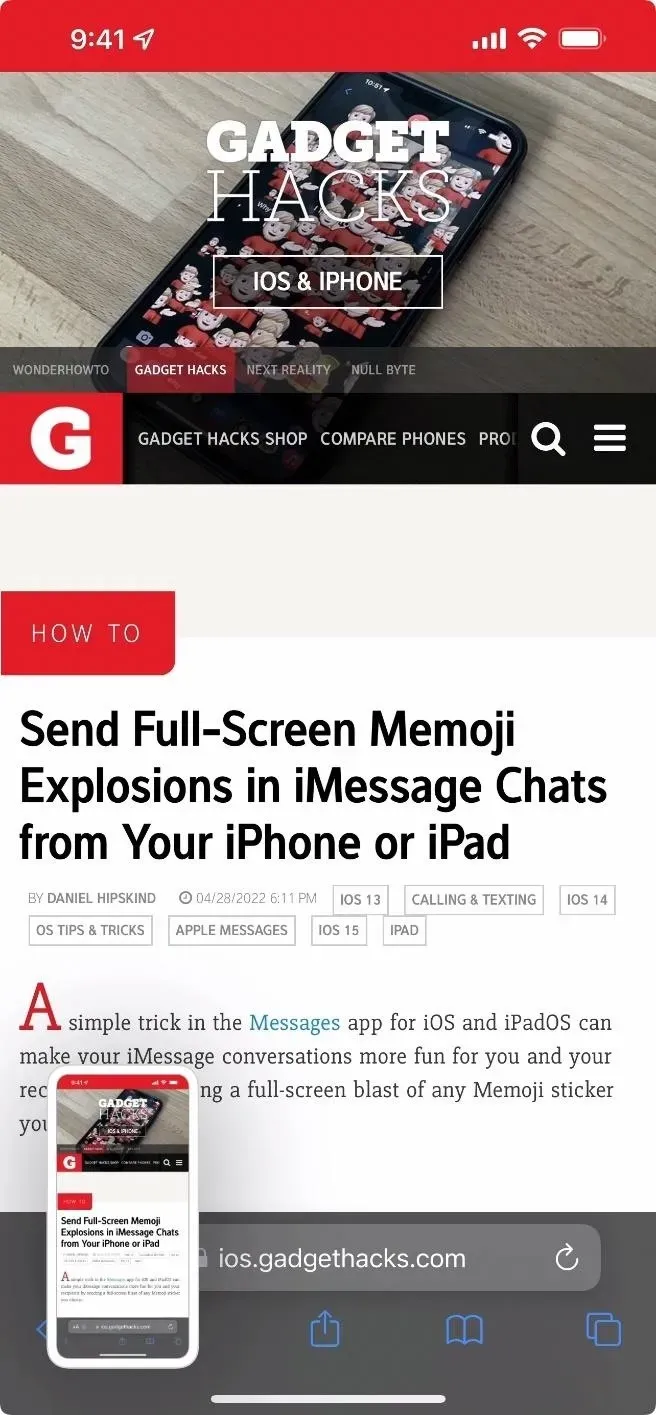
Spustit zástupce
Když jsou snímky obrazovky připraveny k použití, klikněte na zástupce „Apple Frames“ ve vaší knihovně „My Shortcuts“. Pokud je to poprvé, co se spouští, budete vyzváni k nahrání souboru Frames.json na iCloud. Klikněte na „OK“ a „Povolit“, jinak nebude zkratka fungovat.
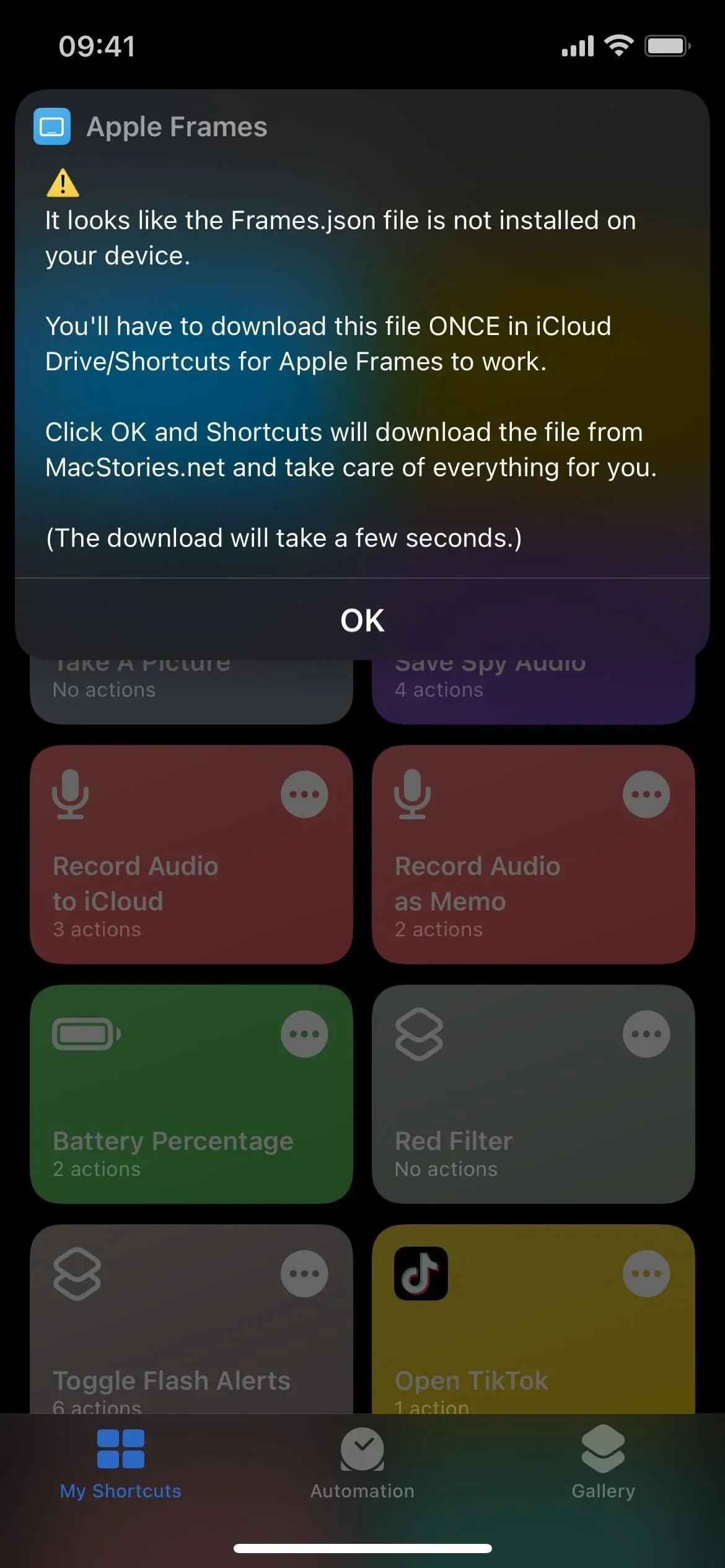

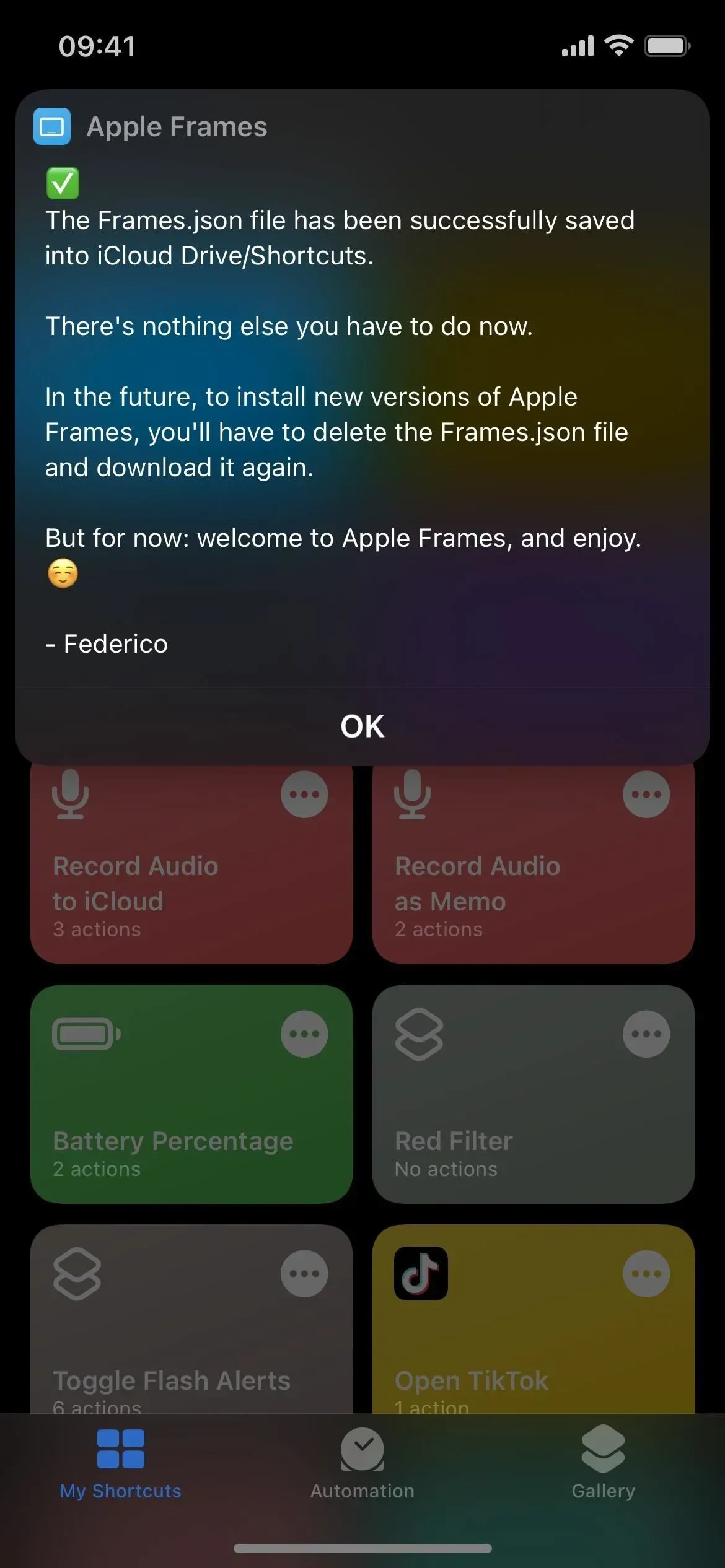
S nainstalovaným souborem Frames.json klepněte znovu na zástupce, pokud nebude automaticky pokračovat. Mějte na paměti, že spuštění může nějakou dobu trvat, protože existuje mnoho kroků.
Otevře se nástroj pro výběr obrázků a můžete vybrat jeden nebo více snímků obrazovky, které chcete oříznout. Pokud chcete pořídit více snímků obrazovky, první obrázek, na který kliknete, bude vlevo a bude se pohybovat zleva doprava. Nejnovější snímky obrazovky budou ve spodní části stránky, ale řazení můžete později změnit (viz část ve spodní části tohoto článku).
Po výběru všech obrázků klikněte na Hotovo. Zeptá se vás, kam chcete umístit snímky obrazovky do rámečku. Pokud během procesu obdržíte nějaké požadavky na přístup k vašim fotoalbům, souborům, schránce nebo jiným oblastem vašeho zařízení, doporučuji kliknout na „Vždy povolit“, abyste se později nemuseli starat o oprávnění.
- Uložit do fotografií: Uloží kopii obrázku PNG s průhledným pozadím do aplikace Fotky.
- Uložit do souborů: Uloží kopii obrázku PNG s průhledným pozadím do složky na iCloud Drive nebo na mém iPhonu v aplikaci Soubory. Než budete moci vybrat adresář, musíte mu dát vlastní název.
- Kopírovat: Zkopíruje obrázek PNG s průhledným pozadím do schránky, takže jej můžete vložit kamkoli chcete.
- Kopírovat jako JPEG: Zkopíruje obrázek JPEG s pozadím do schránky, takže jej můžete vložit kamkoli chcete.
- Sdílet: Otevře kopii obrázku PNG s průhledným pozadím na sdíleném listu, kam jej můžete nahrát nebo sdílet s osobou, zařízením, aplikací nebo aktivitou.
- Náhled: Otevře kopii obrázku PNG s průhledným pozadím v okně náhledu, kde můžete použít označení a vyvolat sdílený list ke stažení nebo sdílení.
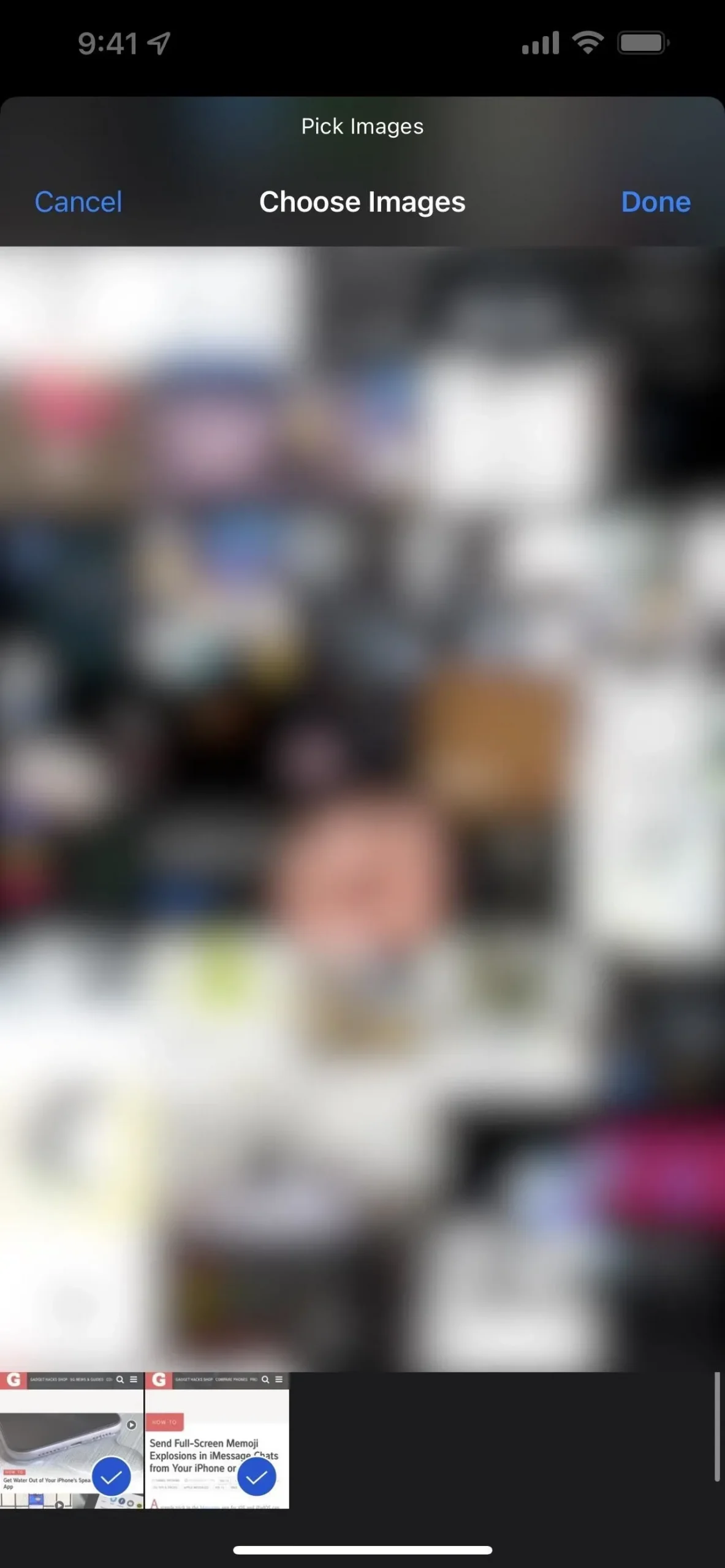
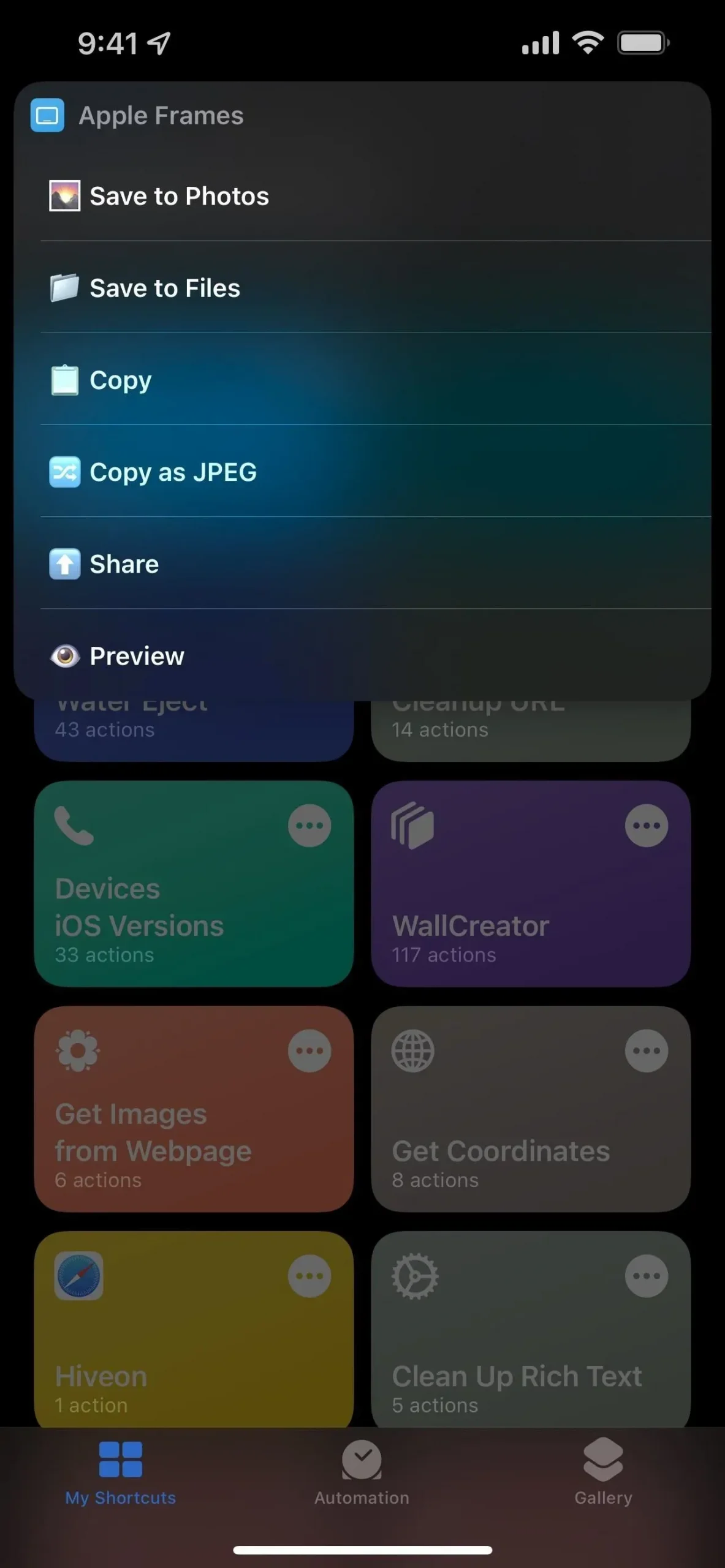

Přizpůsobit zástupce
Jediná věc, která mi na zkratce vadí, je, že zobrazuje nejnovější obrázky jako poslední ve výběru obrázků. Pokud se vám to také zdá zastaralé, můžete to přepnout.
Otevřete editor pro zástupce (klepněte na •••), najděte akci Najít všechny fotografie se snímkem obrazovky a poté změňte pořadí od nejstarších po nejnovější. Můžete také aktivovat přepínač „Limit“ a vybrat počet snímků, které chcete vidět, například posledních 10 nebo posledních 100. Klepnutím na tlačítko (X) uložíte.
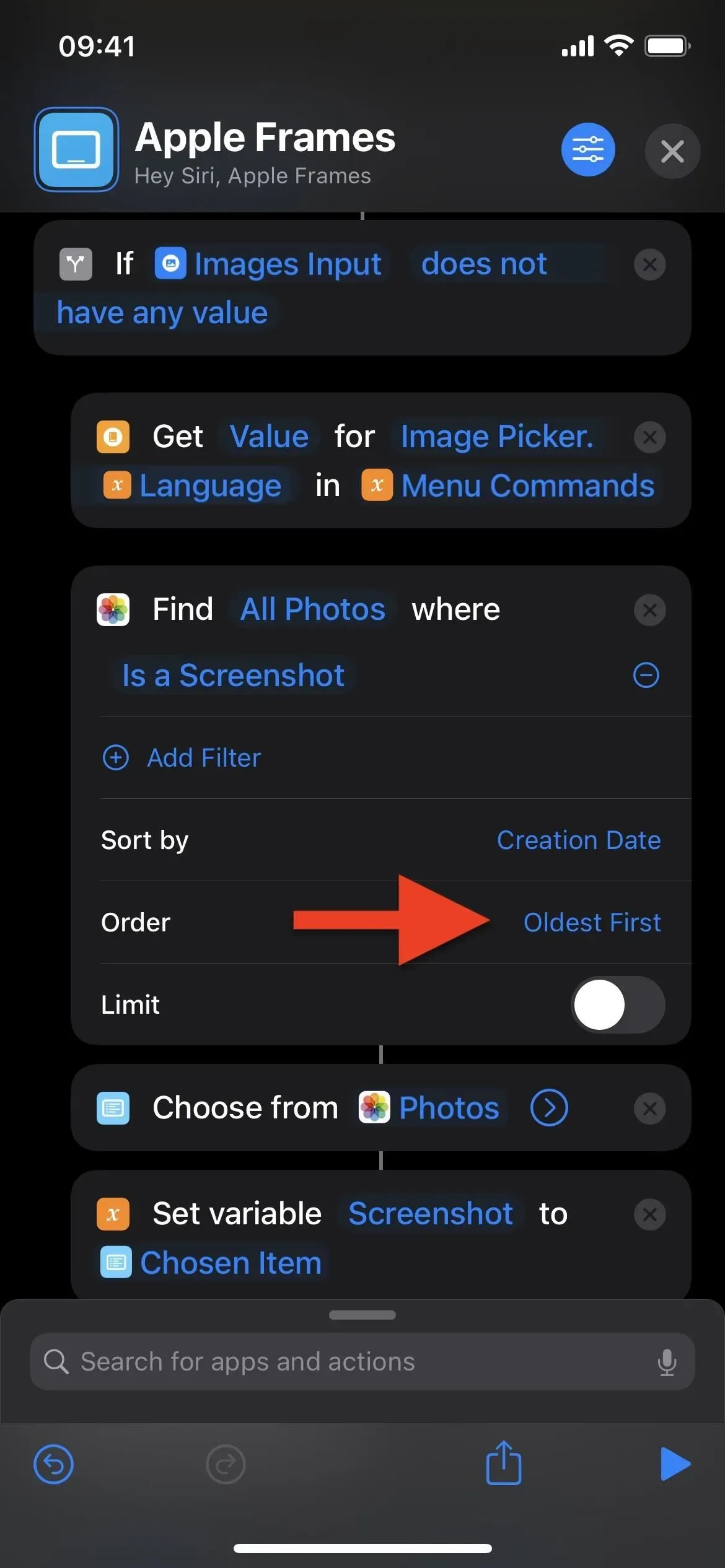
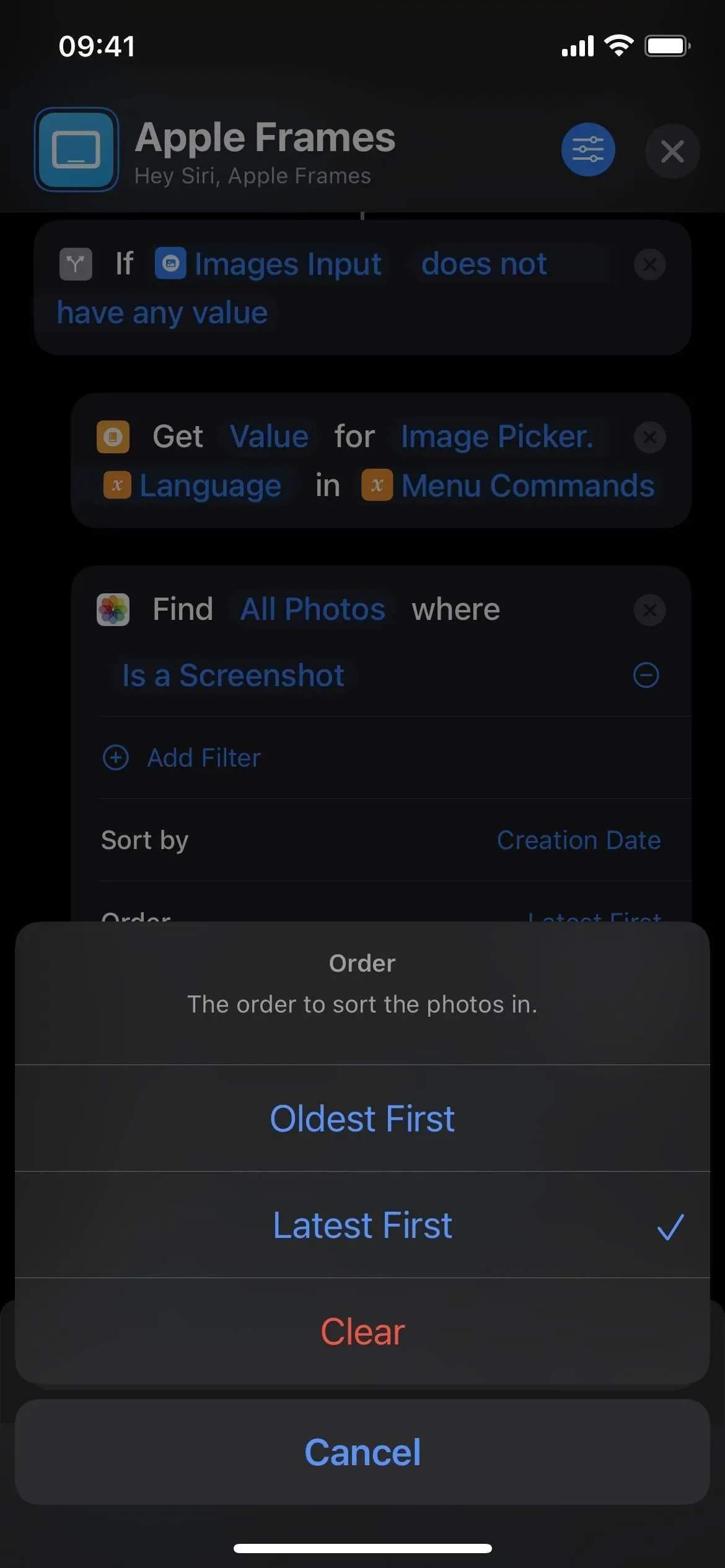
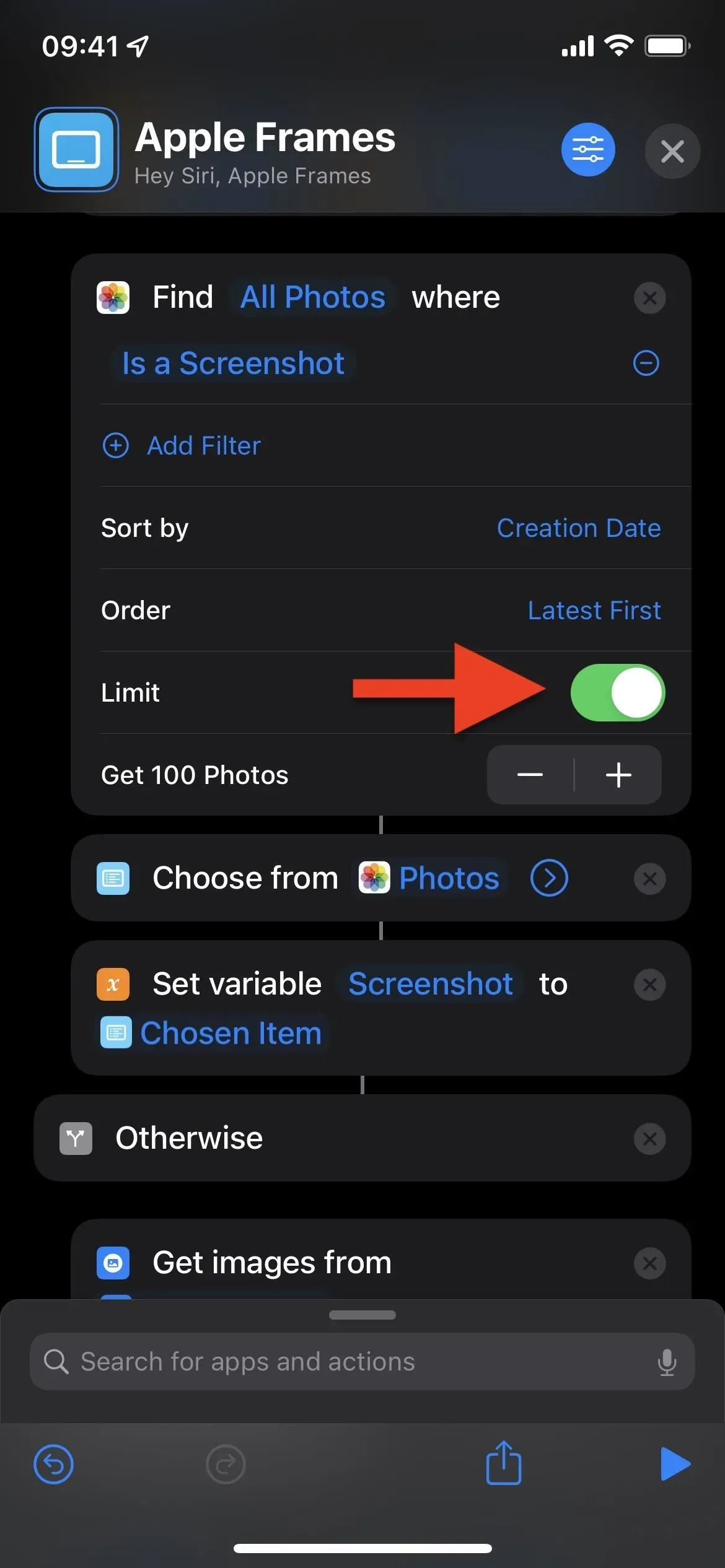



Napsat komentář