Jak převést HEIC na JPG ve Windows
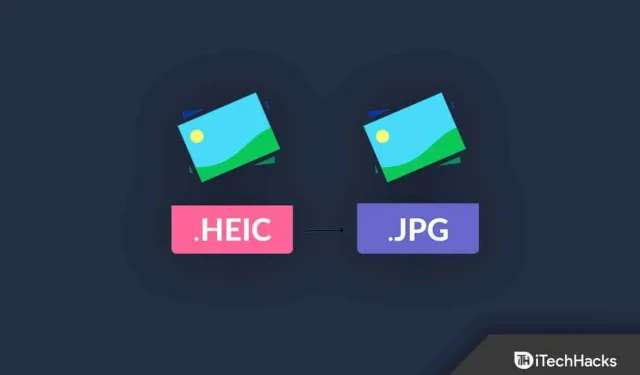
Apple představil formát HEIC pro iPhony a zařízení. Pro většinu zařízení bude obtížné zobrazit formát HEIC, protože to není nejběžnější obrazový soubor. Ve Windows můžete převést HEIC na JPEG a prohlížet fotografie na televizi, tabletu a dalších zařízeních. Ukážeme vám různé způsoby, jak převést formát obrázků Apple na obecný JPEG, aniž byste museli utrácet desetník za převodníky.
Obsah:
- 1 Proč si Apple vybral HEIC před generickým JPEG?
- 2 Převeďte HEIC na JPEG na Windows PC
- 3 kroky k převodu HEIC na JPG na Windows 7/8/10/11 PC
Proč si Apple vybral HEIC před generickým JPEG?
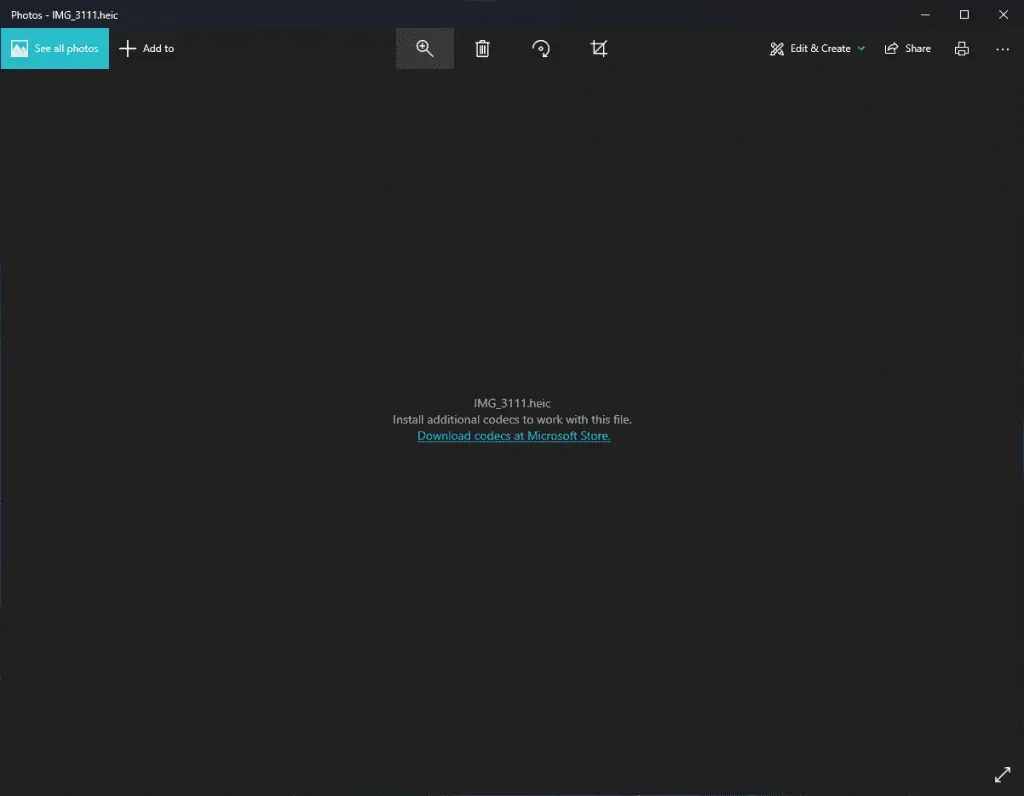
Miliony uživatelů iPhone pořídí více fotografií denně. Společnost zvýšila možnosti rozšíření úložiště ze 128 GB na 1 TB na nejnovějších iPhonech. Základní iPhone má minimálně 128GB vnitřní úložiště.
Uživatelé pořizují více fotografií každý den a technologie fotoaparátu společnosti Apple vyžaduje formát obrazu, který zachovává detaily. JPG je jeden takový formát obrázku, který zachovává detaily obrázku. Apple však pracuje na formátu obrazu, který si zachovává kvalitu s menším vnitřním úložištěm.
High Efficiency Image File (HEIC) je proprietární obrazový formát, který je v mnoha ohledech lepší než JPG. Formát souboru obrázku může komprimovat obrázky na menší velikost bez ztráty kvality. Mnoho vývojářů začalo přidávat proprietární podporu pro soubory Apple do prohlížečů obrázků. Většina vývojářů prohlížečů obrázků o tom však stále přemýšlí.
Převést HEIC na JPEG na Windows PC
Pro uživatele Windows 7 a novějších jsme připravili průvodce. Na svém nejnovějším nebo starém počítači můžete bez přerušení postupovat podle metod převodu formátu obrazového souboru. Zapněte připojení k internetu a stáhněte si úlohu a přistupte k internetu. Při přípravě průvodce jsme pamatovali na uživatele, kteří nepoužívají iPhone. Nebudeme nabízet žádnou metodu, která vyžaduje zařízení iOS. Zkopírujte fotografie nebo obrázky do místního úložiště a připravte se na převod formátu souboru.
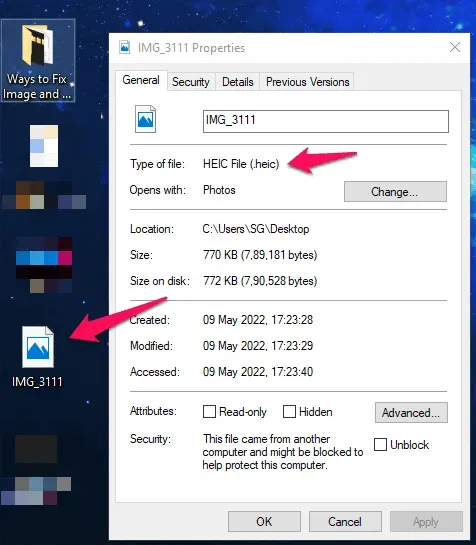
Vlastnosti fotografie máme společné a zobrazenou fotografii převedeme do formátu JPEG na počítači s Windows.
Kroky k převodu HEIC na JPG na Windows 7/8/10/11 PC
HEIC je proprietární formát souboru pro iOS. Chcete-li to provést, musíte si stáhnout správný balíček rozšíření pro zařízení se systémem Windows, abyste mohli tyto soubory otevřít. Pokud máte Windows 10/11, můžete jednoduše otevřít soubory HEIC v počítači, aniž byste je museli převádět do JPEG. Mezitím, pokud stále chcete vědět, jak převést HEIC na JPEG na Windows PC, nezapomeňte postupovat podle níže uvedených metod.
Použijte Kritu (nejbezpečnější a nejlepší metoda)
Toto řešení nenajdete online, protože o open source projekty se zajímá méně technických odborníků. Vyzkoušejte Kritu, protože je 100% zdarma, bez virů a malwaru, je lehká a vysoce kvalitní.
Krita je open source editor fotografií podobný Photoshopu v mnoha ohledech. Ano, toto je můj hlavní editor fotografií a jeho použití je 100% zdarma. Nemusíte se starat o model předplatného nebo viry, protože se jedná o projekt vedený komunitou. Můžete si stáhnout přenosnou verzi a nemyslíme si, že budete mít problémy s uložením 169 MB souborů.
1. Přejděte na oficiální web Krity a klikněte na „Stáhnout všechny verze“.
2. Stáhněte si přenosnou verzi, abyste se vyhnuli instalaci.
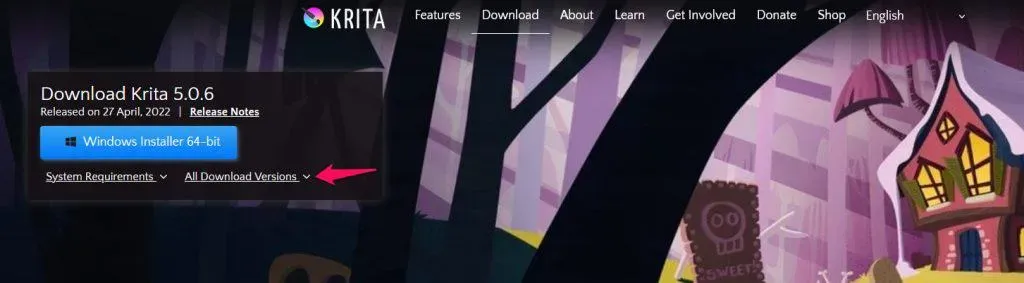
Přenosnou verzi Krity můžete nosit na flash disku nebo SD kartě.
Stáhli jsme přenosnou verzi Krity.
3. Rozbalte soubor a otevřete extrahovanou složku.
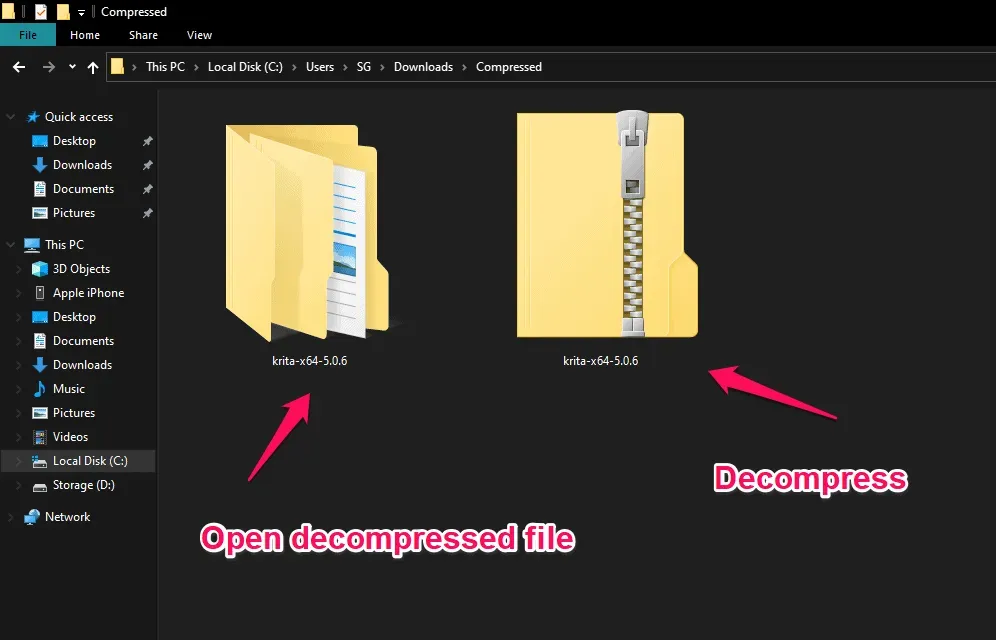
4. Najděte složku „bin“ a otevřete ji.
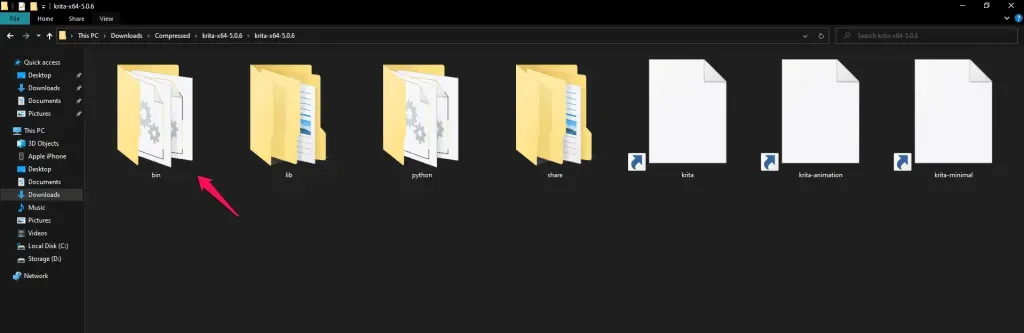
5. Otevřete soubor Krita.exe ve složce.
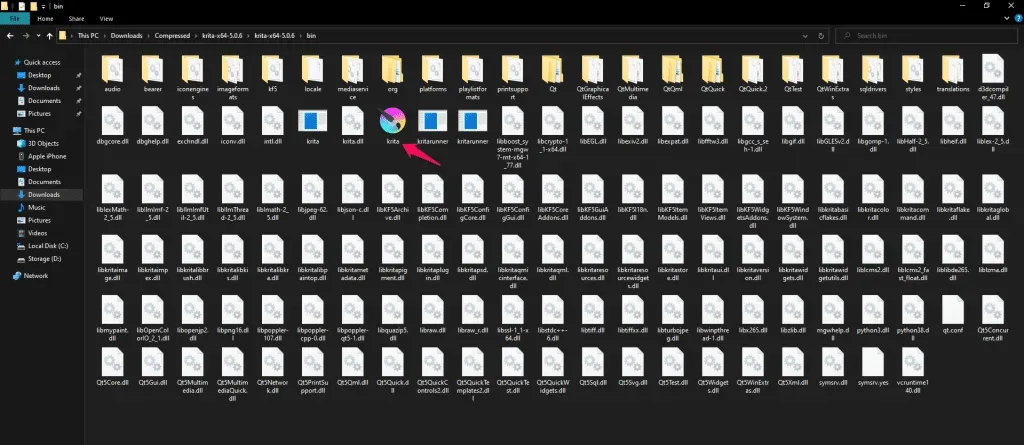
Nechte Kritu stáhnout editor fotografií.
6. Přetáhněte soubor obrázku HEIC do Krity.
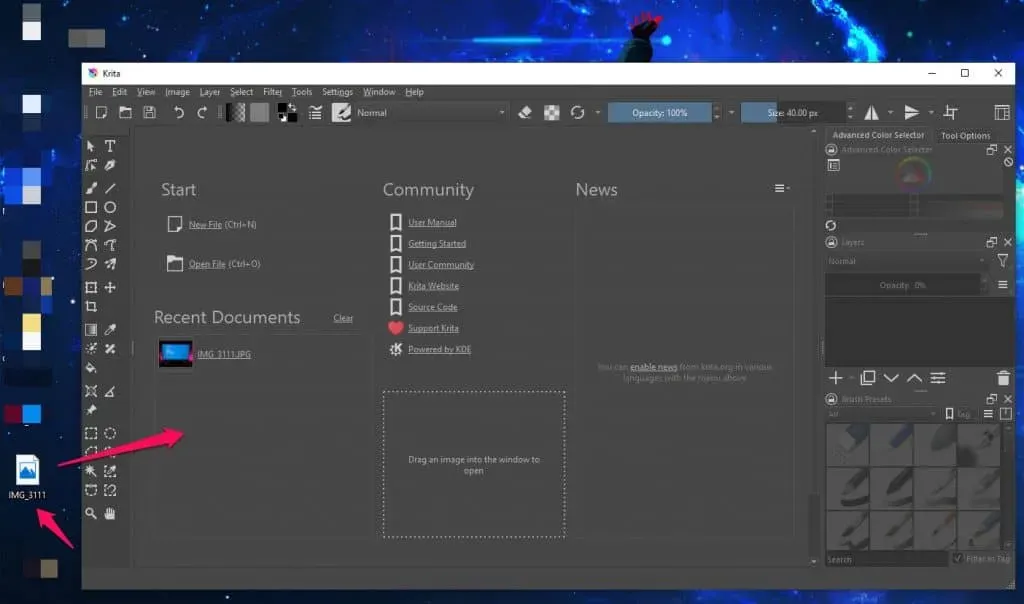
7. Klikněte na „Soubor“ v nabídce vlevo nahoře.
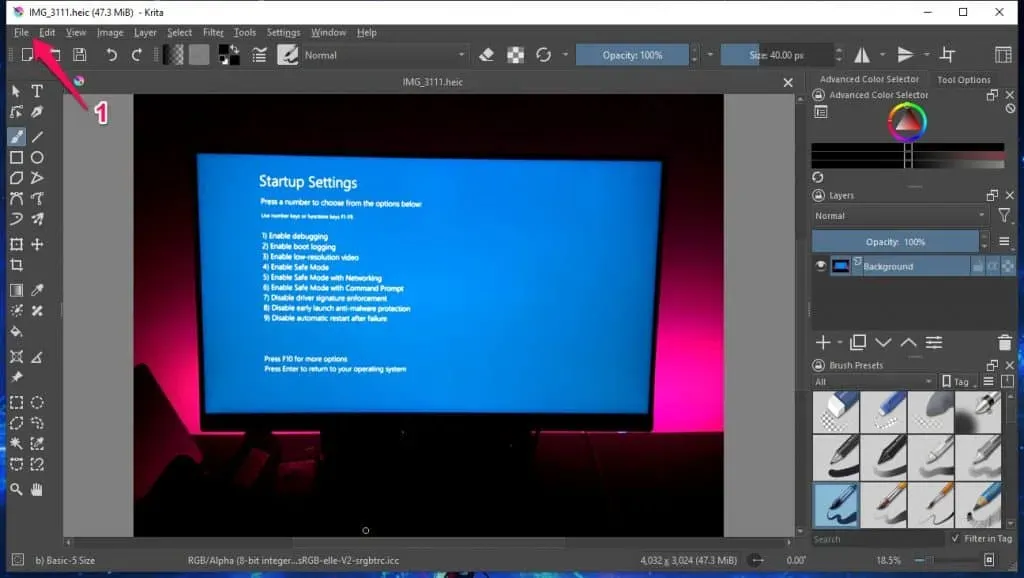
8. V nabídce, která se otevře, klikněte na „Uložit jako“.
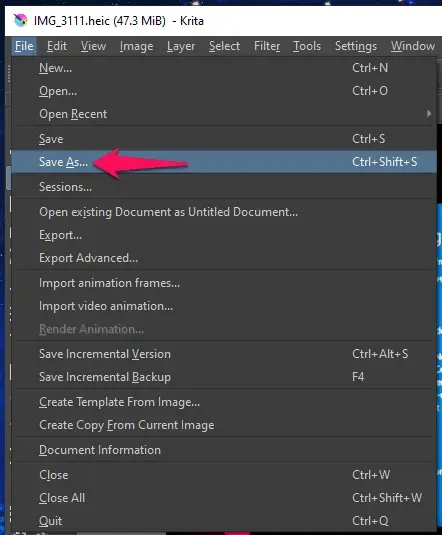
9. Na obrazovce se objeví průzkumník a klikněte na „Uložit jako typ“.
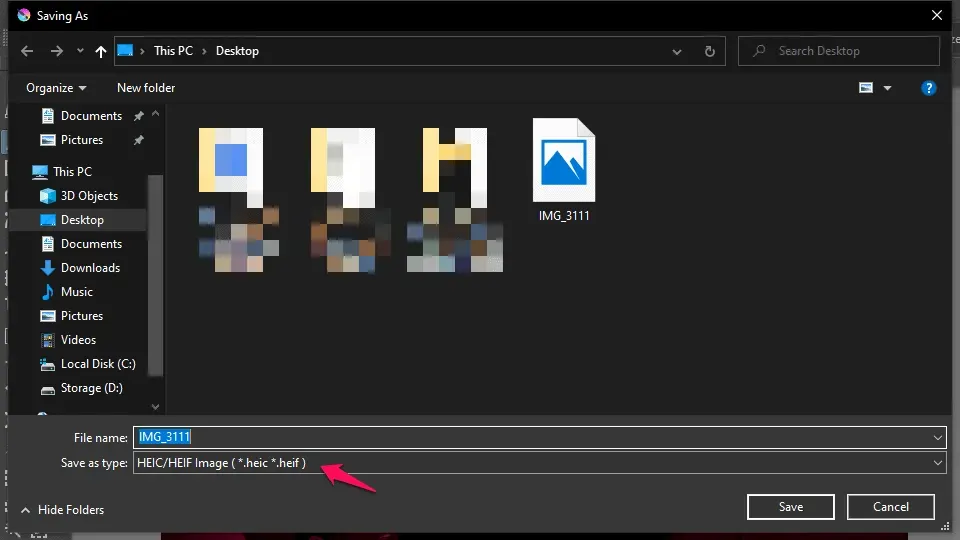
10. Vyberte soubor JPG a klikněte na Uložit.
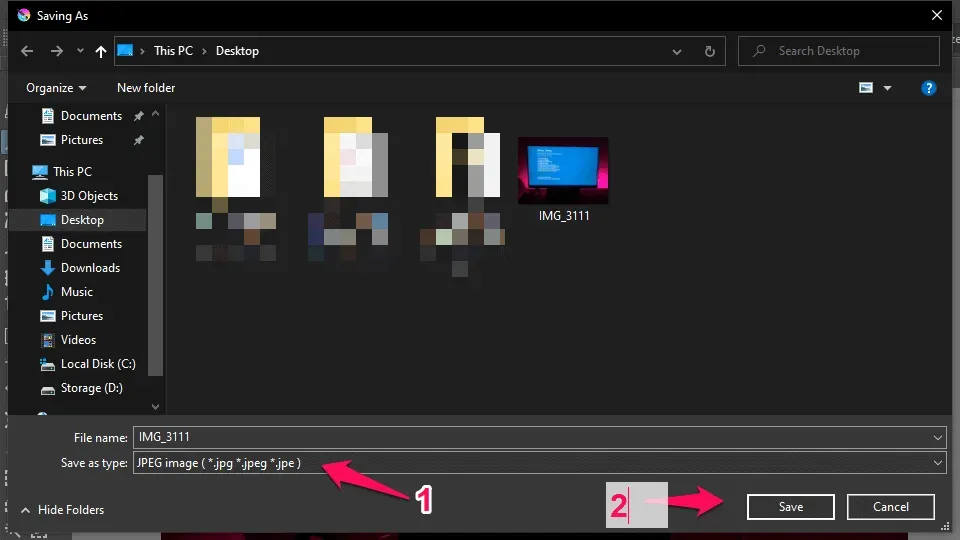
11. Na obrazovce se objeví nové vyskakovací okno. Maximalizujte kvalitu obrazu na 100.
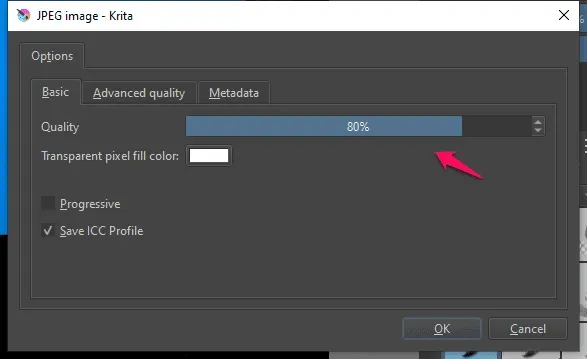
12. Klepnutím na tlačítko OK soubor uložte.
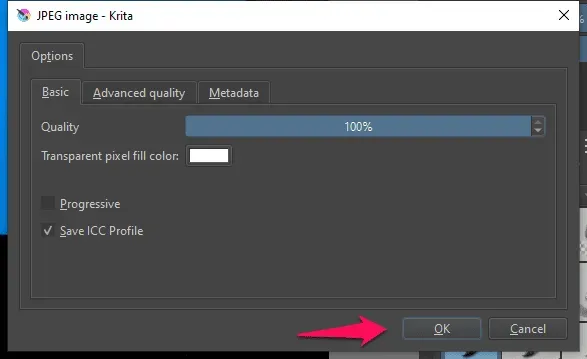
13. Prohlédli jsme si převedený obrázek JPG ve výchozím prohlížeči Windows 10.
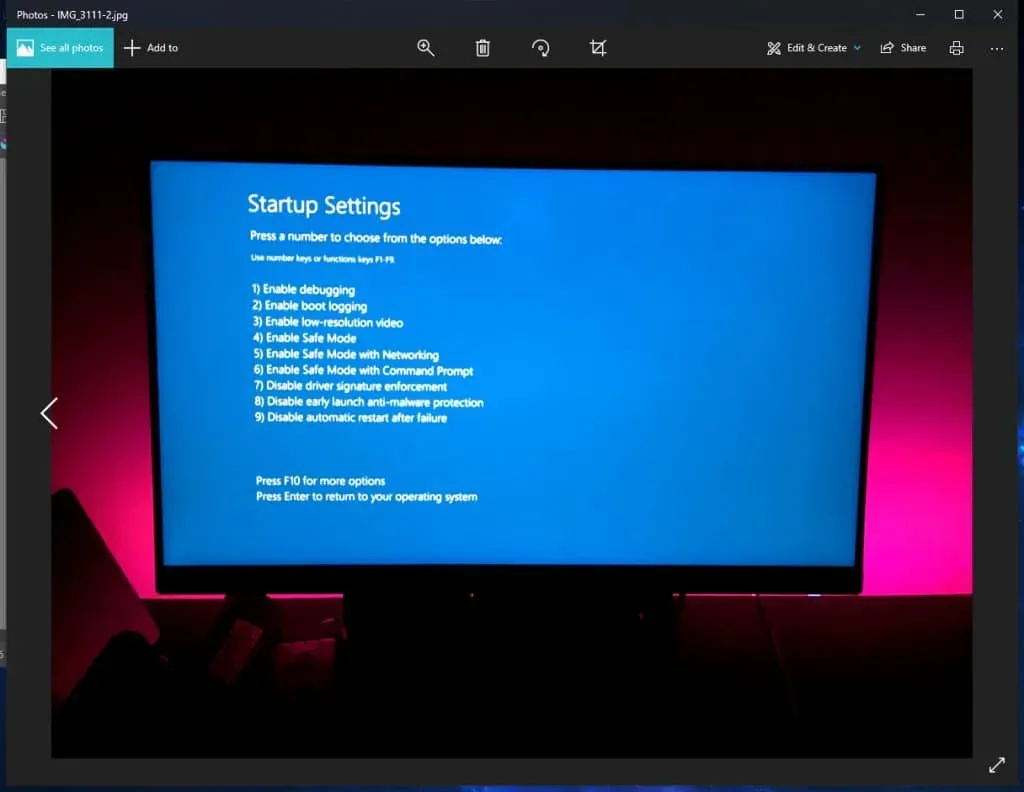
Postup jsme předvedli na Windows 10, abychom čtenářům ukázali, že Krita funguje bezchybně i na starších verzích operačního systému. Krita vedená komunitou je k dispozici pro Linux, macOS a Windows.
Nainstalujte rozšíření HEIF (zdarma)
Společnost Microsoft vyvinula rozšíření pro uživatele, kteří si chtějí prohlížet fotografie z iPhonu a iPadu na počítači se systémem Windows. Můžete si stáhnout, nainstalovat a prohlížet fotografie, na které klikli zařízení iOS na PC. Ke stažení jakýchkoli programů z oficiálního obchodu MS Store není vyžadován účet Microsoft.
1. Otevřete Microsoft Store z vyhledávacího pole.
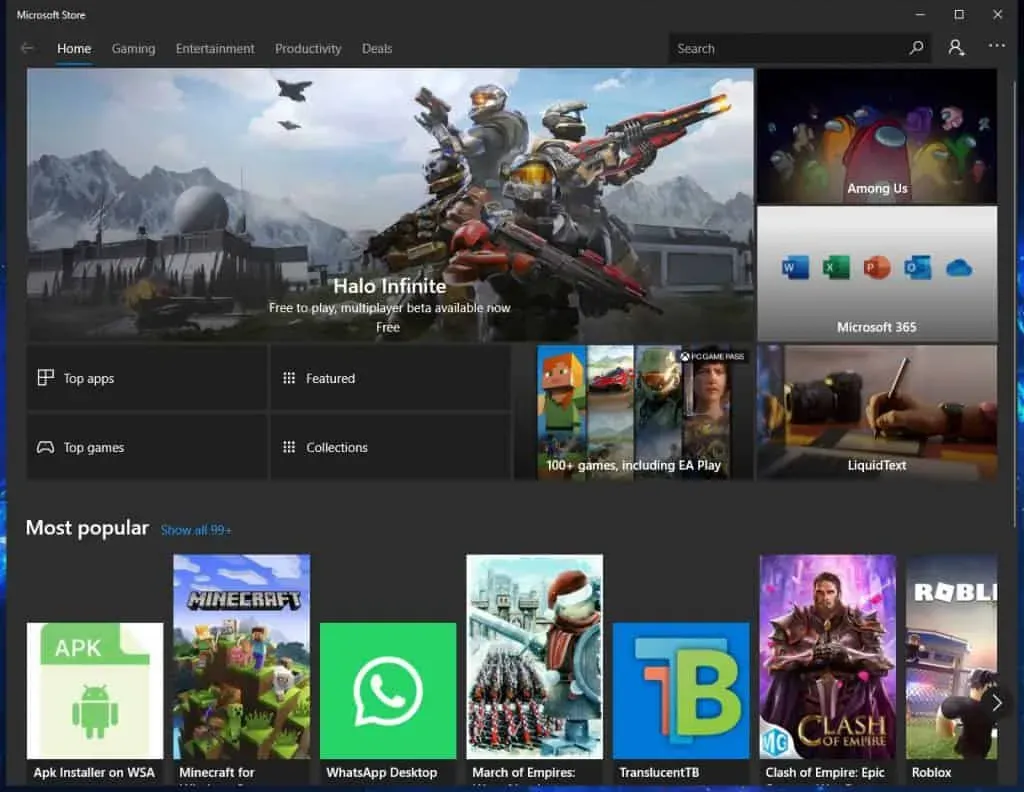
2. Vyhledejte „HEIF Image Extension“ v MS Store a stiskněte klávesu „Enter“.
3. Z výsledků vyhledávání vyberte „HEIF Image Extensions“.
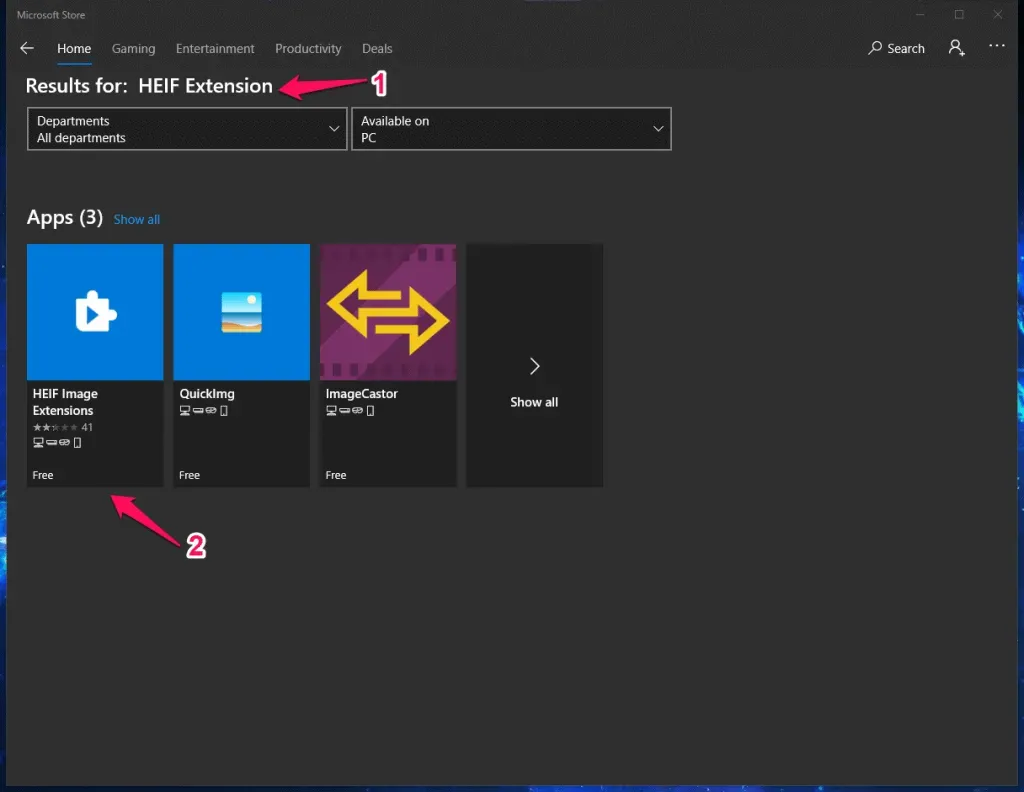
4. Klikněte na tlačítko „Získat“.
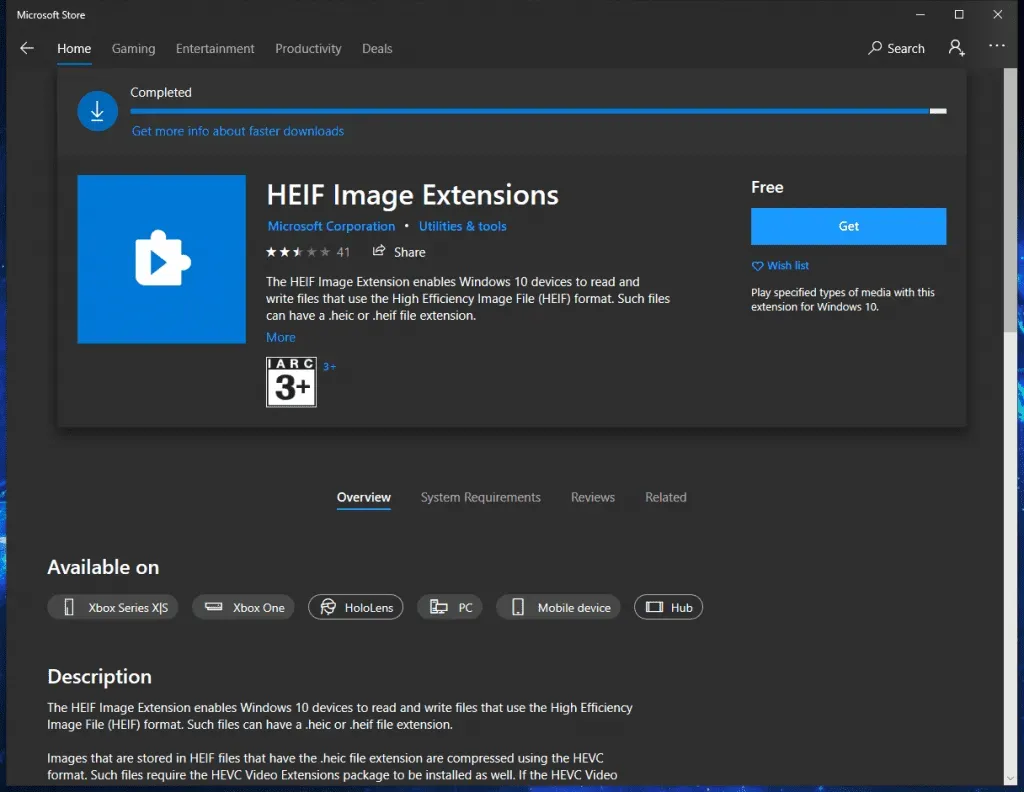
Rozšíření jsme ani neinstalovali. Na obrazovce se však objevil indikátor načítání.
5. Klikněte na tlačítko „Start“.
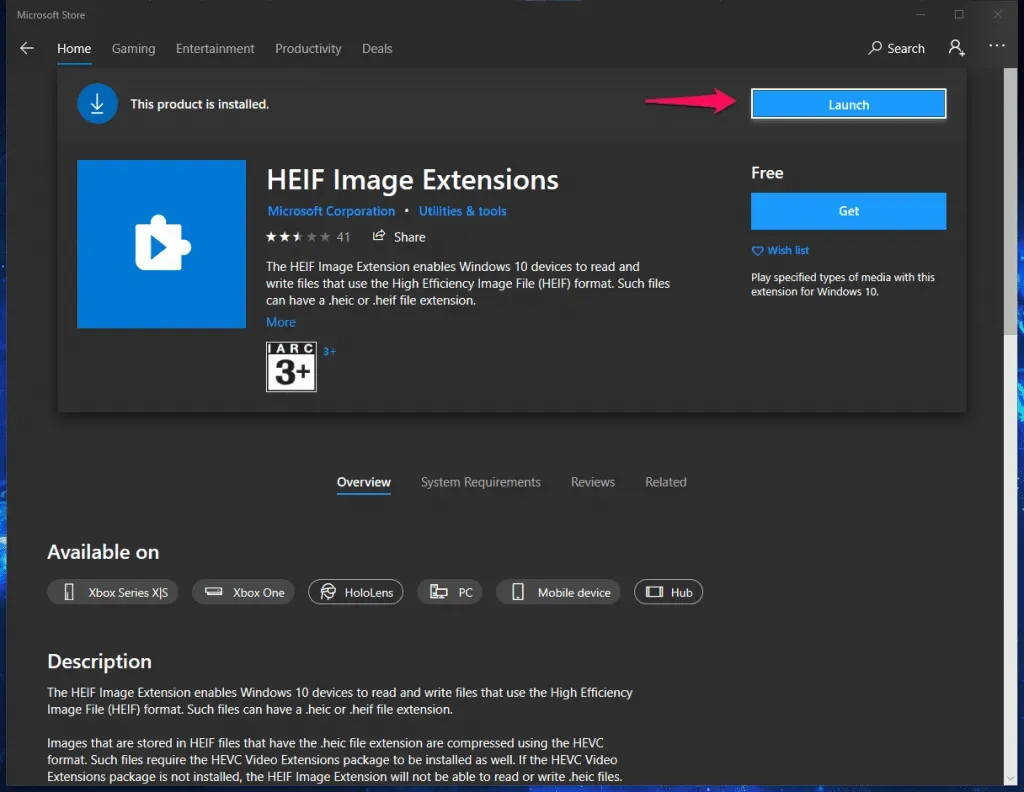
6. Otevřeli jsme fotografii HEIF ve výchozím prohlížeči.
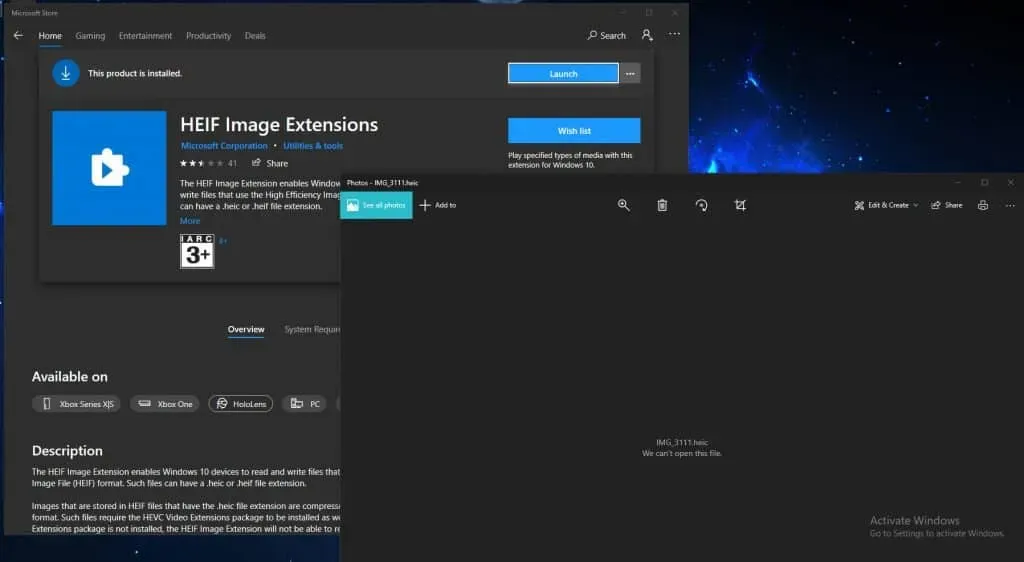
Bohužel se zdá, že rozšíření HEIC je momentálně nefunkční a budete muset počkat, až vývojáři Microsoftu uvolní opravu.
Převod obrázků HEIC online (zdarma)
Mnoho online konvertorů přišlo na pomoc uživatelům a výkonné webové aplikace dělají zázraky. Před několika lety jsme narazili na online konvertor obrázků a během let mi převedli stovky obrázků.
Nepřevádějte důvěrné fotografie online, protože nikdo nemůže zaručit soukromí. Nechceme, aby vaše fotografie byly zneužity na internetu. Virtuální svět se zbláznil a počet proměněných fotografií za posledních pár let vzrostl.
1. Přejděte na Convertio .
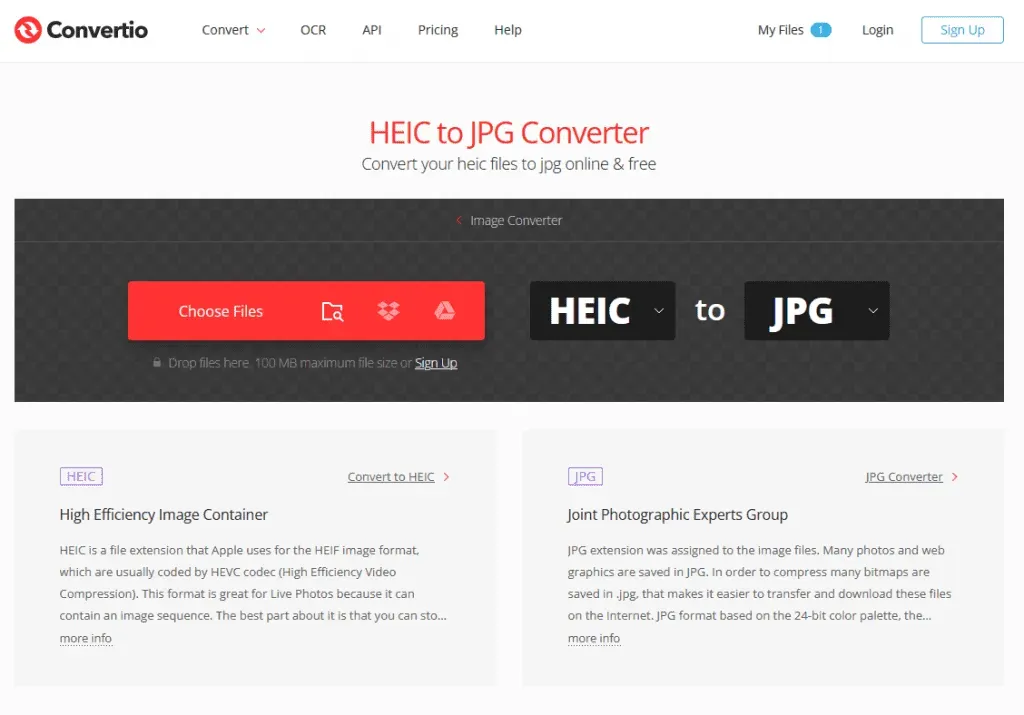
2. Klikněte na tlačítko „Vybrat“.
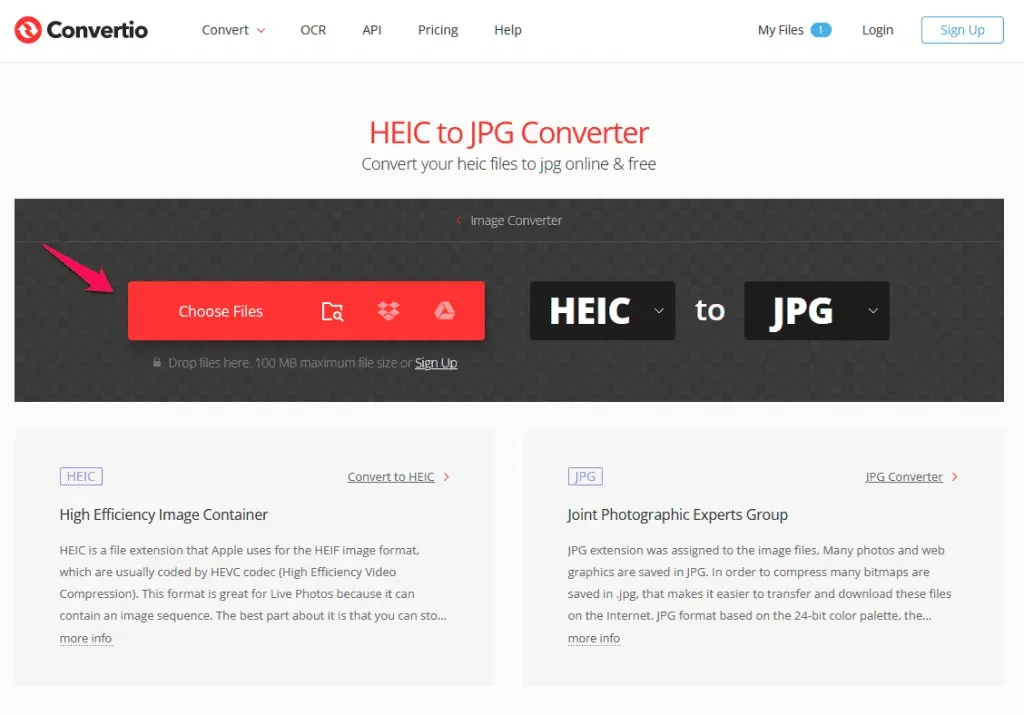
3. Najděte soubor a vyberte jej.
4. Nechte soubor načíst a potvrďte formát převodu.
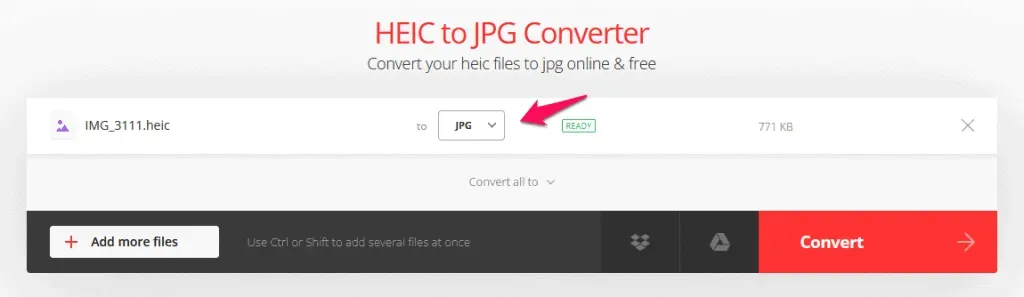
5. Klikněte na tlačítko „Převést“.
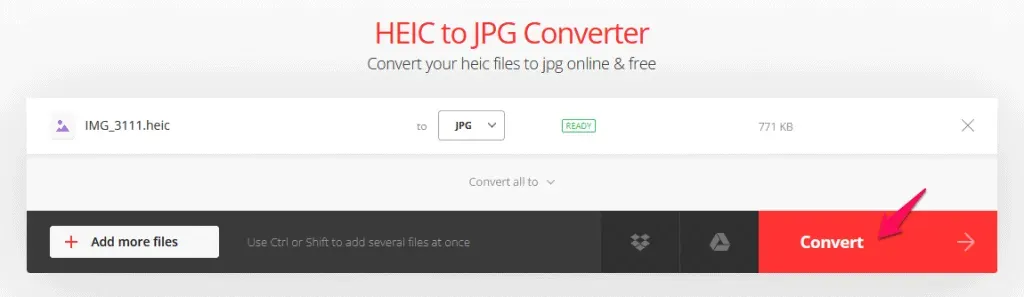
6. Umožněte webové aplikaci převést soubor.
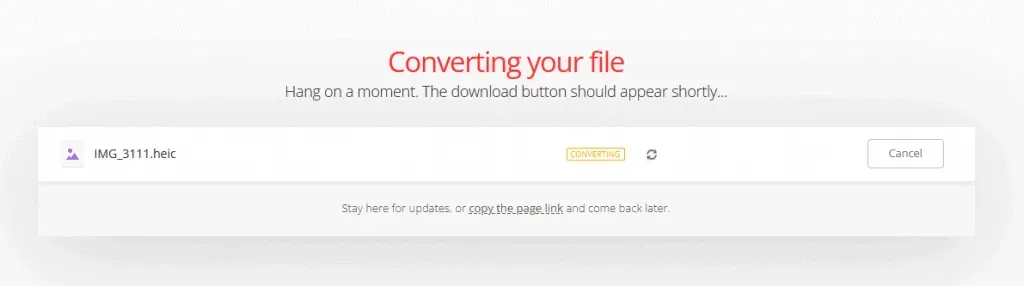
7. Klikněte na tlačítko „Stáhnout“.
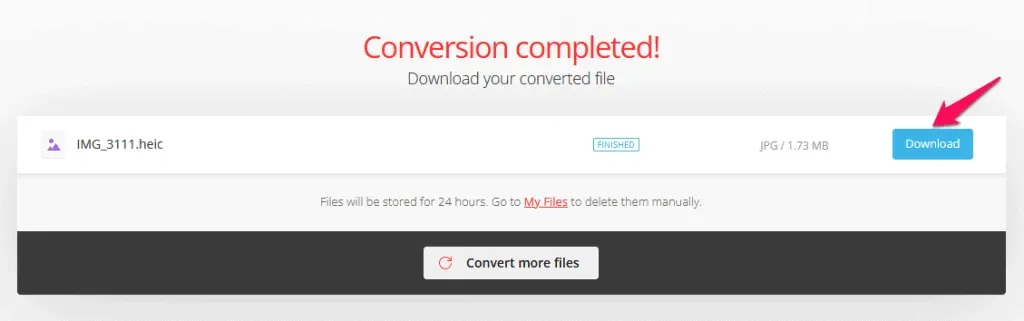
8. Podívejte se na vlastnosti převedeného obrázku.
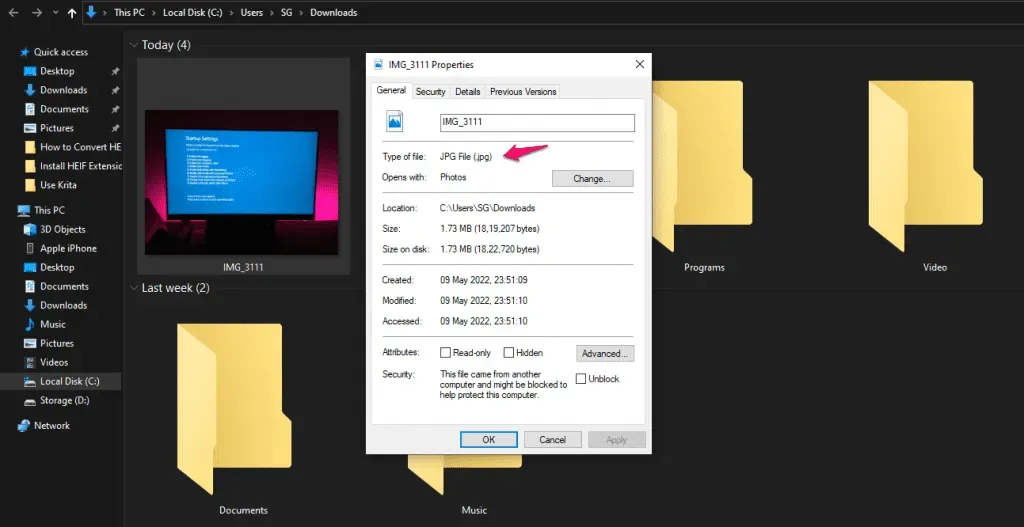
Velikost převedeného souboru obrázku se zdvojnásobila a můžete jej porovnat s fotografií HEIC.
Původní fotografie: 771 KB
Převedené JPG: 1,73 MB
Neobviňujte online převodník, protože Apple přešel na formát souboru HEIC kvůli působivé technologii komprese. Bezztrátová kvalita fotografií v menším balení.
Rozšíření HEIC třetí strany
V obchodě Microsoft Store jsme našli rozšíření HEIC třetí strany, které funguje. Fotografie z iPhonu a iPadu můžete prohlížet pomocí rozšíření na stroji. Chcete-li však odemknout funkce konverze, musíte za plán Pro zaplatit.
1. Otevřete Microsoft Store z vyhledávacího pole.
2. Vyhledejte „HEIC Image Viewer, Converter“ v MS Store a stiskněte klávesu „Enter“.
3. Z výsledků vyhledávání vyberte „HEIC Image Viewer“.
4. Klikněte na tlačítko „Získat“.
5. Klikněte na tlačítko „Otevřít“.
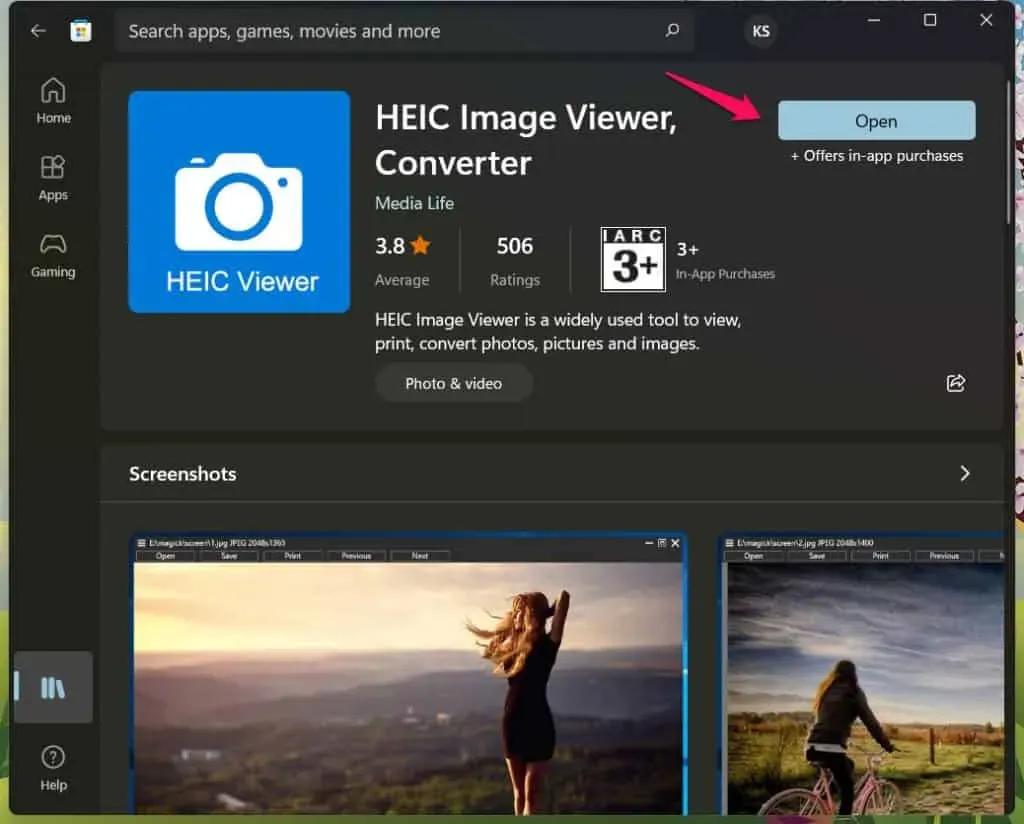
6. Přetáhněte fotografii HEIC do programu.
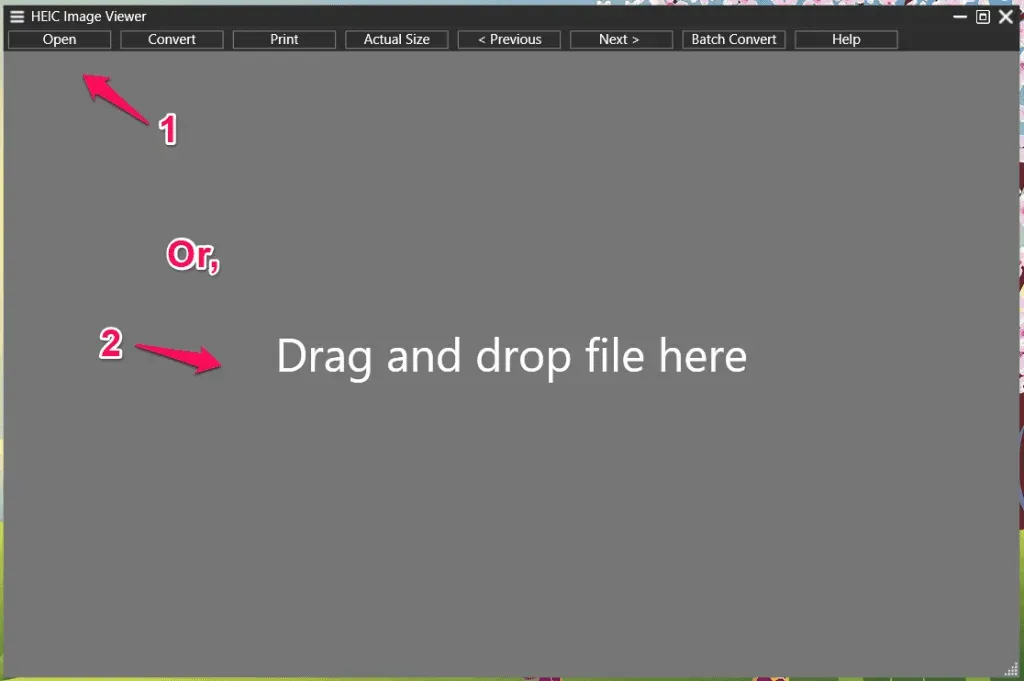
7. Fotografie z iPhone lze prohlížet na počítači se systémem Windows.
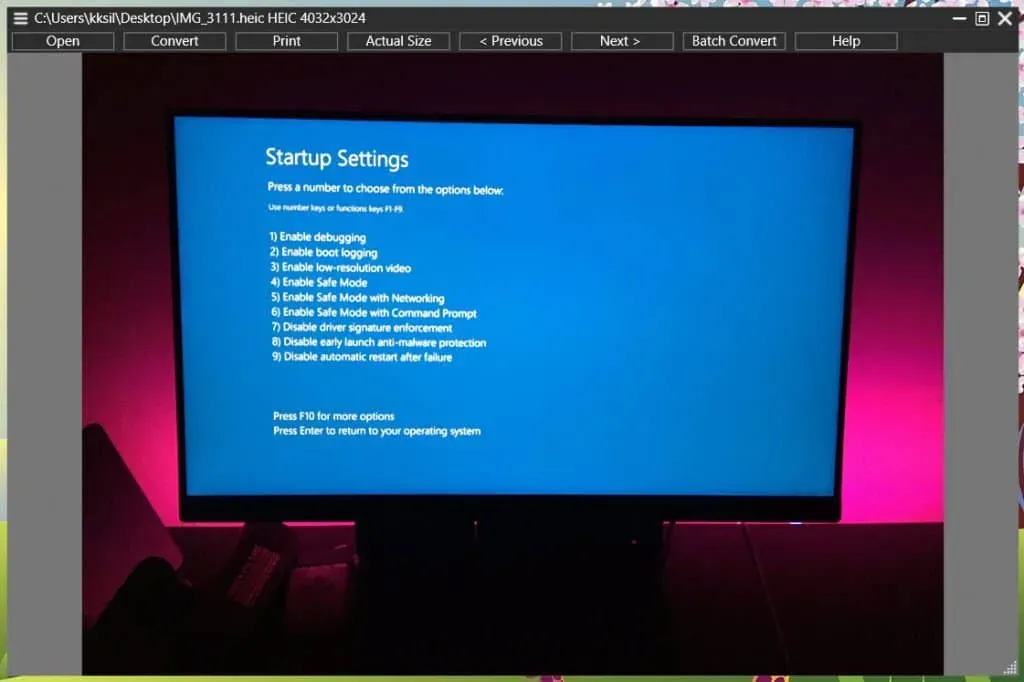
8. Zkontrolujte možnosti převodu v horní hlavní nabídce.
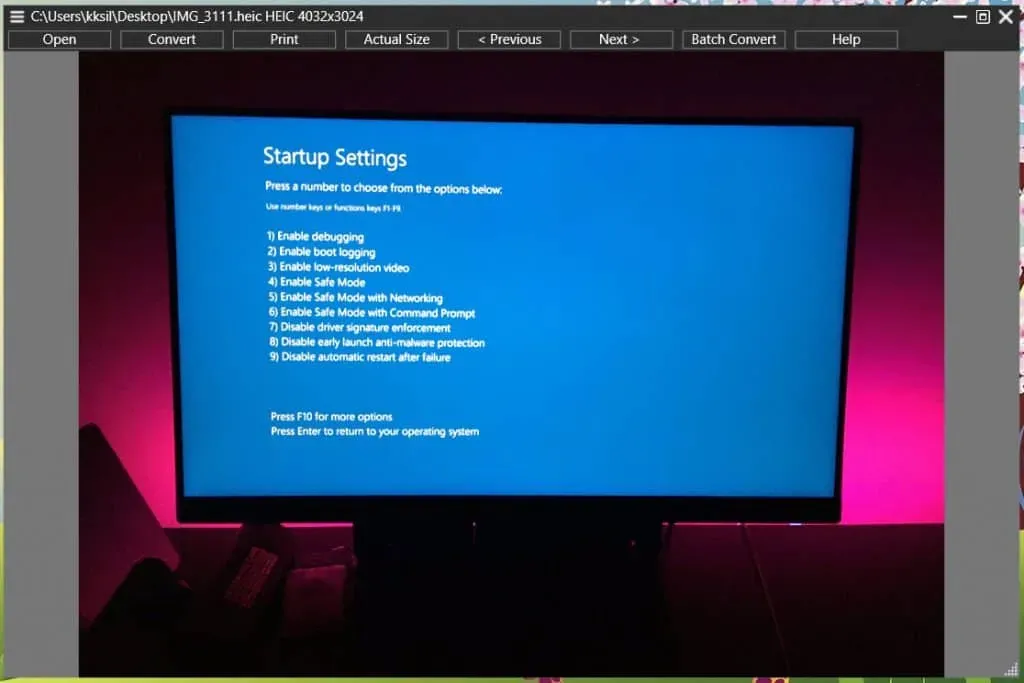
Převod pomocí aplikace Fotky
Windows Photos je kompatibilní s různými formáty obrázků, které nejsou obecně přijímány. Jedním z takových formátů je HEIC, který lze otevřít a převést pomocí nativních aplikací Windows 10/11 Photo. Pomocí aplikace Fotky převeďte soubor HEIC, pokud se automaticky neotevře ve Fotkách. Pojďme se tedy podívat, jak převedete soubor:
- Nejprve klikněte pravým tlačítkem na soubor a vyberte možnost Otevřít v programu a poté vyberte možnost Fotografie .
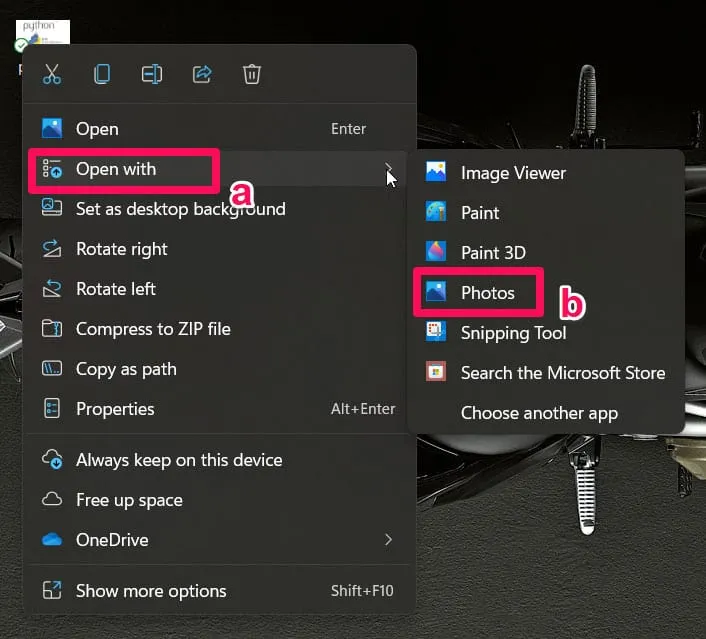
- Nyní, když je váš soubor otevřený, klikněte na možnost Soubory a vyberte Uložit jako .
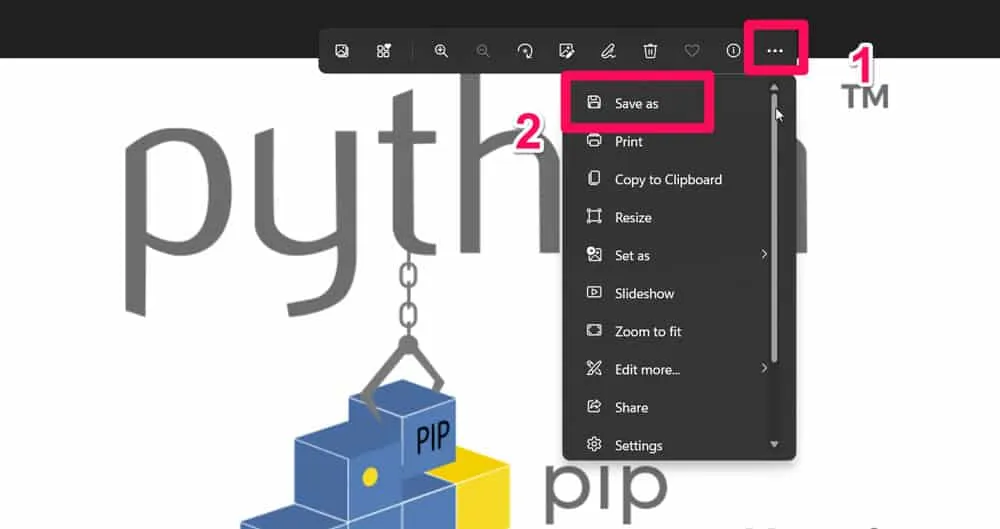
- Poté stačí vybrat „ Uložit jako typ do JPG“ a kliknout na tlačítko „ Uložit“.
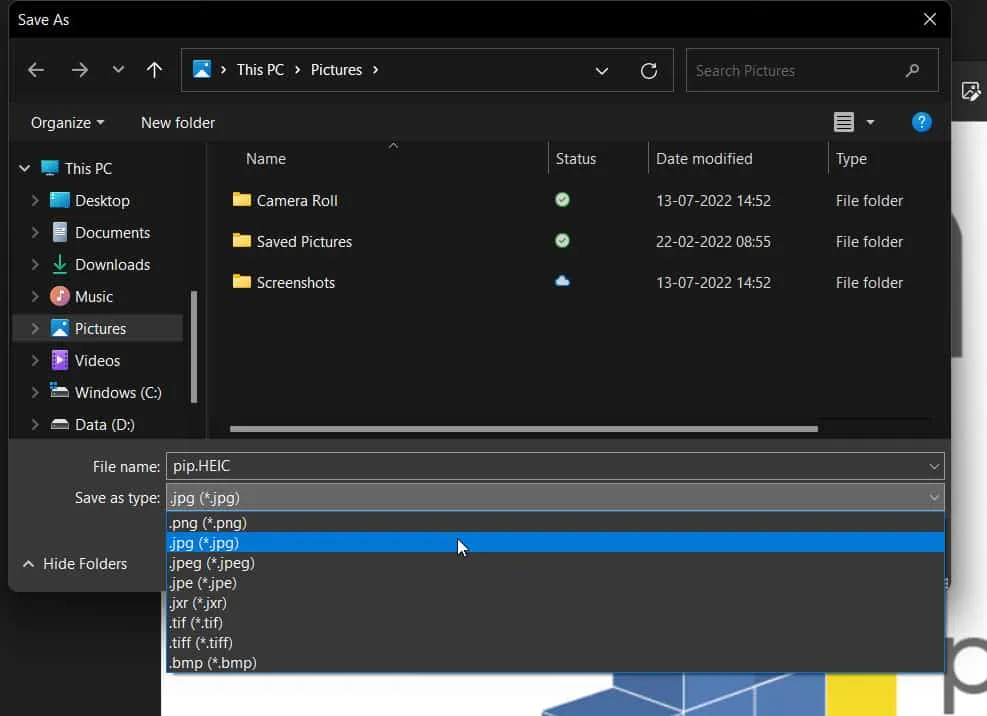
To je vše. Váš soubor HEIC je nyní převeden do formátu JPG. Pokud vám to však nejde, určitě vyzkoušejte i jiné metody.
Převod pomocí aplikace Malování
Ano, čtete správně, Paint tyto věci umožňuje. Soubory HEIC jsou kompatibilní s Malováním a lze je přímo upravovat, ukládat a otevírat. Uvedené kroky vás provedou procesem převodu souboru do programu Malování.
- Nejprve klikněte pravým tlačítkem na soubor, vyberte možnost Otevřít v programu a vyberte Malování .
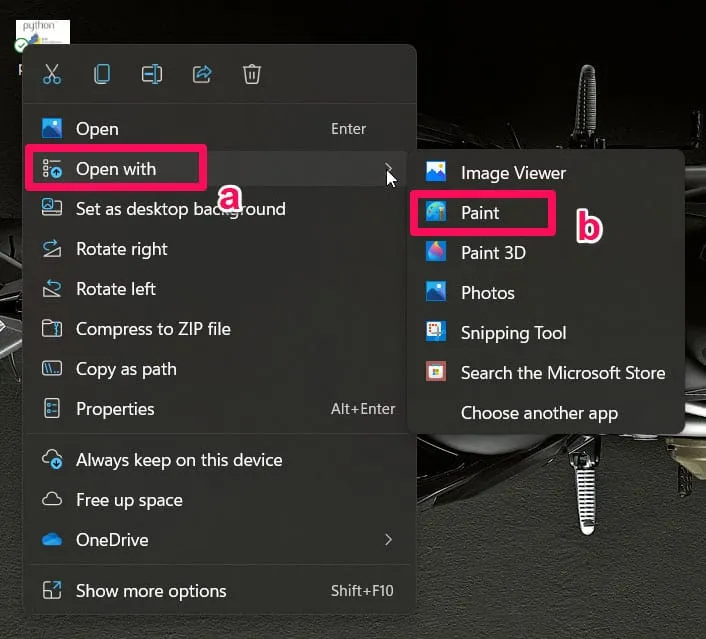
- Poté klikněte na možnost „ Soubory “ po otevření souboru a vyberte Uložit jako .
- Nakonec stačí vybrat „ Uložit jako typ do JPEG“ pro uložení souboru jako JPG .
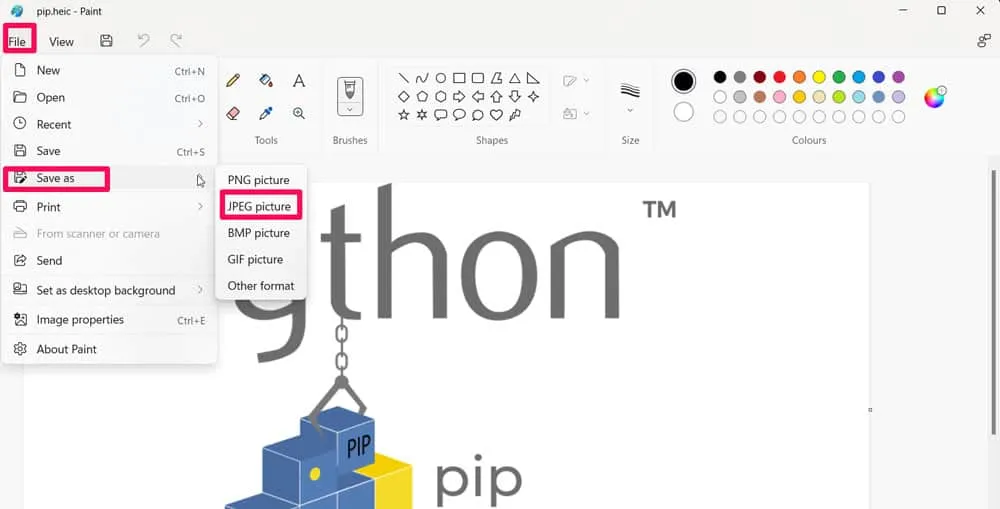
Převést online
Soubor HEIC můžete převést na JPG přímo online. Na Googlu je mnoho online stránek, kde můžete zdarma převádět soubory. Můžete například přejít na CloudConverter a převést soubor HEIC do formátu JPG.
Závěr – HEIC to JPEG Converter
Existuje několik placených programů, které převádějí HEIC na JPEG v systému Windows. Výše jsme zmínili jedno placené řešení pro podnikové společnosti a podniky. Mezitím doporučujeme čtenářům převést fotografie HEIC pomocí Krity, protože je to bezpečné, zachovává kvalitu fotografií a je 100% zdarma. Dejte nám vědět, jaké řešení jste si vybrali pro převod fotografií z iPhone do počítače se systémem Windows.


Napsat komentář