Jak snadno geotagovat fotografie na vašem iPhone, aby vaše skutečná poloha zůstala soukromá

Aniž si to uvědomujete, můžete prozradit GPS souřadnice vašeho domova, práce, školy a dalších důležitých nebo tajných míst. Pokud jste tuto funkci na svém iPhonu nezablokovali, údaje o poloze jsou uloženy téměř u každé fotografie a videa, které pořídíte, a každý, s kým sdílíte obsah, může zjistit, kde jste nebo jste byli. Existuje však několik věcí, které můžete udělat pro ochranu svých informací.
Při prvním otevření aplikace Fotoaparát se vás zeptala, zda lze při používání aplikace použít vaši polohu, a pravděpodobně jste žádost schválili. A to je skvělé. Označení fotek a videí pomocí údajů o poloze vám pomůže organizovat a sledovat důležité okamžiky ve vašem životě a pomáhá aplikaci Fotky vytvářet pro vás upomínková videa, abychom jmenovali alespoň některé z výhod.
Možná si ale nepamatujete, že metadata každého obrázku ukládají přesné nebo přibližné místo, kde byl pořízen, nebo že kdokoli, s kým obrázek sdílíte, může tyto informace snadno najít. Pokud nahrajete obsah do služeb jako DeviantArt , Flickr , Google Photos a Unsplash , můžete dokonce sdílet GPS souřadnice s hackery a celým světem .
Bez vypnutých lokalizačních služeb pro aplikace fotoaparátu váš iPhone k určení vaší polohy nepoužívá pouze sítě GPS, ale také připojení Bluetooth, místní sítě Wi-Fi a vaši mobilní síť. Takže i když nemáte pokrytí mobilní sítí nebo Wi-Fi, data o poloze mohou být neviditelným razítkem na vašich snímcích.
Přejít na sekci:
- Úplně vypněte geotagging
- Odebrat geotagy u příspěvku
- Před publikováním odstraňte geotagy
- Falešné geotagy před odesláním
Možnost 1: Zcela deaktivujte geotagging
Pokud nikdy nechcete, aby váš iPhone označoval fotografie a videa geografickými informacemi, můžete deaktivovat služby určování polohy fotoaparátu a jakékoli další aplikace fotoaparátu, které používáte. Chcete-li to provést, přejděte do Nastavení -> Soukromí (iOS 15) nebo Soukromí a zabezpečení (iOS 16) -> Polohové služby a ze seznamu vyberte Fotoaparát nebo jinou aplikaci.
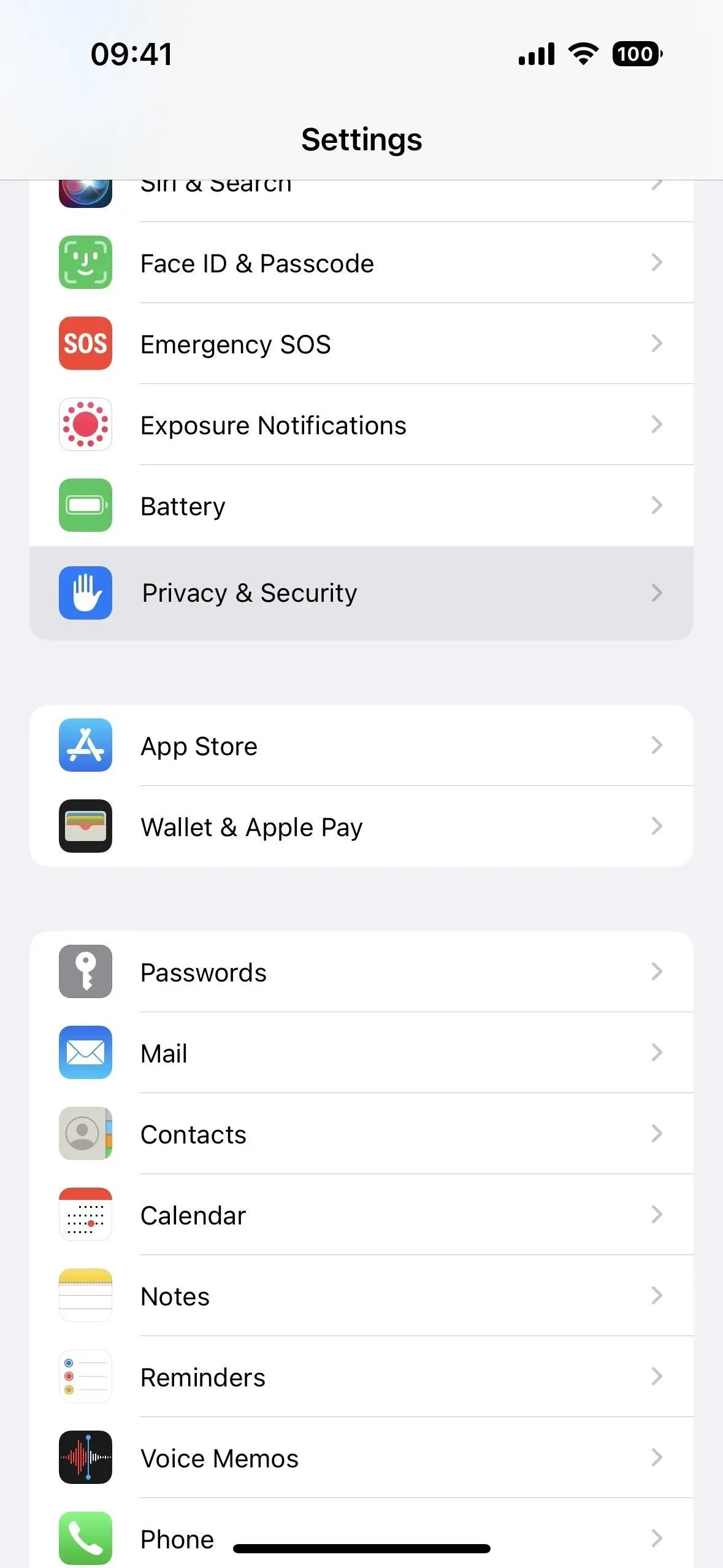
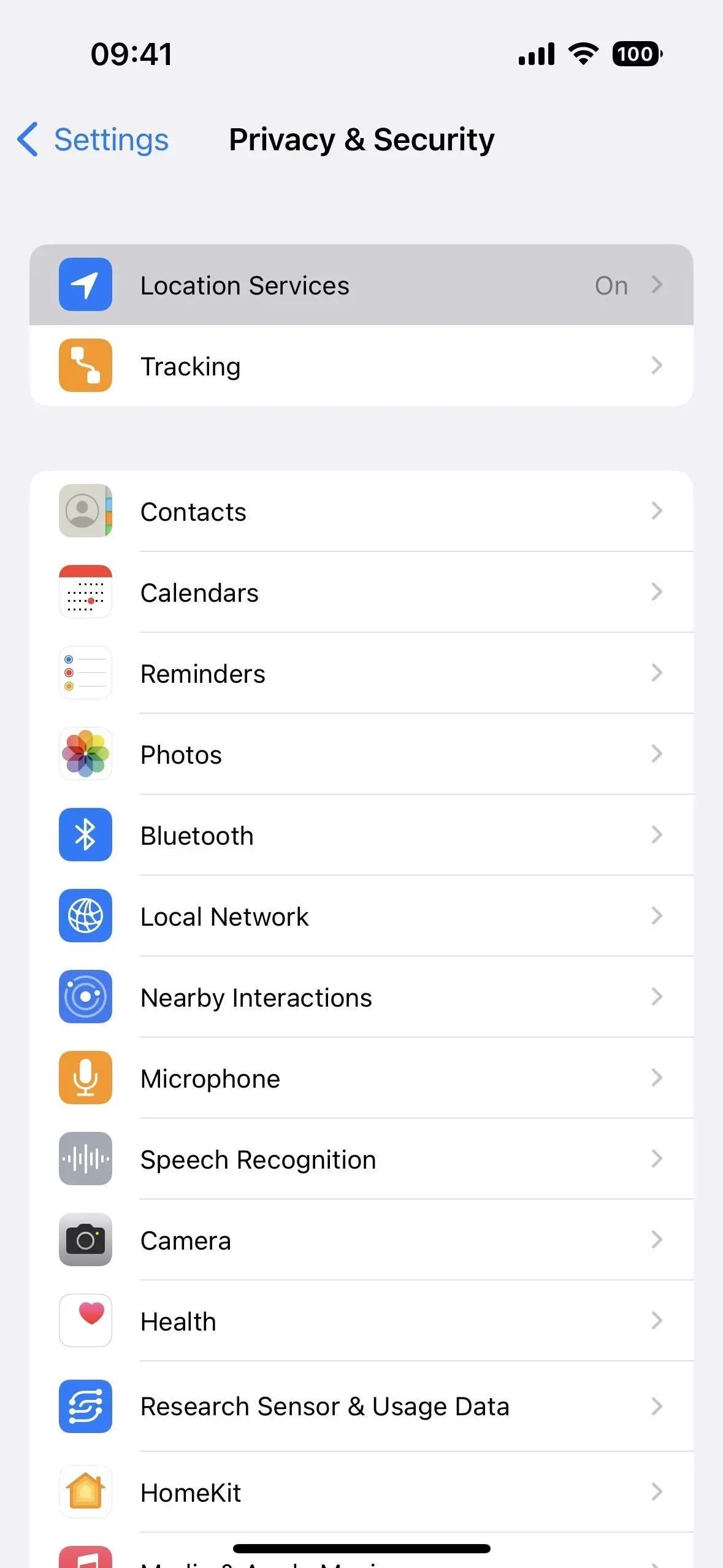
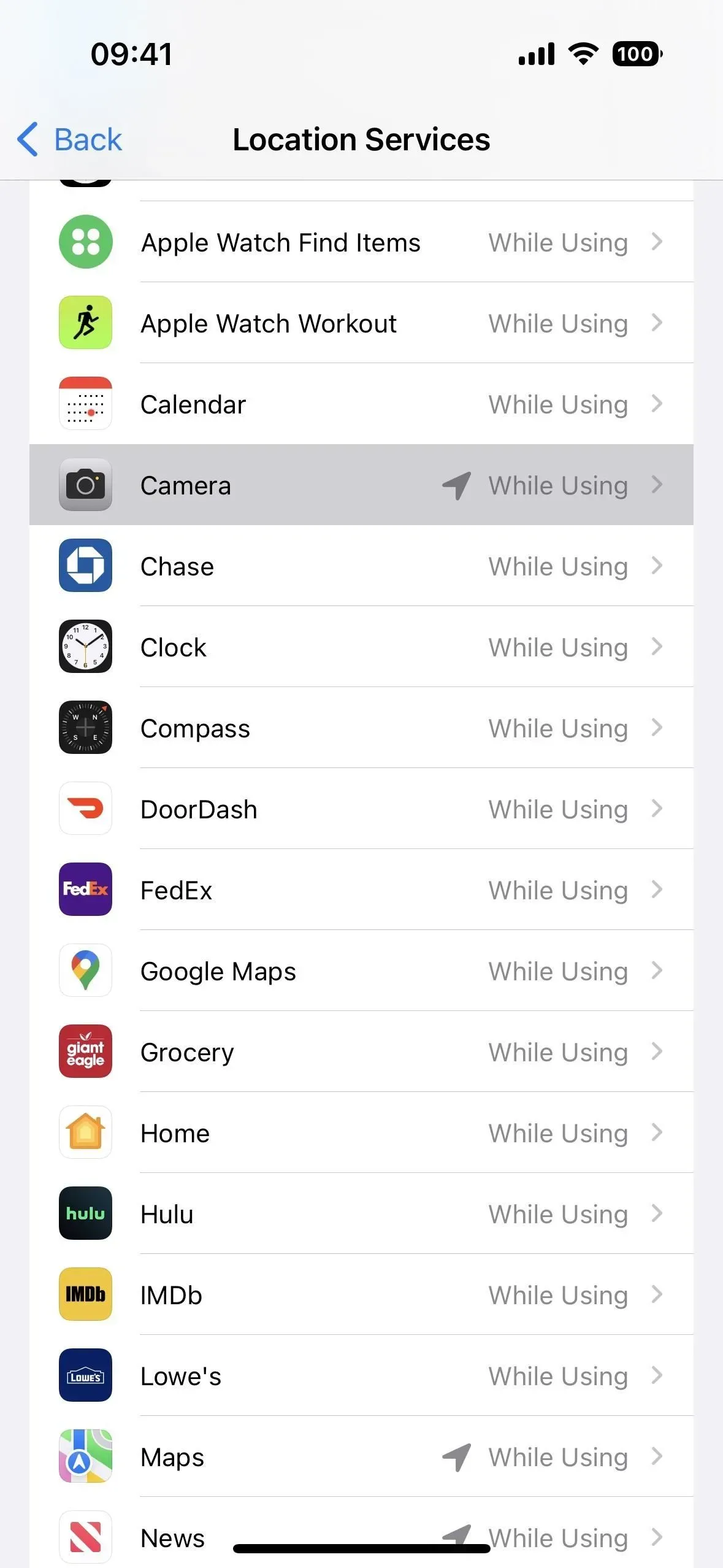
V nastavení aplikace můžete:
- Chcete-li sumarizovat zaznamenaná data o poloze, deaktivujte funkci Přesná poloha.
- Změnou „Při používání aplikace“ na „Nikdy“ vypnete období přístupu k poloze.
- Změňte „Při používání aplikace“ na „Zeptat se příště nebo při sdílení.“ Když v aplikaci fotoaparátu otevřete novou relaci, požádá vás o přístup k poloze. Můžete vypnout přesnou polohu a zvolit „Nepovolit“ (chcete mu nikdy neumožnit přístup k vaší poloze) nebo „Povolit jednou“ (chcete ho požádat o stejnou otázku pokaždé, když se přihlásí).
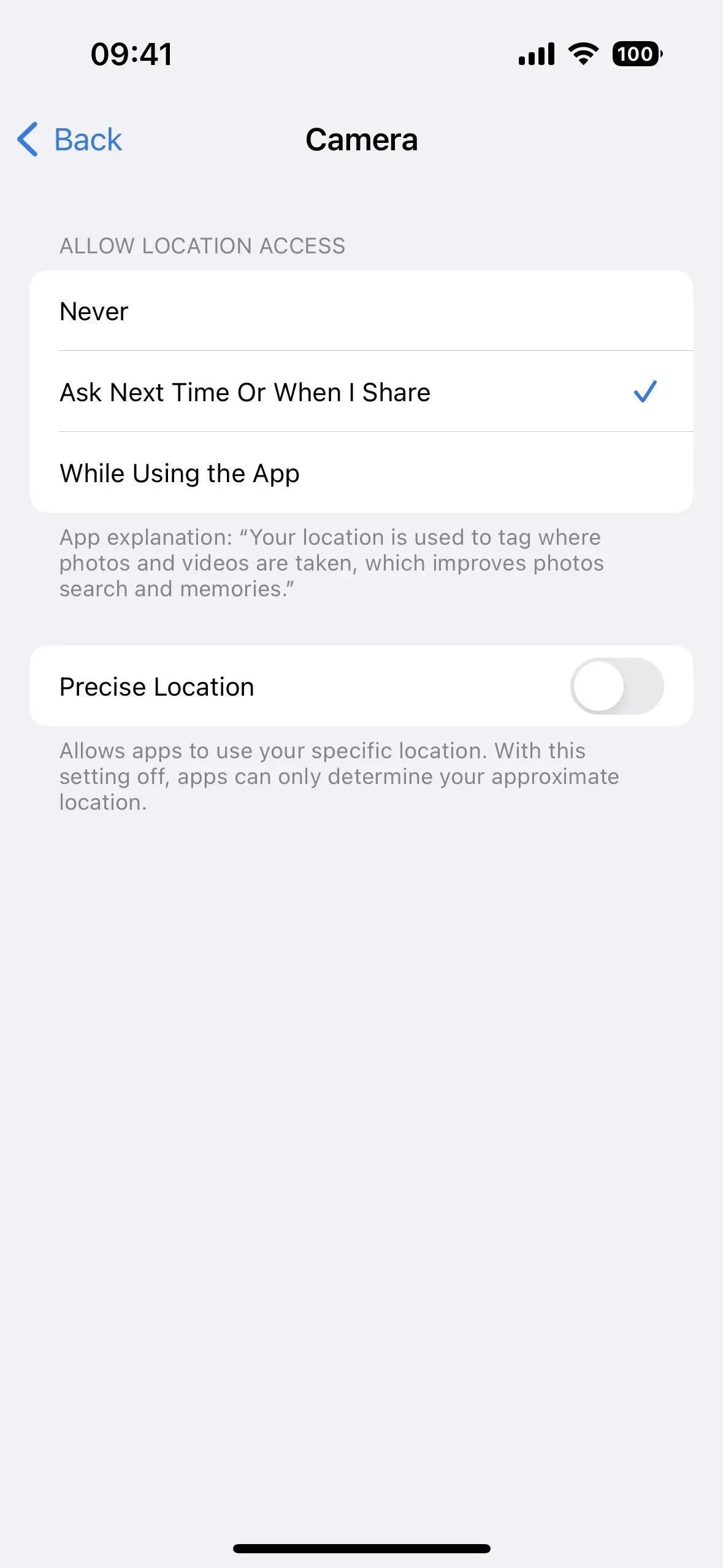
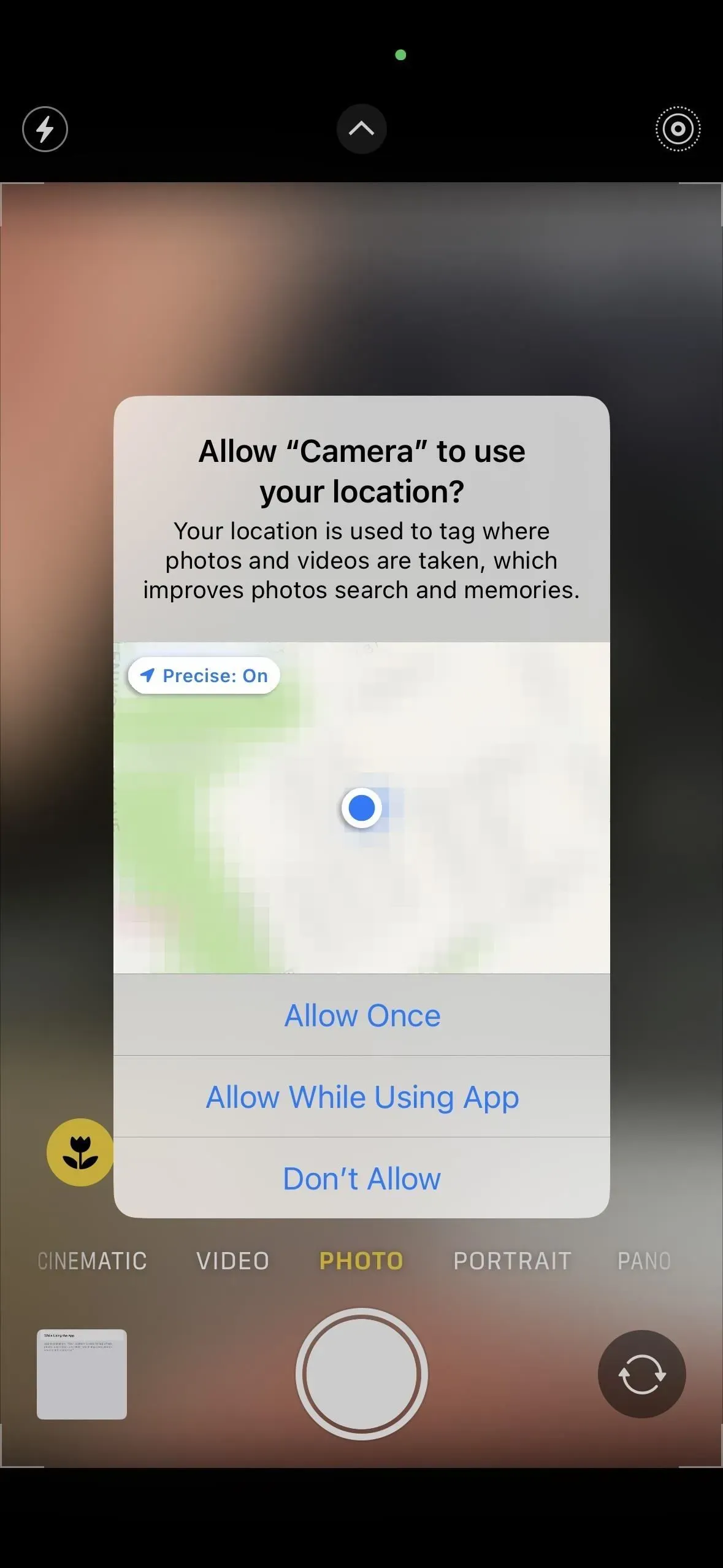
Možnost 2: Odeberte geotagy při zveřejňování
Počínaje iOS 13 můžete rychle odebrat polohu z libovolného obrázku nebo videa, které sdílíte z aplikace Fotky. Po otevření sdíleného listu klikněte nahoře na Možnosti a před sdílením obsahu s jakoukoli osobou nebo službou vypněte přepínač Umístění. Funguje to i při sdílení více fotografií nebo videí s geotagy. Pokud nevidíte přepínač „Umístění“, obsah ve svých metadatech Exif nezahrnuje údaje o poloze.
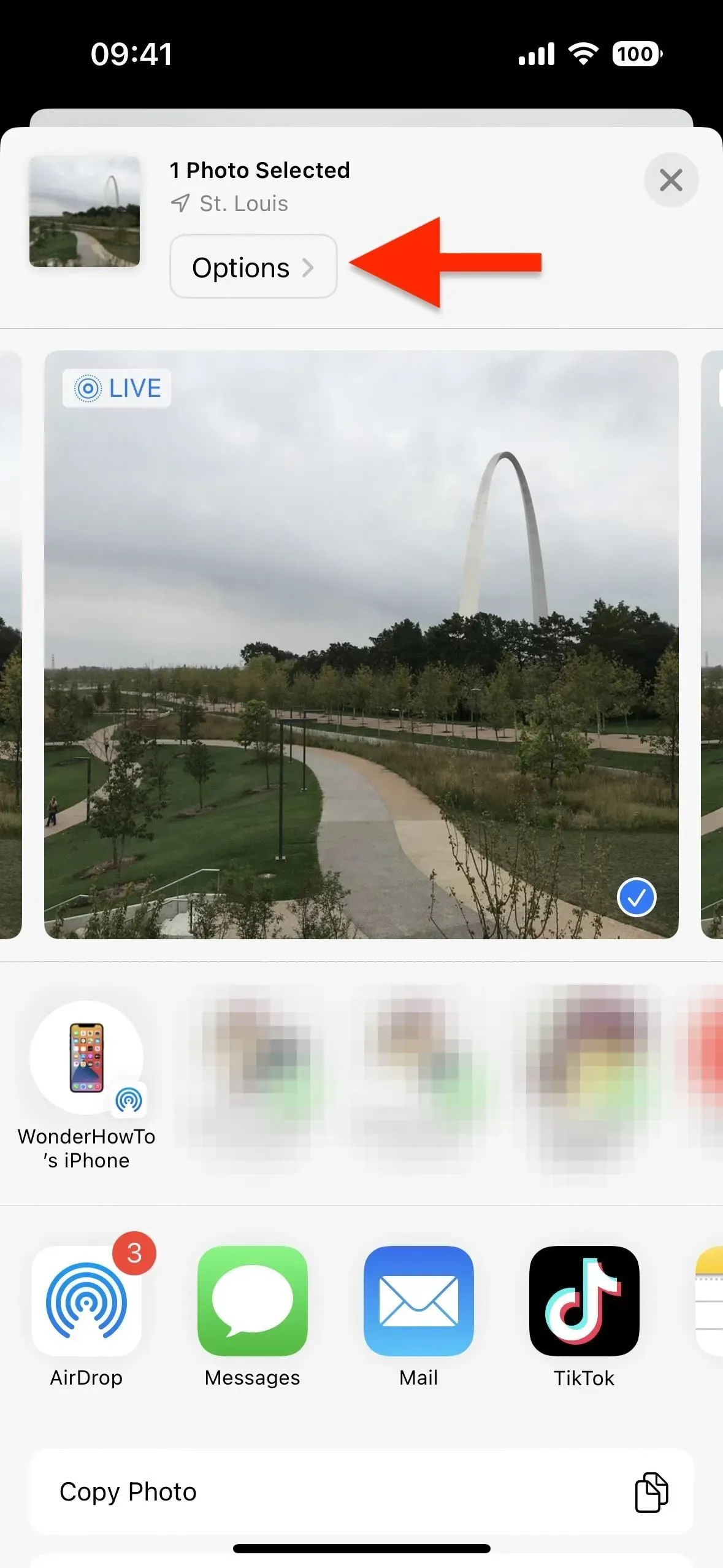
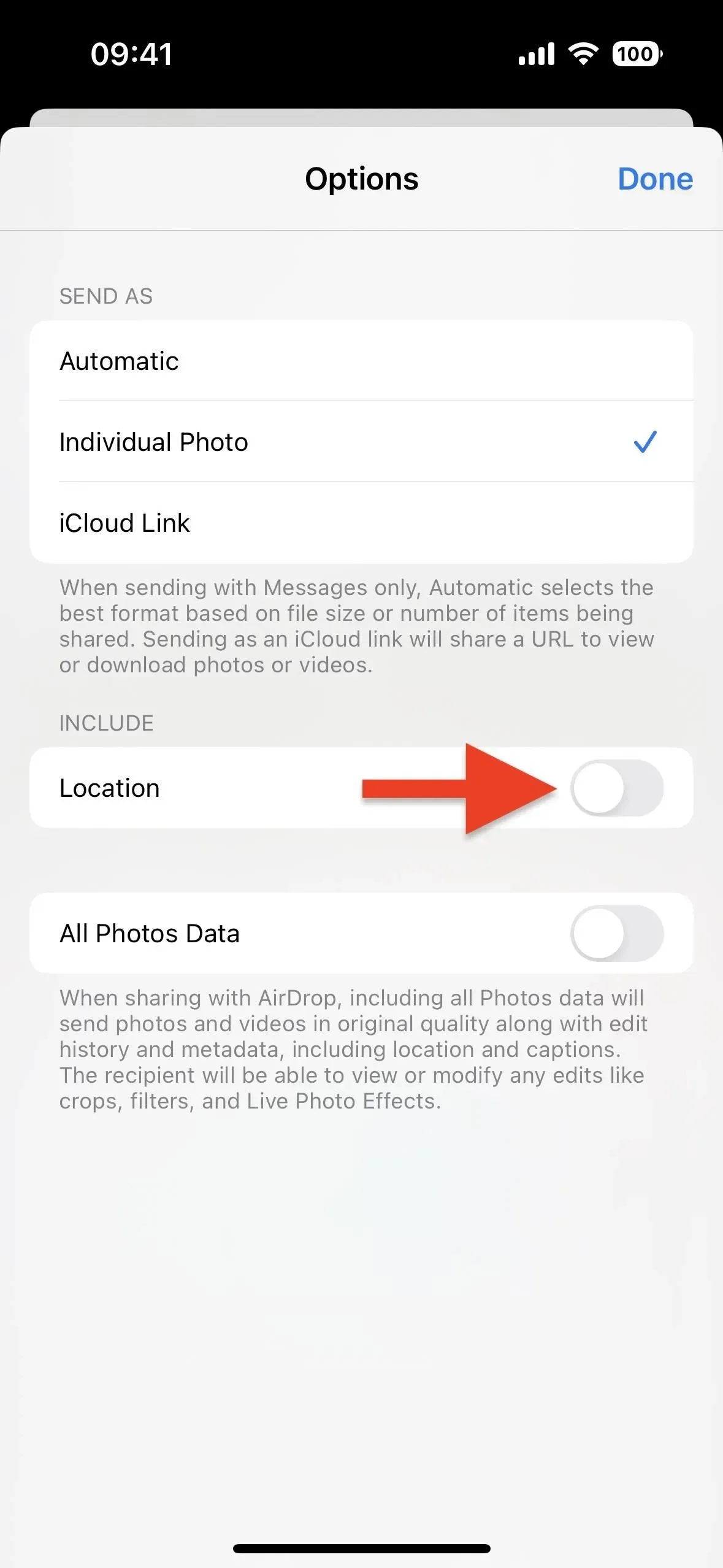
Možnost 3: Před publikováním odstraňte geografické značky
Počínaje iOS 15 můžete ze svých fotek a videí odstraňovat geotagy z aplikace Fotky, což je skvělé, pokud ještě neplánujete sdílet obsah, ale víte, že pravděpodobně ano.
Chcete-li odebrat geotag z jedné fotografie nebo videa:
- Otevřete obsah a poté přejetím nahoru nebo klepnutím na tlačítko info (i) otevřete metadata obsahu. Klikněte na Přizpůsobit pod mapou a poté na Bez umístění.
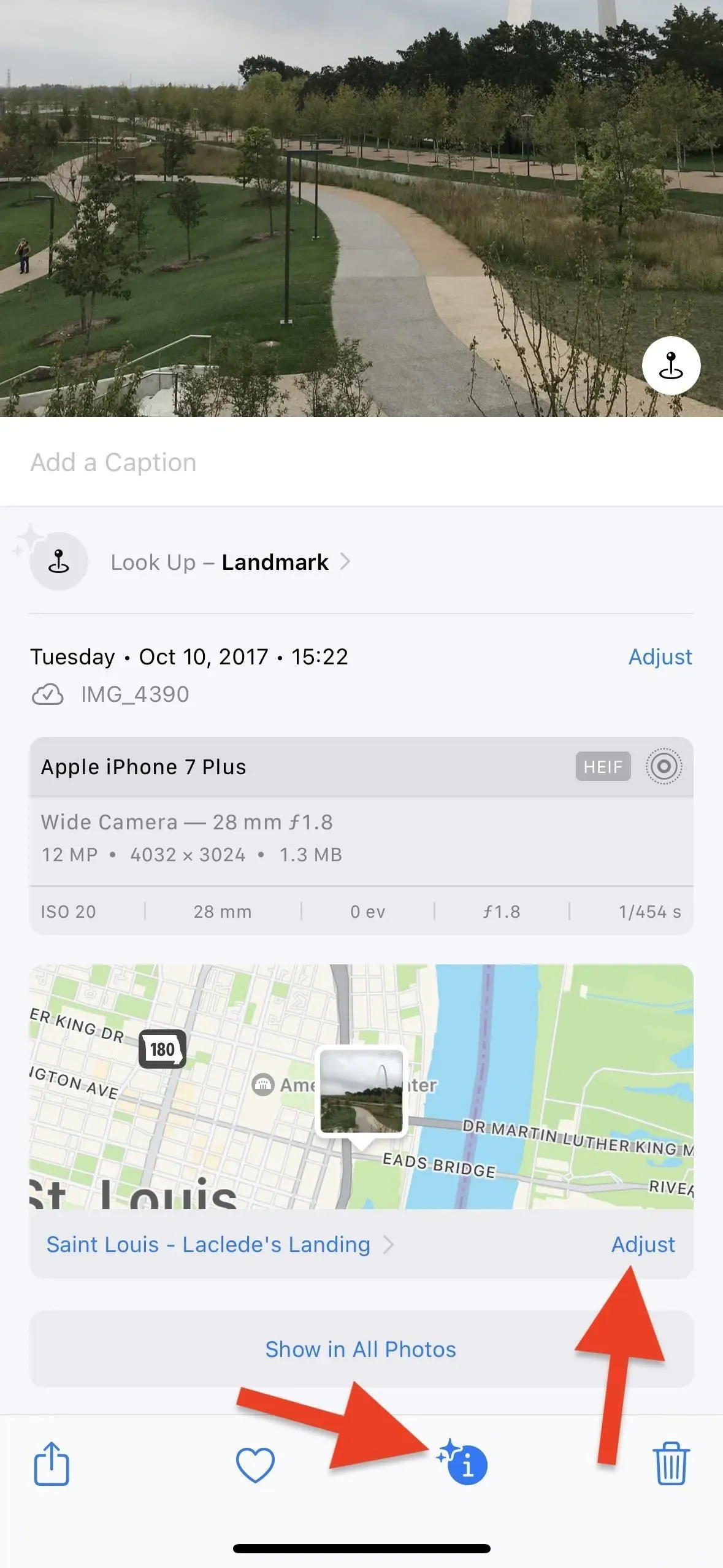
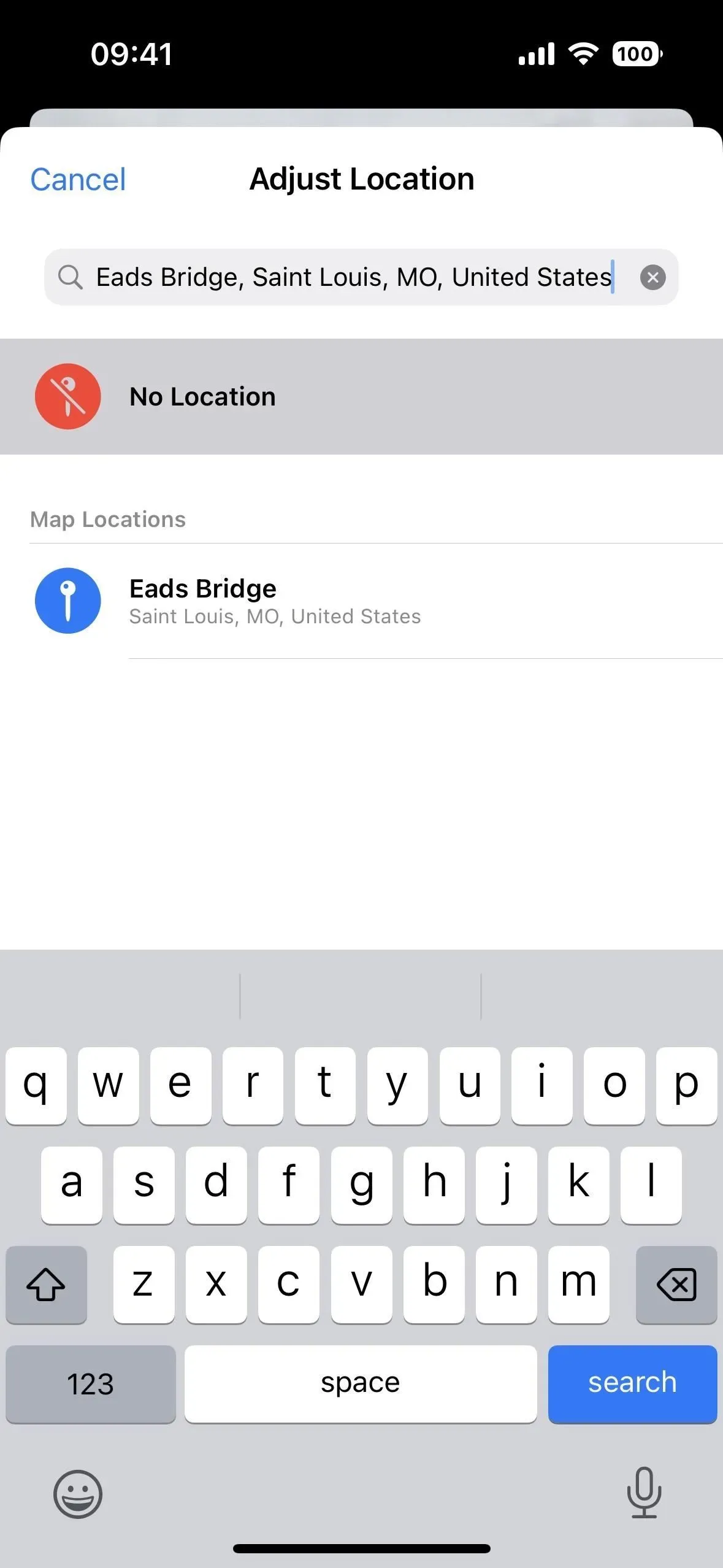
- Otevřete obsah, klepněte na ikonu se třemi tečkami (•••), vyberte Nastavit umístění z nabídky Rychlé akce a potom klepněte na Bez umístění. (Funguje pouze na iOS 16 a novějších.)

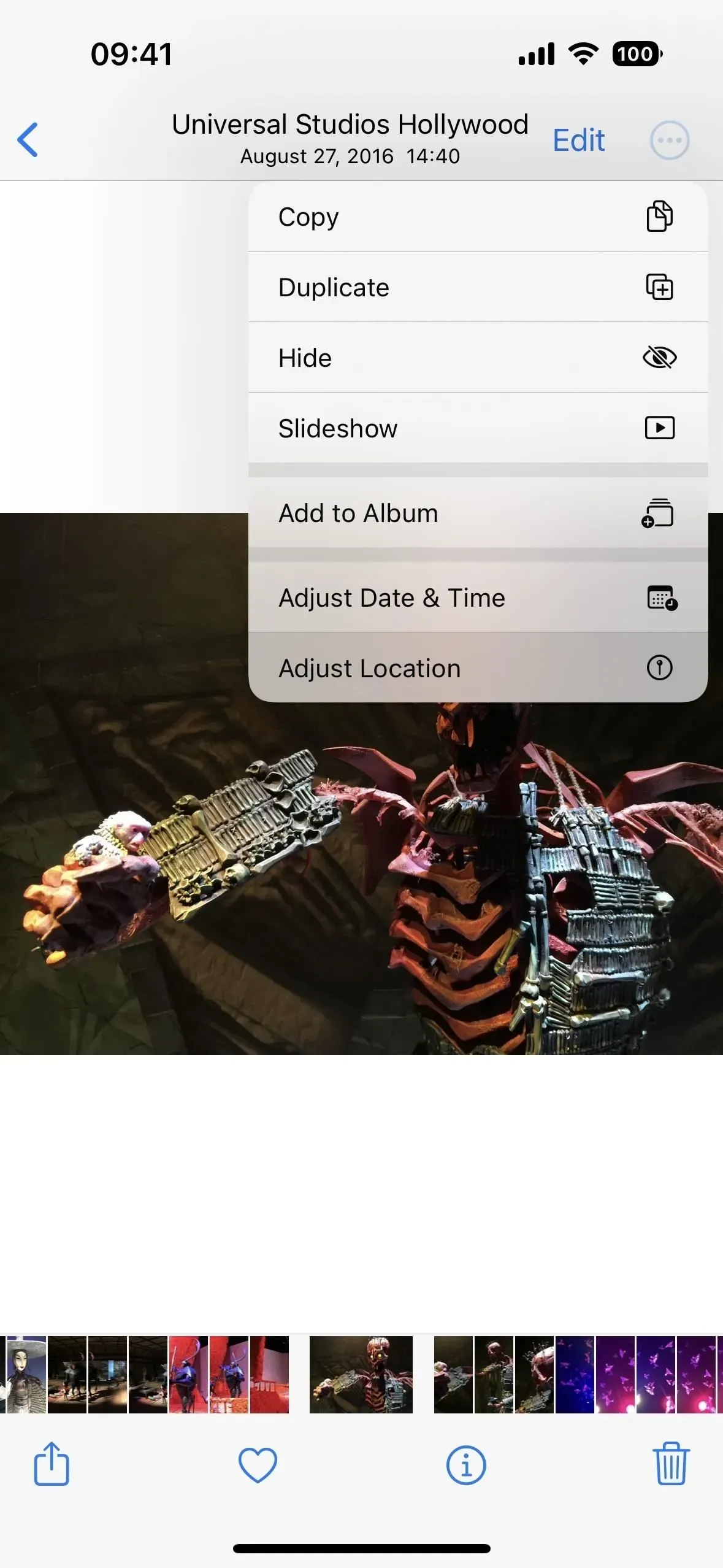
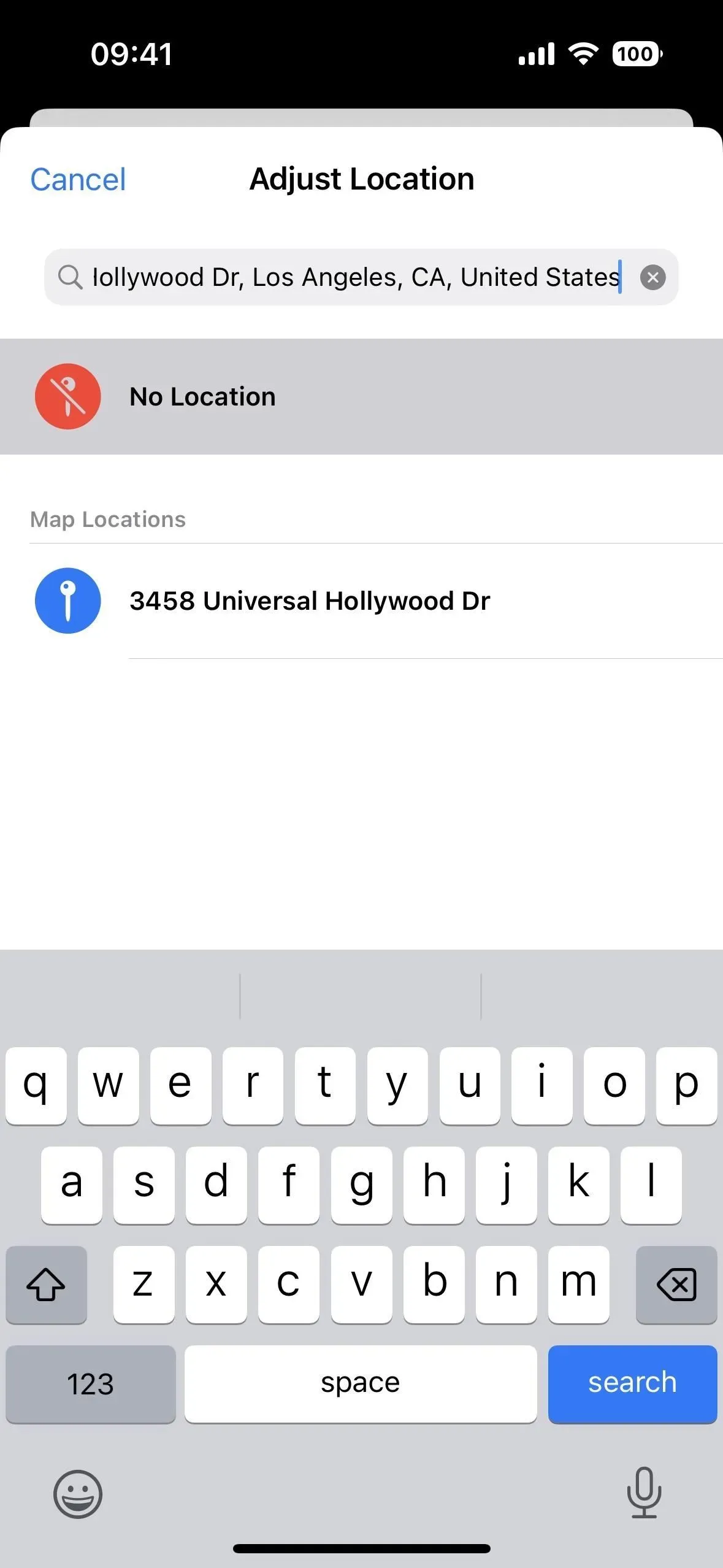
- Otevřete obsah v iOS 15, klepněte na ikonu Sdílet, vyberte Nastavit polohu na stránce sdílení a potom klepněte na Bez polohy. (Funguje pouze na iOS 15.)
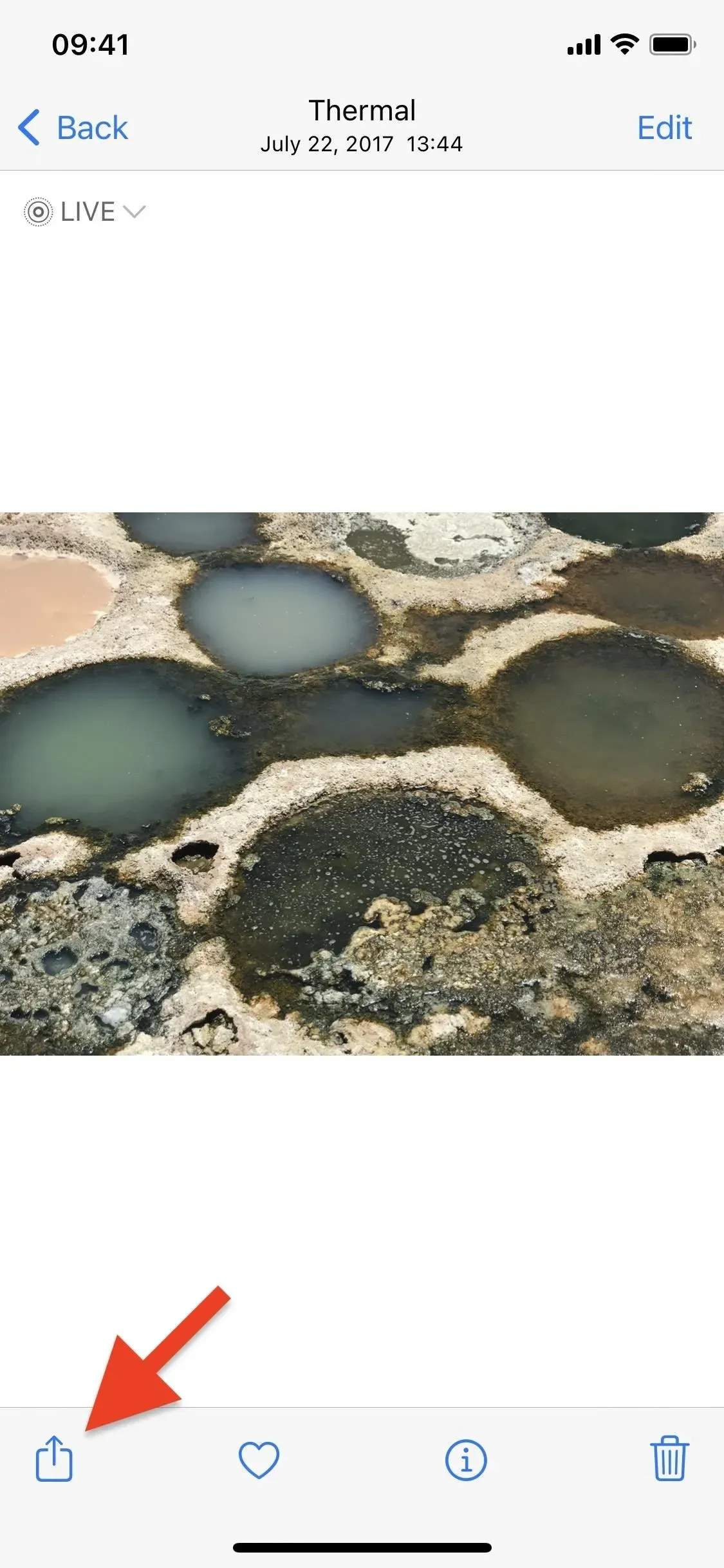

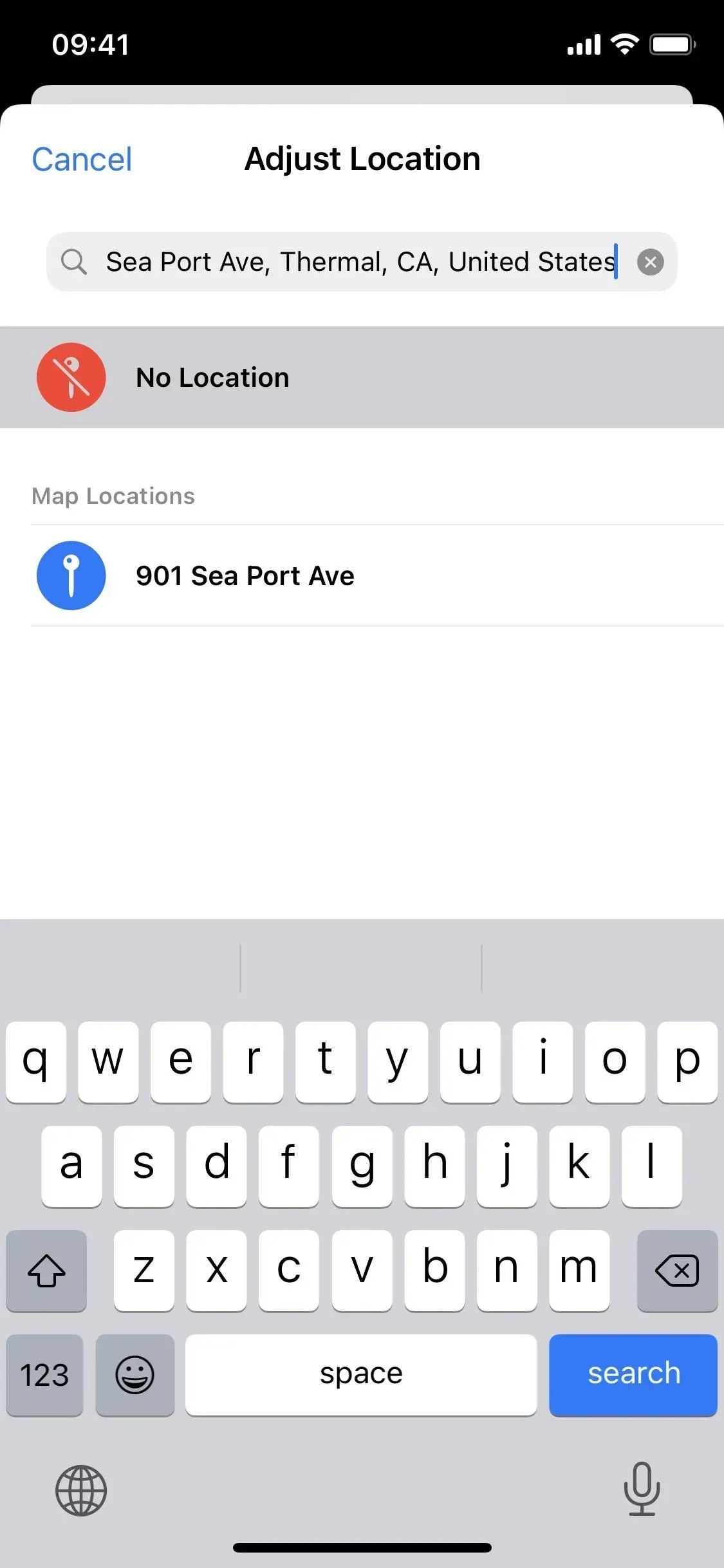
Chcete-li odebrat geotag z jedné nebo více fotografií nebo videí:
- Klepněte na Vybrat v zobrazení mřížky, vyberte obsah, klepněte na ikonu se třemi tečkami (•••), vyberte Nastavit polohu z nabídky Rychlé akce a potom klepněte na Bez polohy. (Funguje pouze na iOS 16 a novějších.)
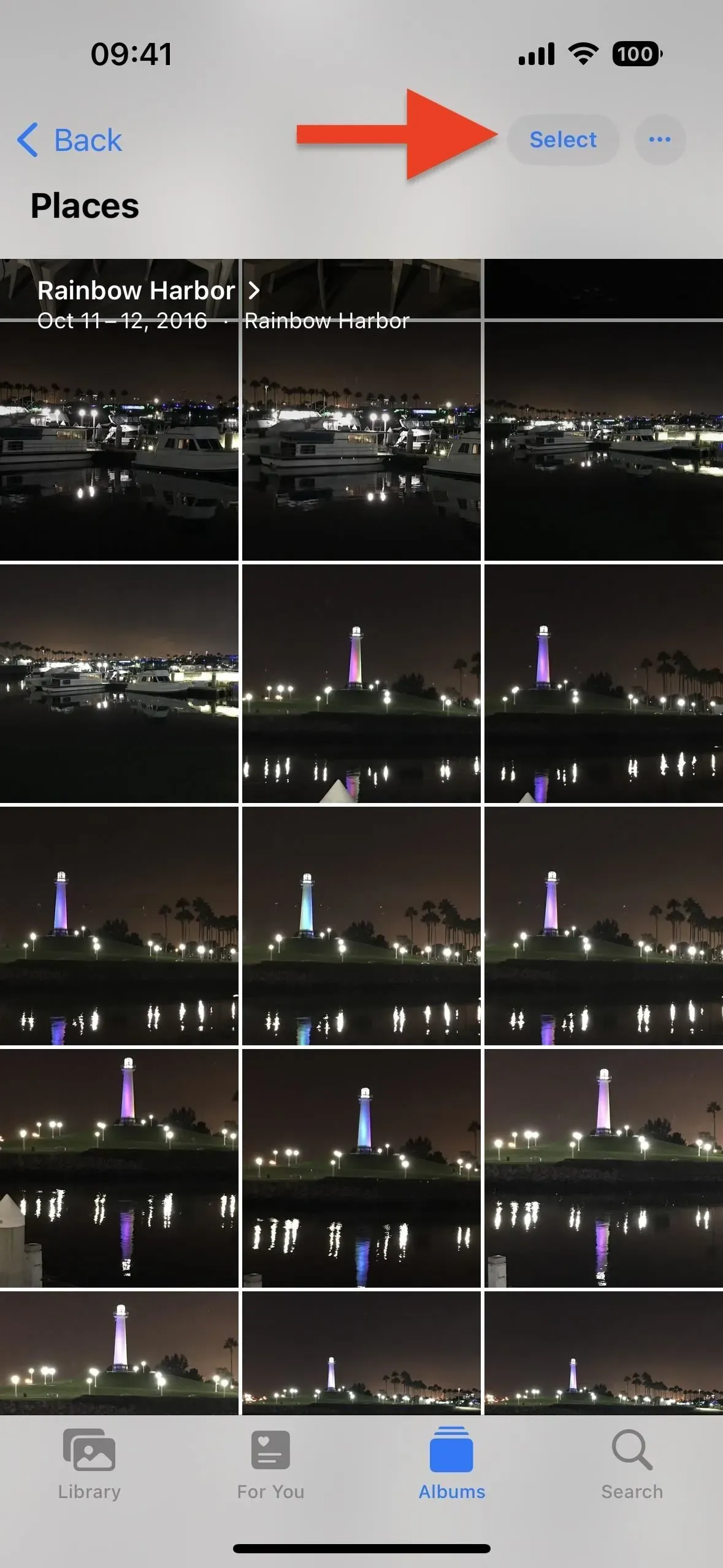

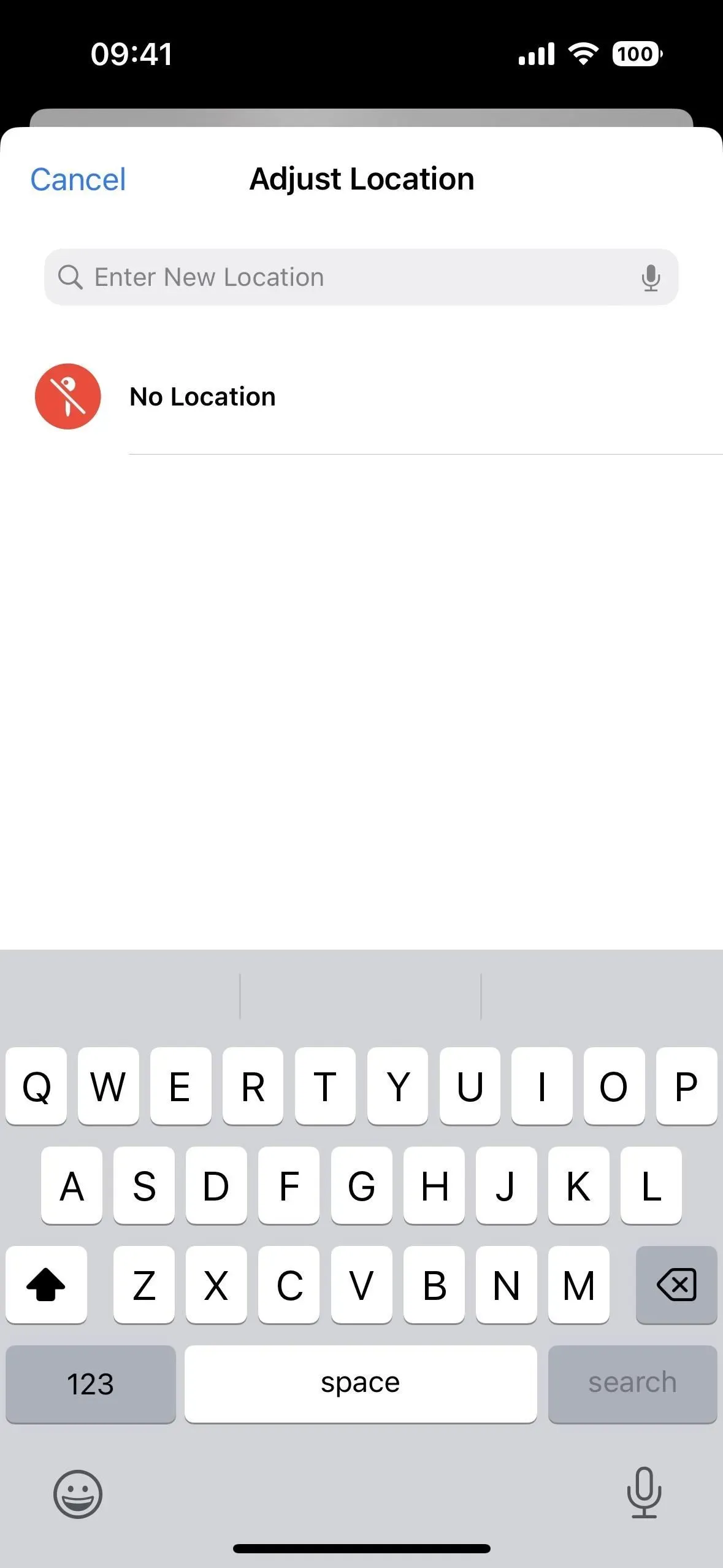
- Klikněte na „Vybrat“ v zobrazení mřížky, vyberte obsah, klepněte na ikonu „Sdílet“, vyberte „Nastavit umístění“ na listu sdílení a poté klikněte na „Žádné umístění“. (Funguje pouze na iOS 15.)
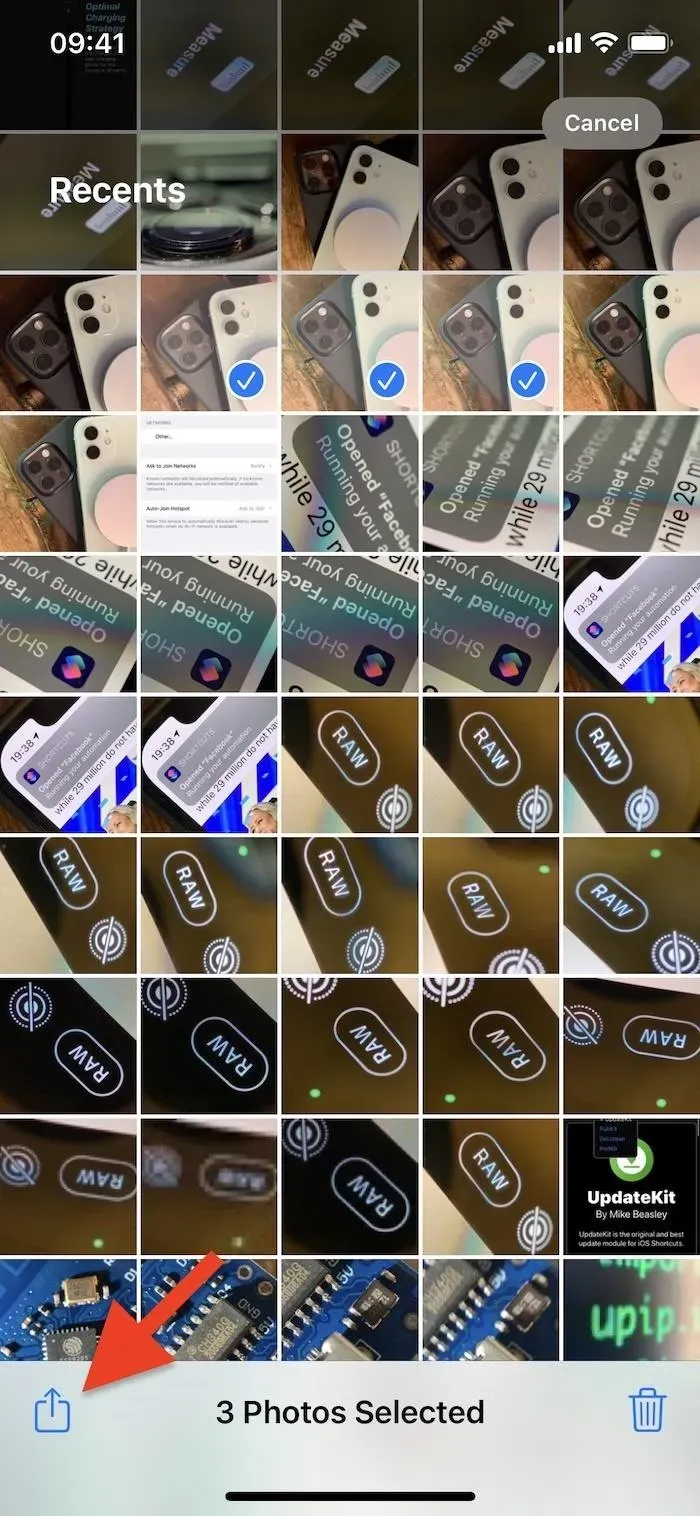
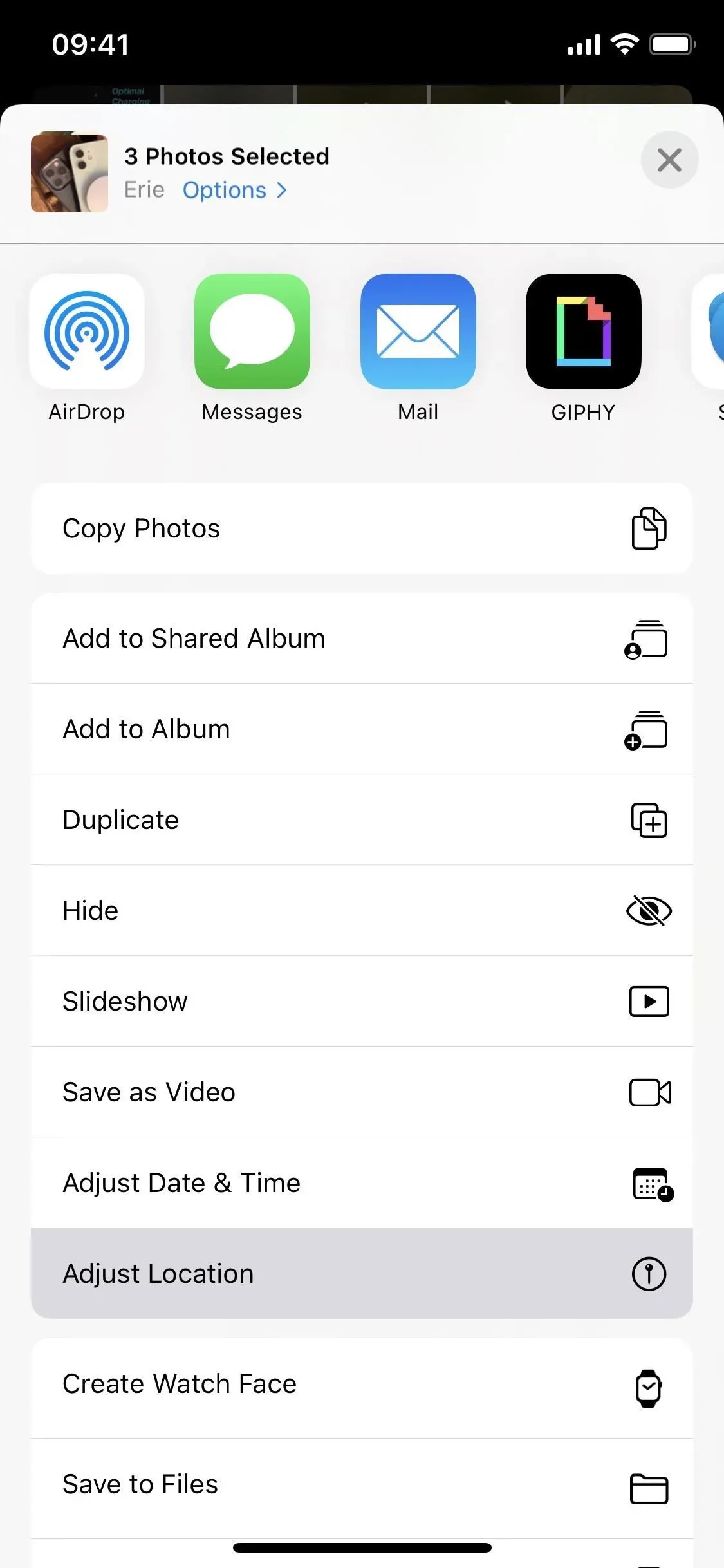
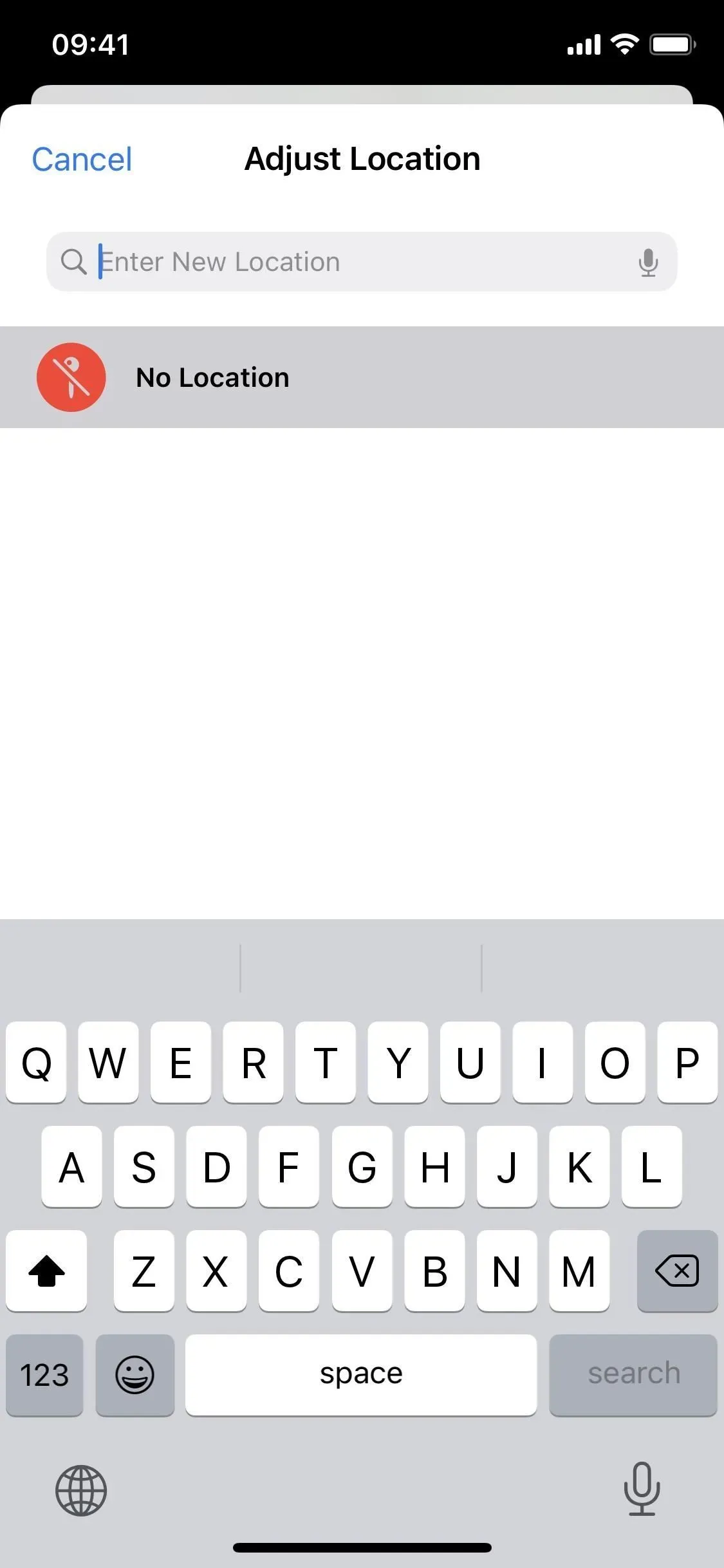
Chcete-li se vrátit na původní místo:
Pokud potřebujete vrátit skutečné místo, použijte stejný postup jako výše pro jednotlivé fotografie a videa.
- Otevřete obsah a poté přejetím nahoru nebo klepnutím na tlačítko info (i) otevřete metadata obsahu. Klepněte na Přidat polohu pod mapou a potom klepněte na Obnovit.
- Otevřete obsah, klepněte na ikonu se třemi tečkami (•••), z nabídky rychlých akcí vyberte Nastavit polohu a potom klepněte na Vrátit. (Funguje pouze na iOS 16 a novějších.)
- Otevřete obsah v iOS 15, klepněte na ikonu Sdílet, vyberte Nastavit polohu na stránce sdílení a potom klepněte na Vrátit. (Funguje pouze na iOS 15.)
Více fotografií nebo videí nelze vrátit na původní místo současně, takže pokud jich chcete vrátit více, budete to muset udělat jednotlivě.
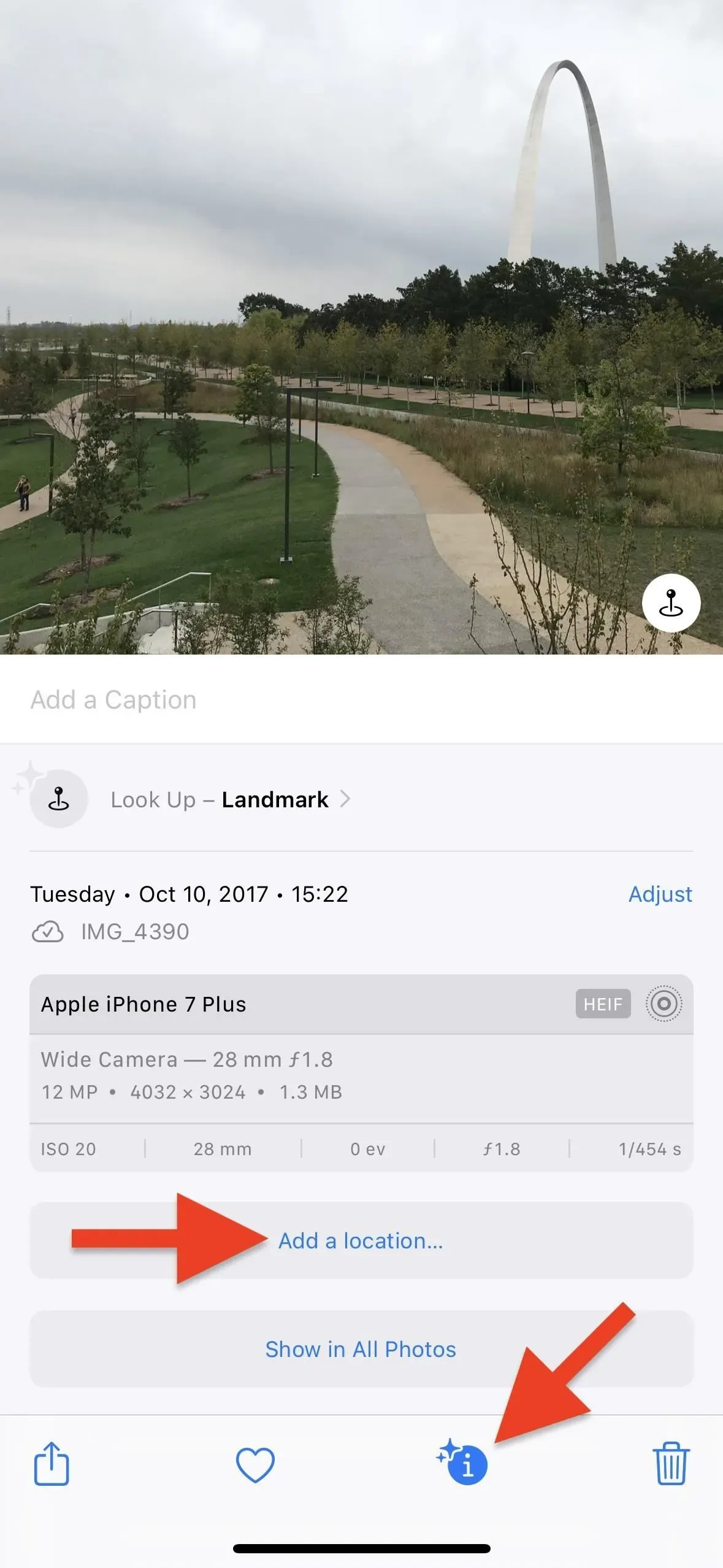
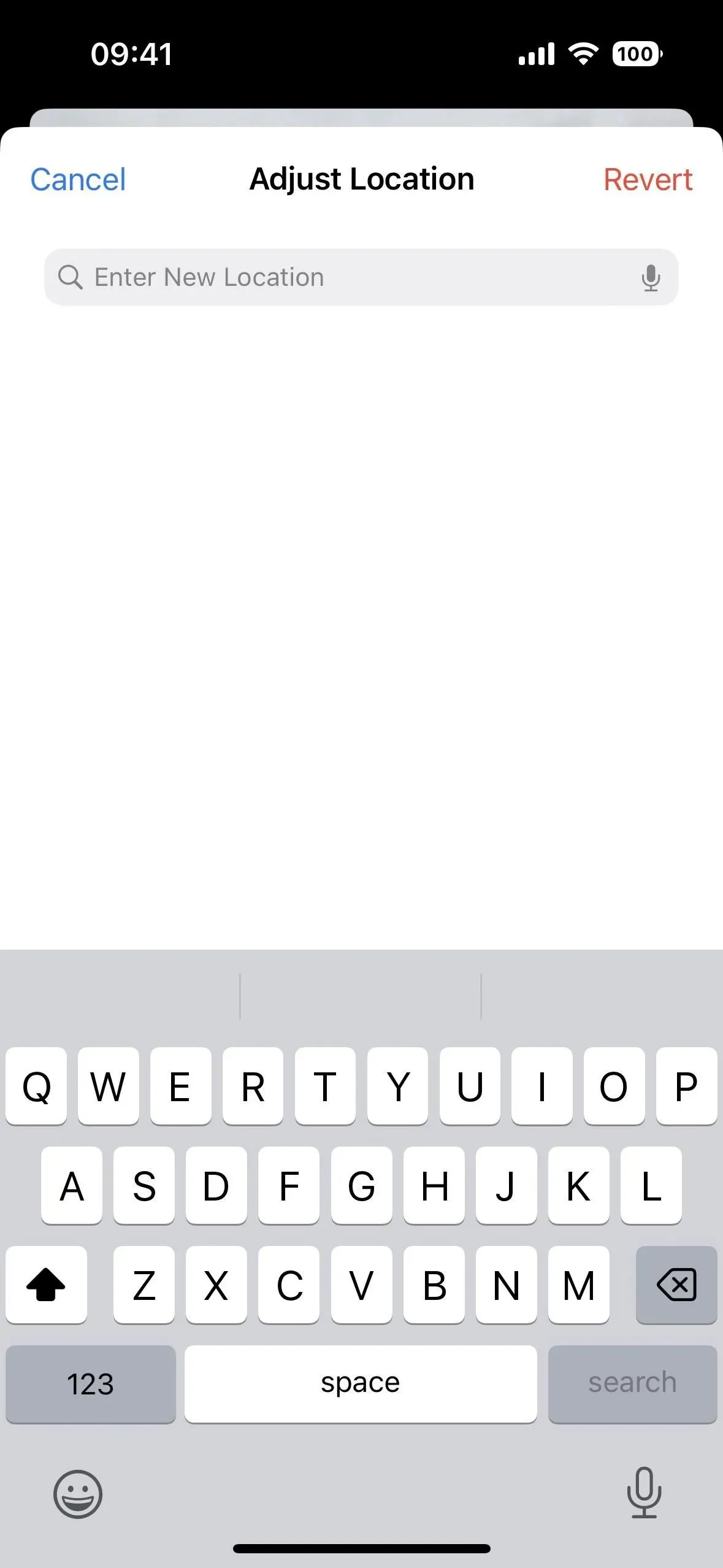
Možnost 4: Falešné zeměpisné značky před odesláním
I když je rychlé a snadné úplně vymazat údaje o poloze při sdílení fotografií a videí, můžete také vytvořit dojem, že jste byli někde jinde. Tímto způsobem, pokud si někdo prohlédne metadata obsahu, uvidí místo skutečného falešné umístění. Pokud se pokusí určit vaši polohu, oblíbené hangouty nebo frekventovaná místa, mohlo by je to vést k pronásledování divokých hus.
Proces změny adresy fotografie nebo videa v aplikaci Fotky je téměř stejný jako jejich smazání, jak je znázorněno v možnosti 3 výše, pouze místo „Žádné umístění“ vyberete konkrétní místo.
Chcete-li zfalšovat zeměpisné označení jedné fotografie nebo videa:
- Otevřete obsah a poté přejetím nahoru nebo klepnutím na tlačítko info (i) otevřete metadata obsahu. Klikněte na „Přizpůsobit“ pod mapou a poté vyhledejte a vyberte libovolné místo, které chcete.


- Otevřete obsah, klepněte na ikonu se třemi tečkami (•••), vyberte Nastavit umístění z nabídky Rychlé akce a poté vyhledejte a vyberte libovolné umístění. (Funguje pouze na iOS 16 a novějších.)
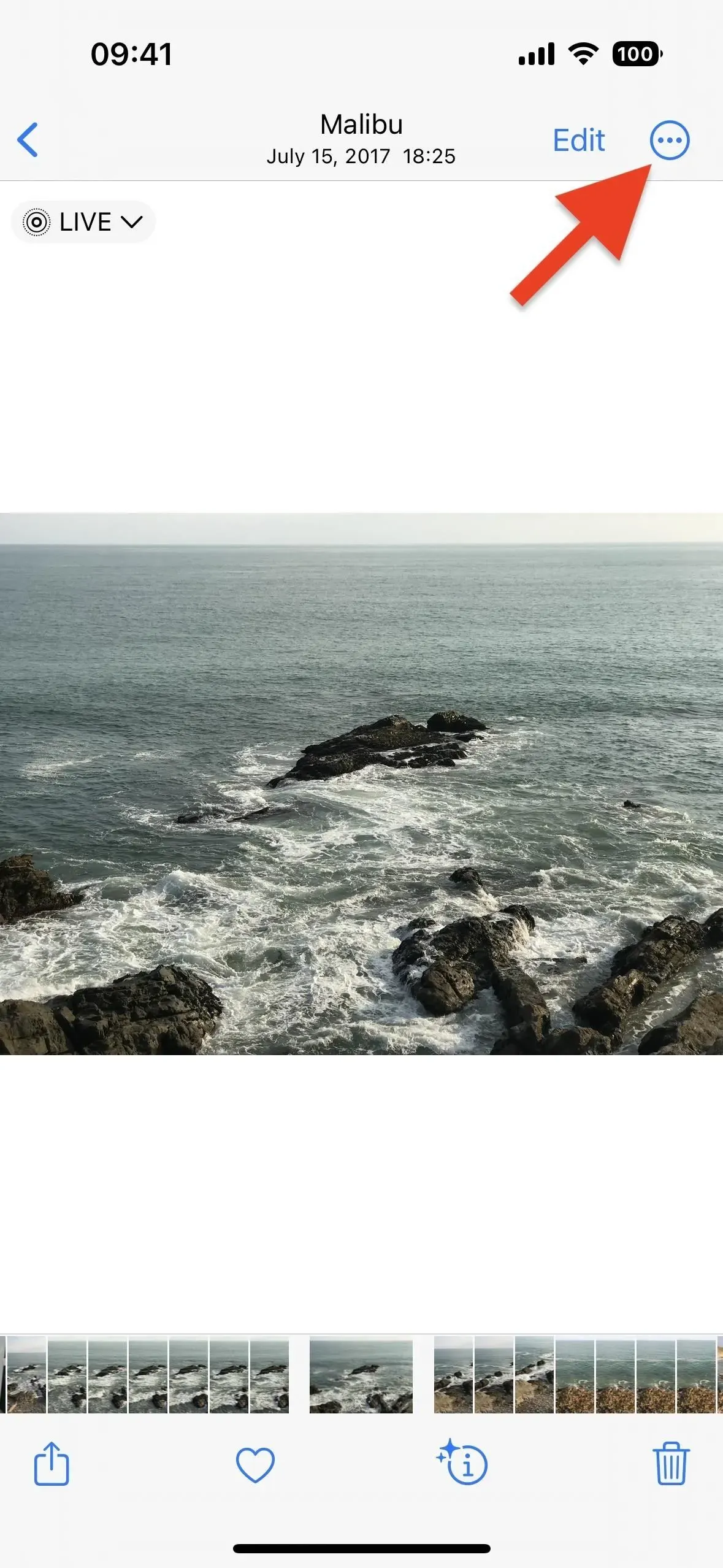
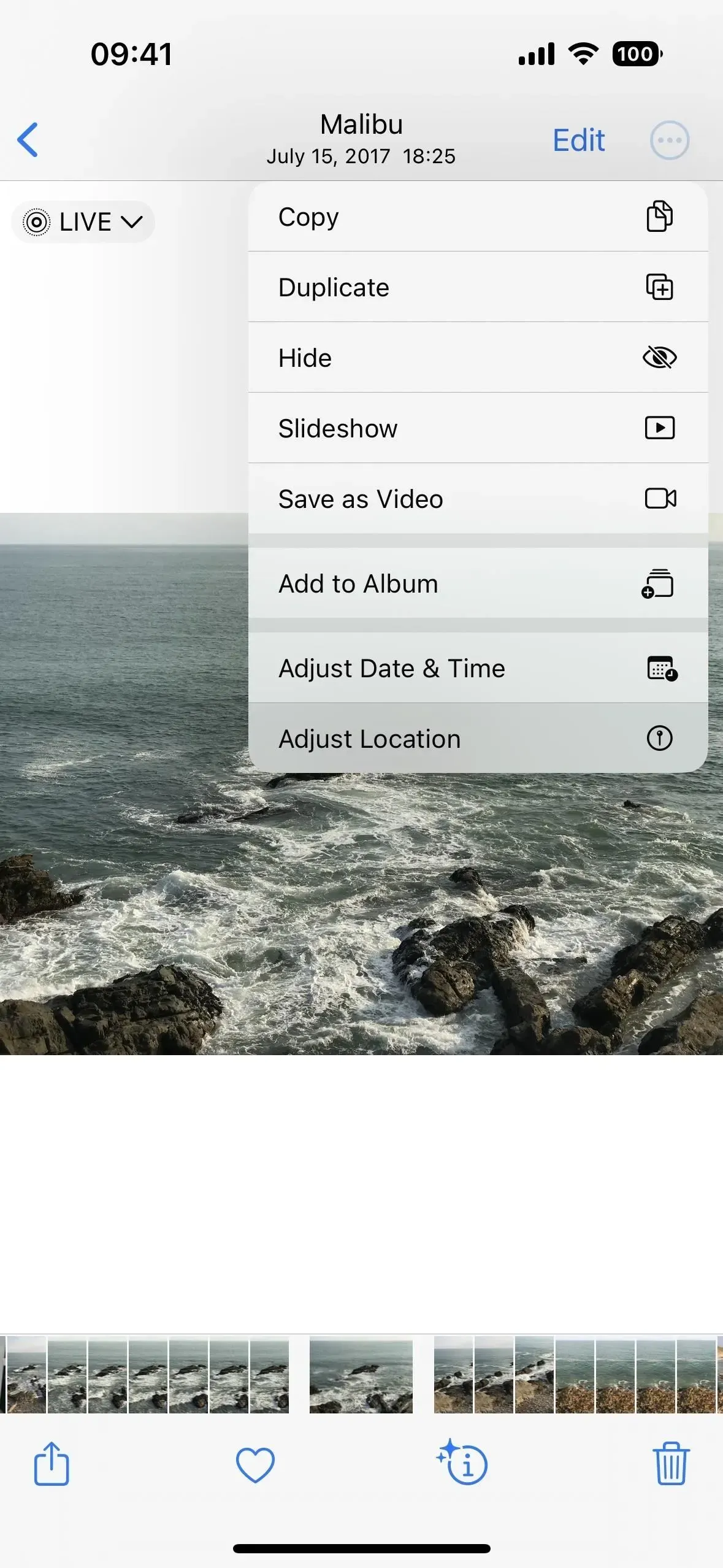
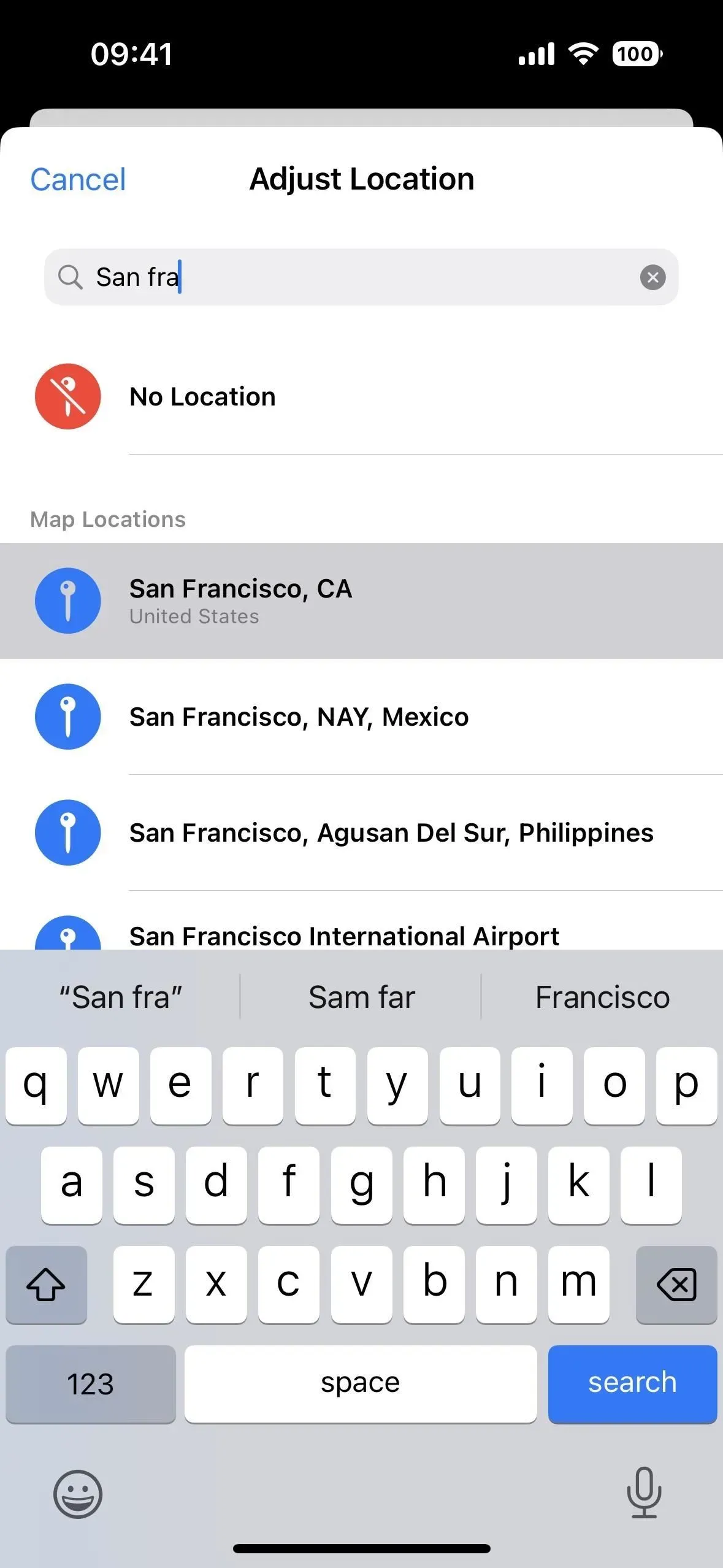
- Otevřete obsah v systému iOS 15, klepněte na ikonu sdílení, na stránce sdílení vyberte „Nastavit polohu“ a poté vyhledejte a vyberte požadované umístění. (Funguje pouze na iOS 15.)
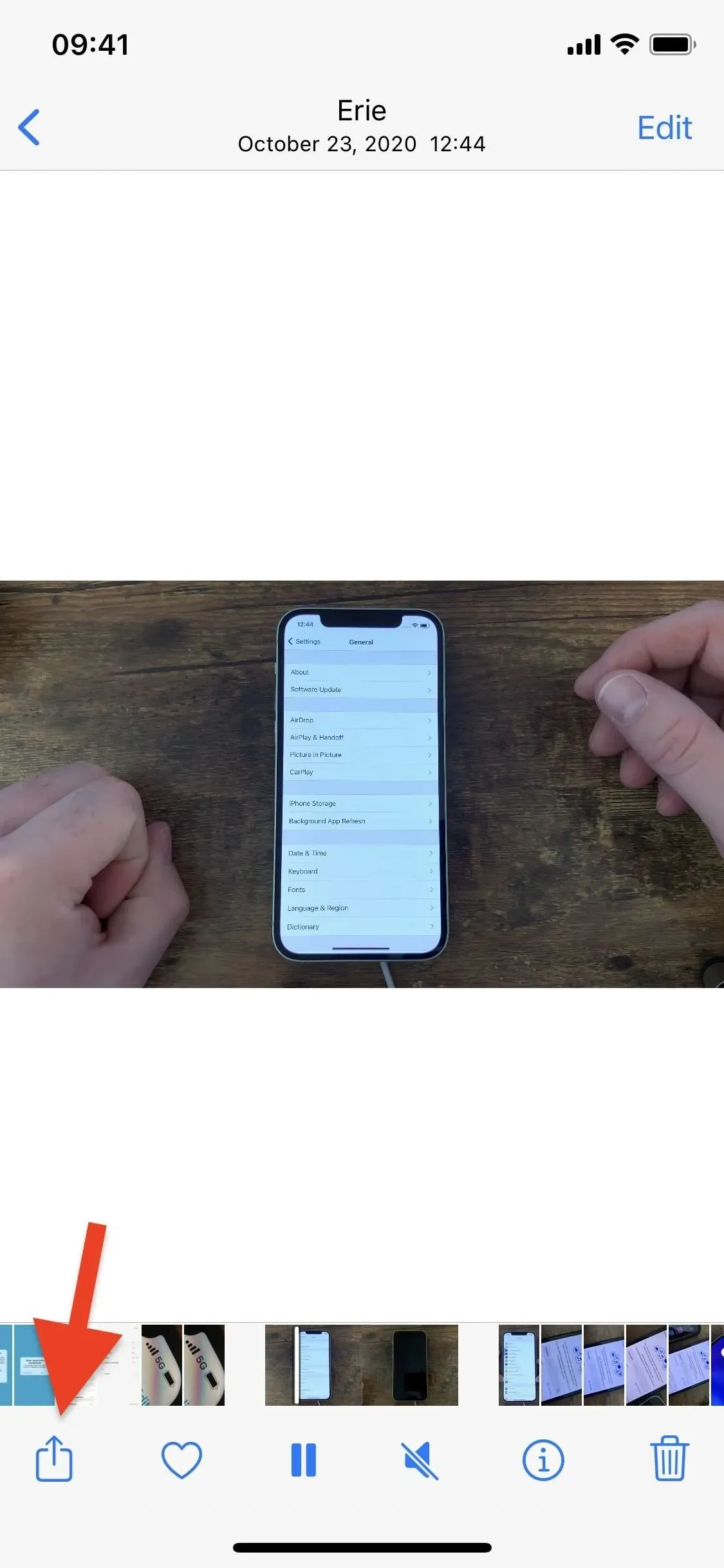
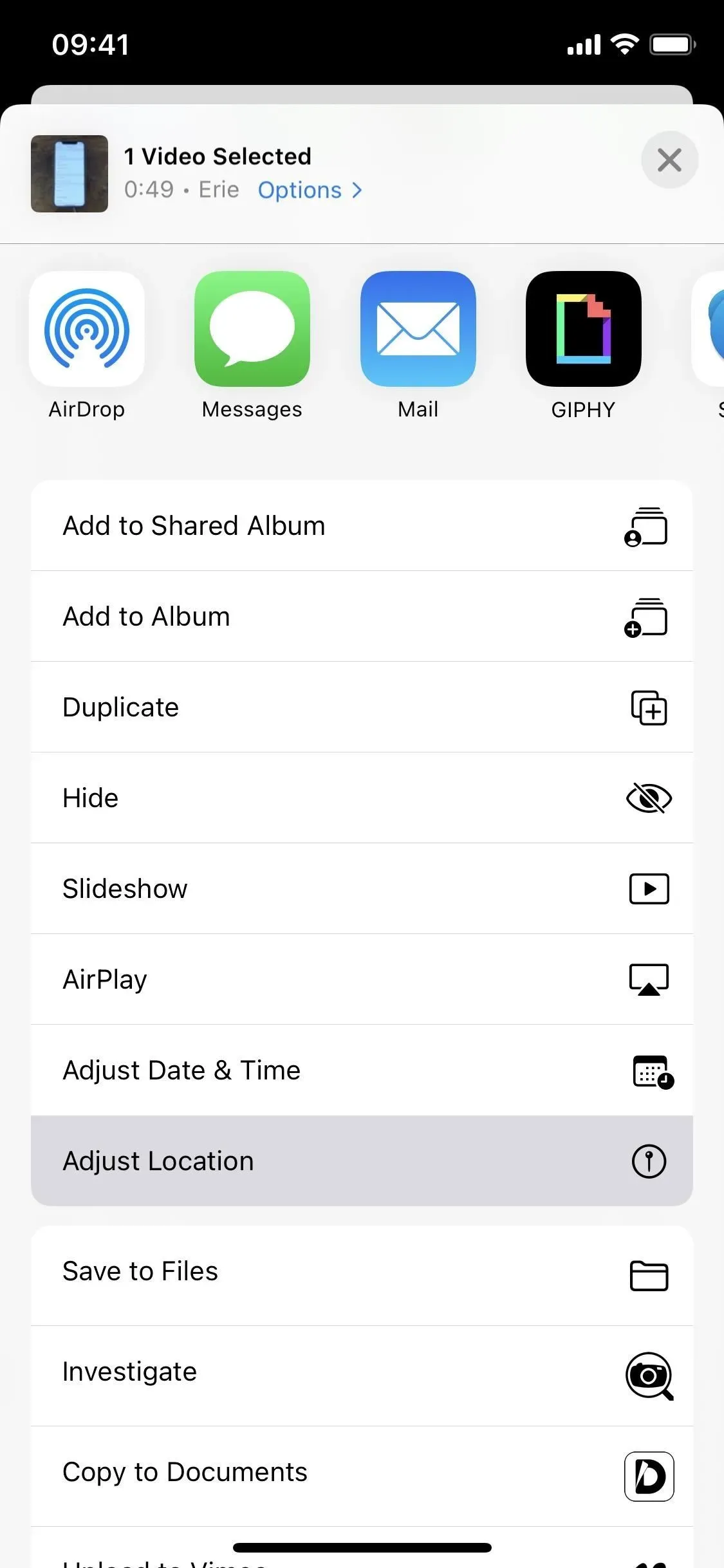
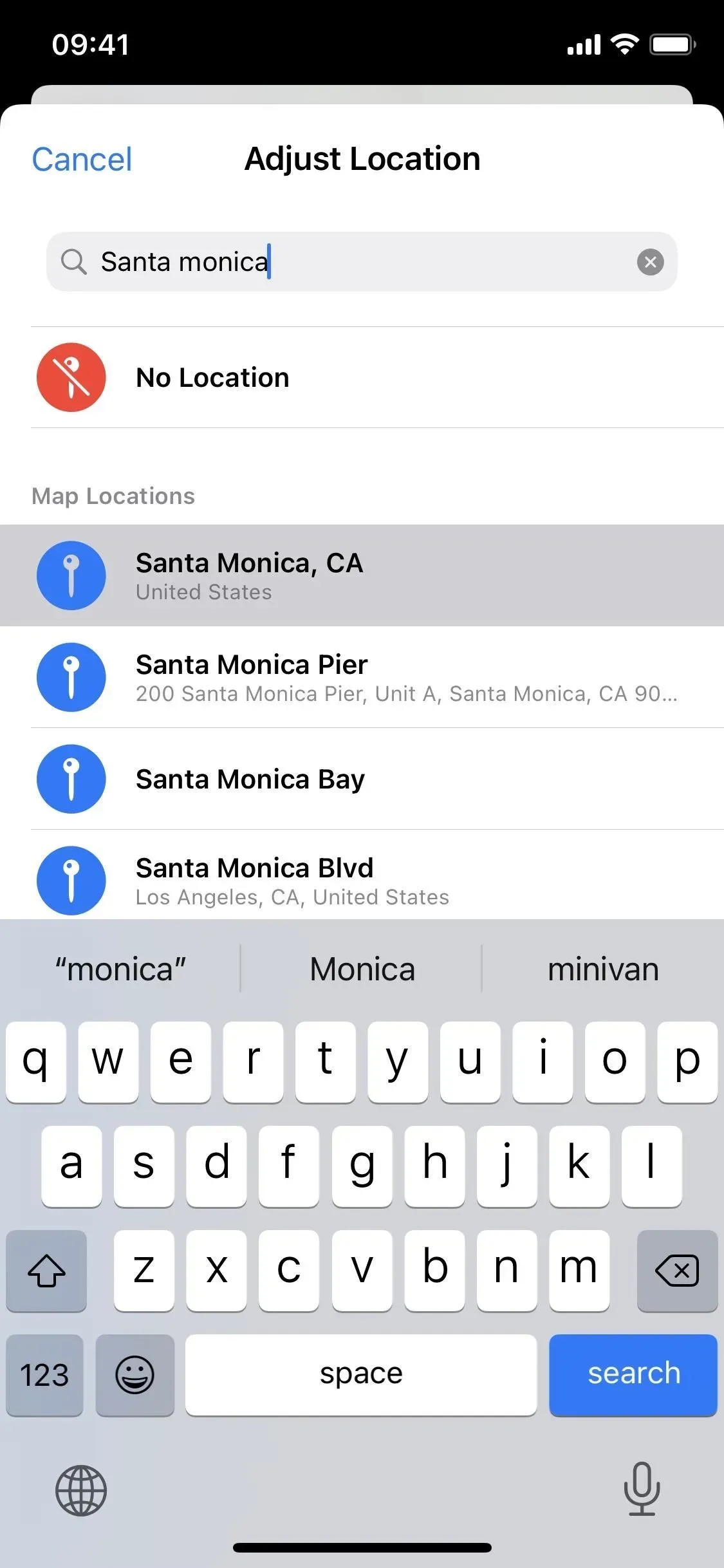
Vytvoření geotagu pro jednu nebo více fotografií nebo videí:
- Klepněte na Vybrat v zobrazení mřížky, vyberte obsah, klepněte na ikonu se třemi tečkami (•••), z nabídky rychlých akcí vyberte Nastavit polohu a poté vyhledejte a vyberte libovolné umístění. (Funguje pouze na iOS 16 a novějších.)
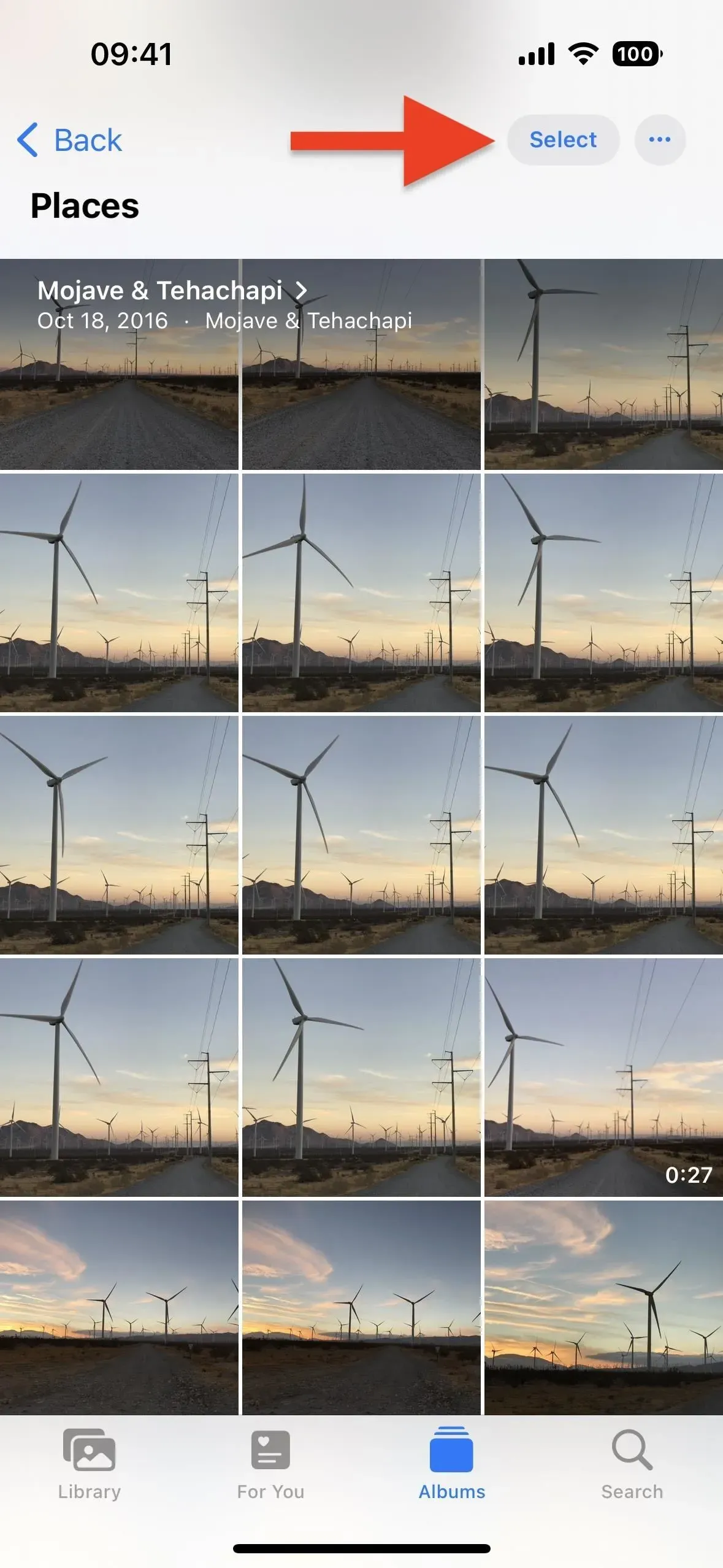
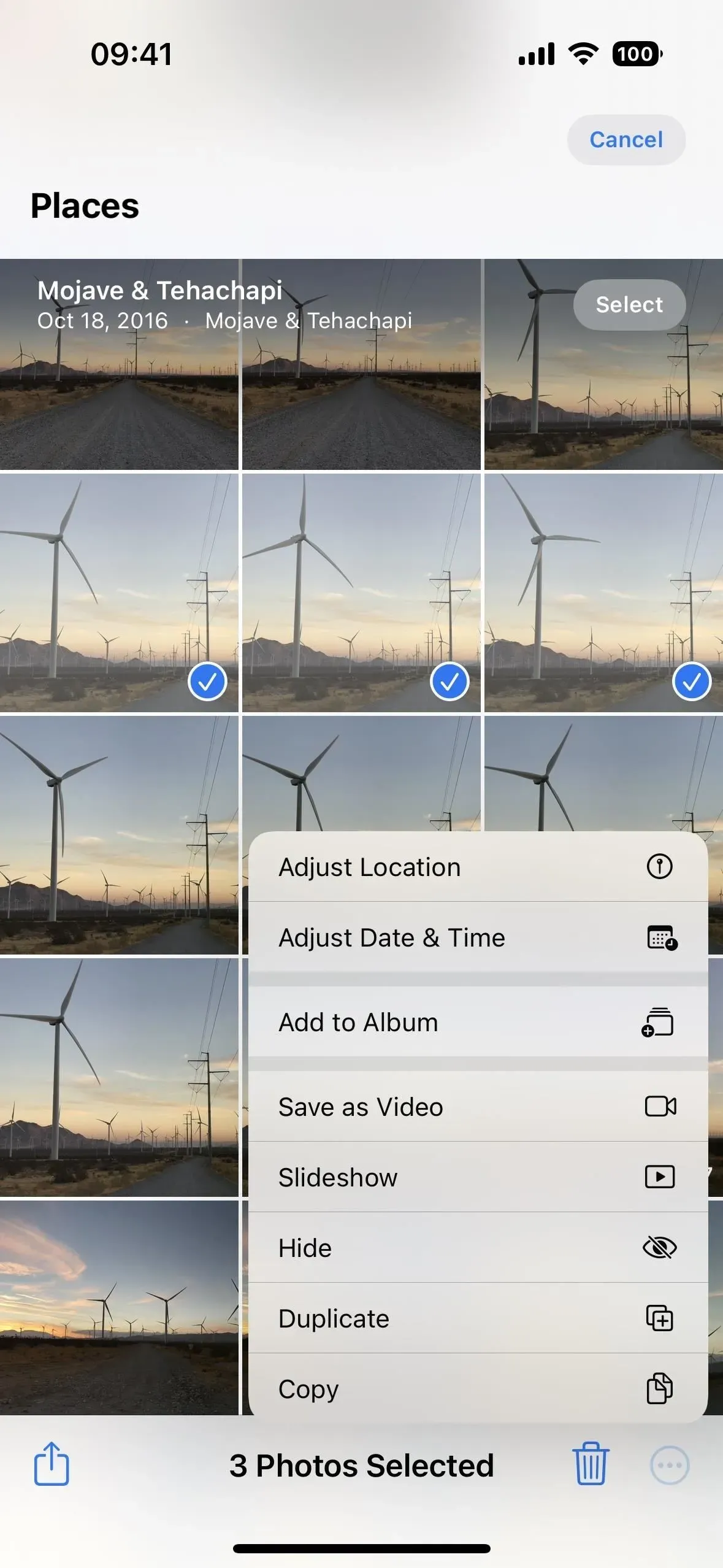
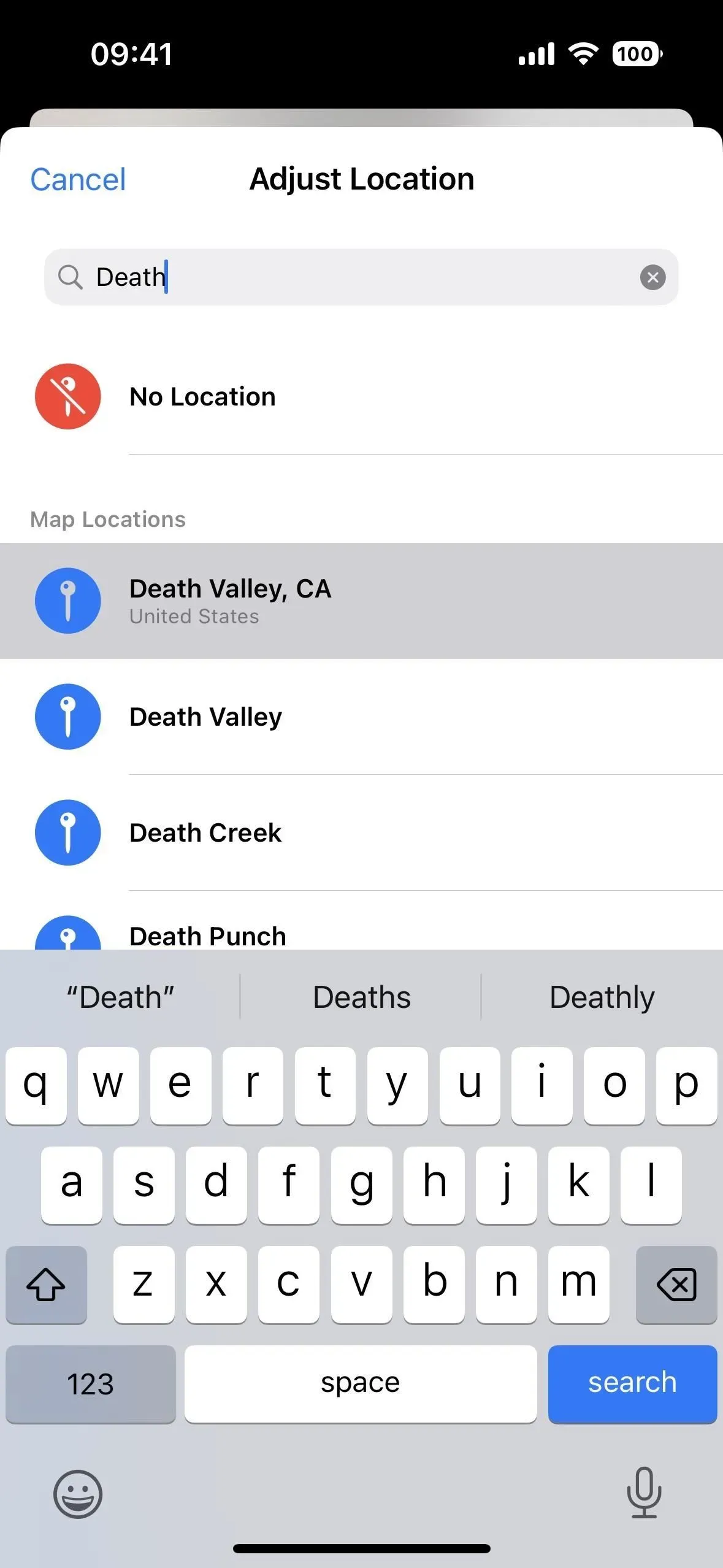
- Klikněte na „Vybrat“ v zobrazení mřížky, vyberte obsah, klepněte na ikonu „Sdílet“, vyberte „Nastavit umístění“ na listu sdílení a poté vyhledejte a vyberte libovolné místo, které chcete. (Funguje pouze na iOS 15.)
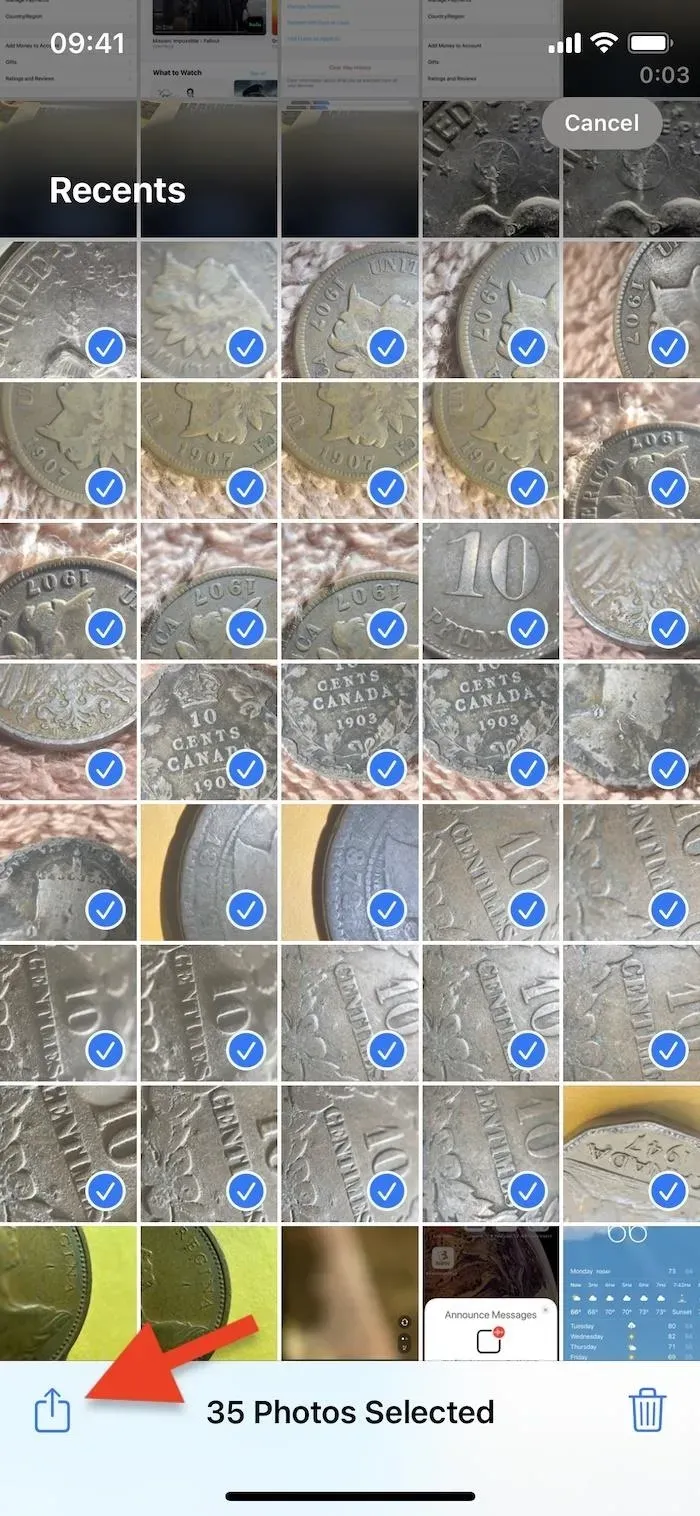
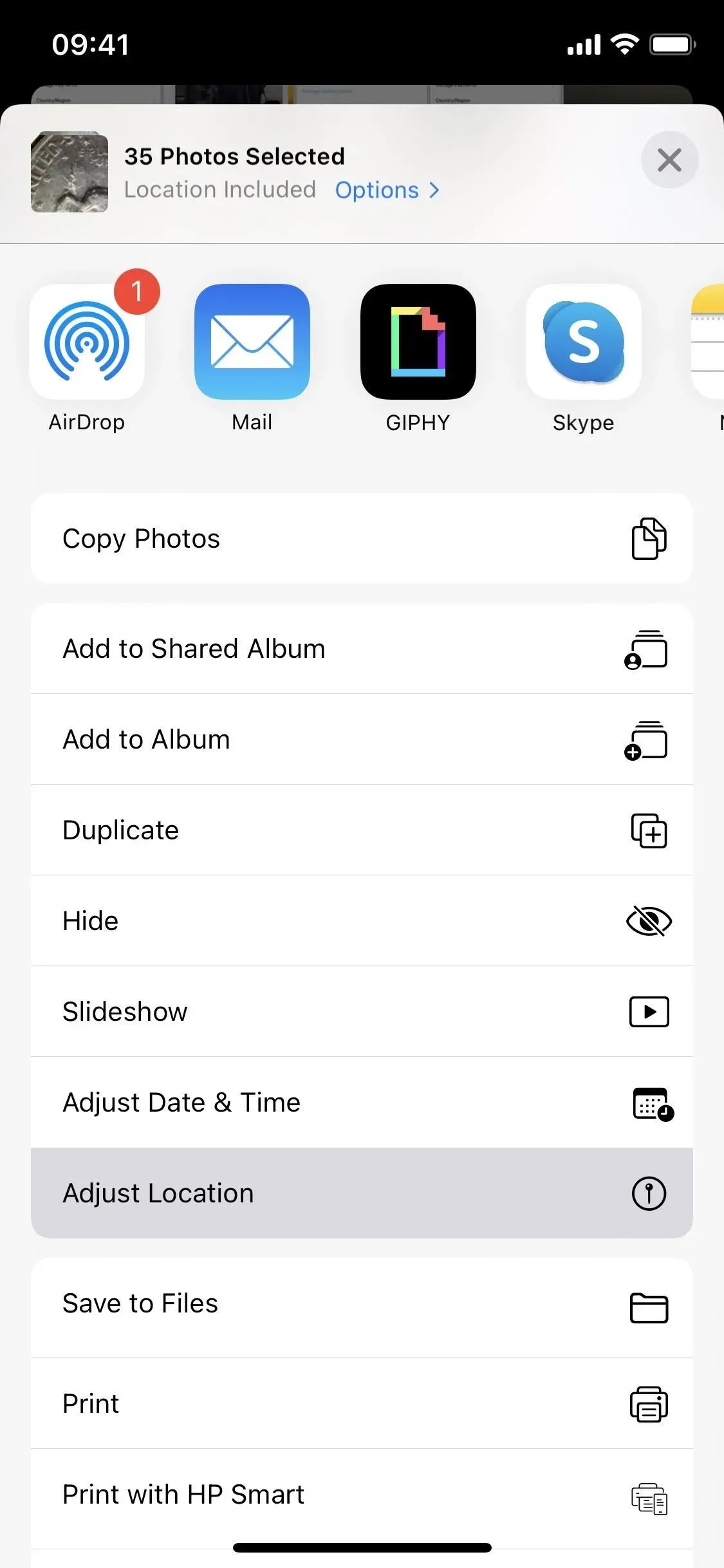
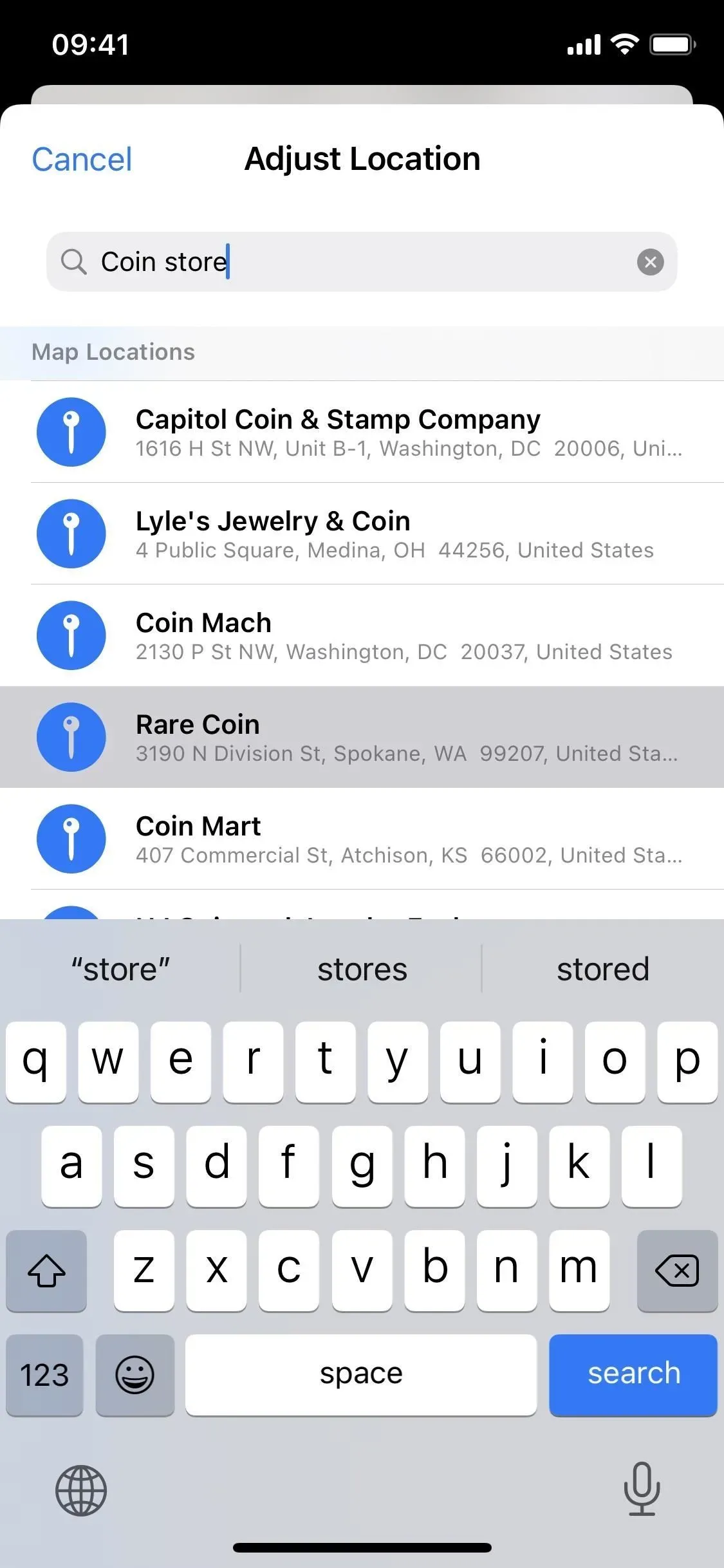
Chcete-li se vrátit na původní místo:
Pokud potřebujete vrátit skutečné místo, použijte stejný postup jako výše pro jednotlivé fotografie a videa.
- Otevřete obsah a poté přejetím nahoru nebo klepnutím na tlačítko info (i) otevřete metadata obsahu. Klikněte na „Přizpůsobit“ pod mapou a poté klikněte na „Vrátit“.
- Otevřete obsah, klepněte na ikonu se třemi tečkami (•••), z nabídky rychlých akcí vyberte Nastavit polohu a potom klepněte na Vrátit. (Funguje pouze na iOS 16 a novějších.)
- Otevřete obsah v iOS 15, klepněte na ikonu Sdílet, vyberte Nastavit polohu na stránce sdílení a potom klepněte na Vrátit. (Funguje pouze na iOS 15.)
Více fotografií nebo videí nelze vrátit na původní místo současně, takže pokud jich chcete vrátit více, budete to muset udělat jednotlivě.
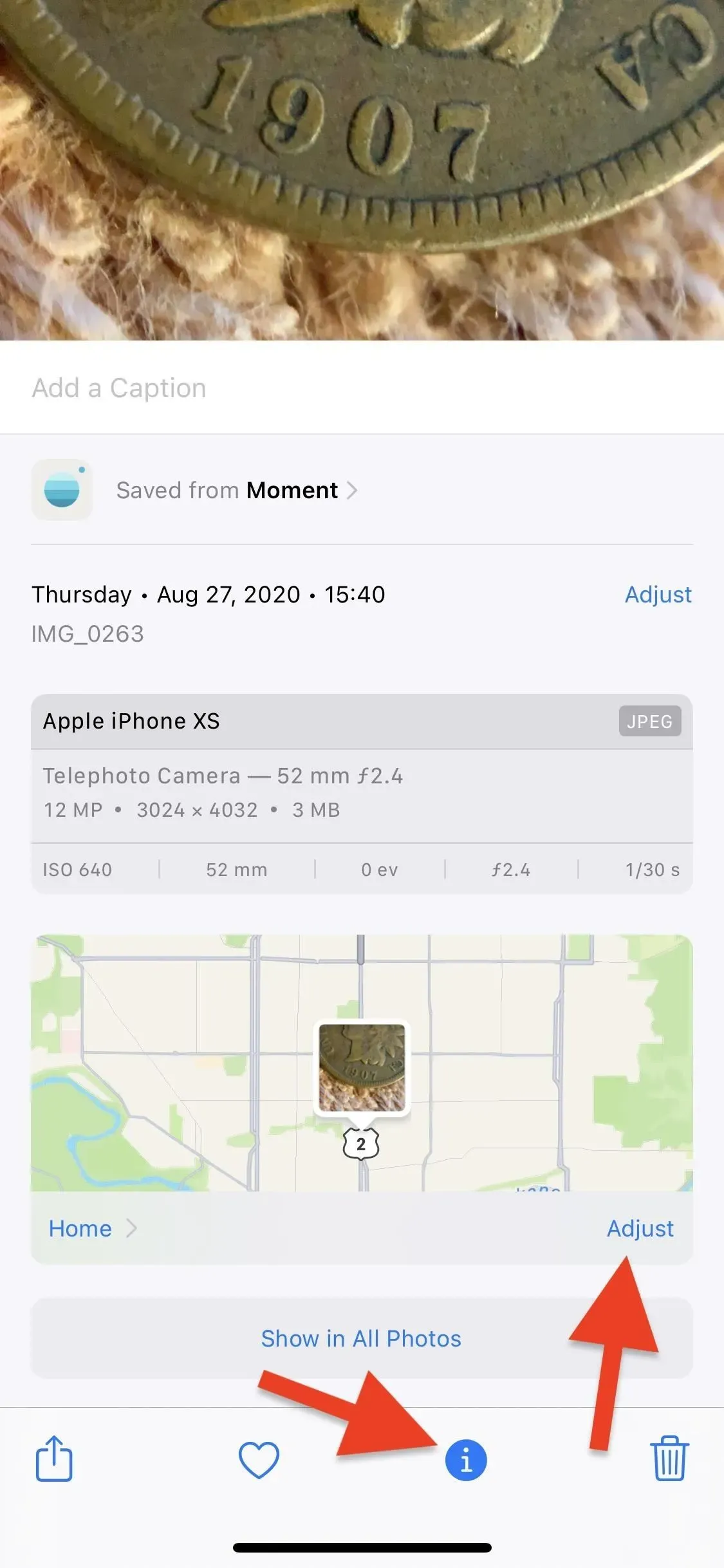
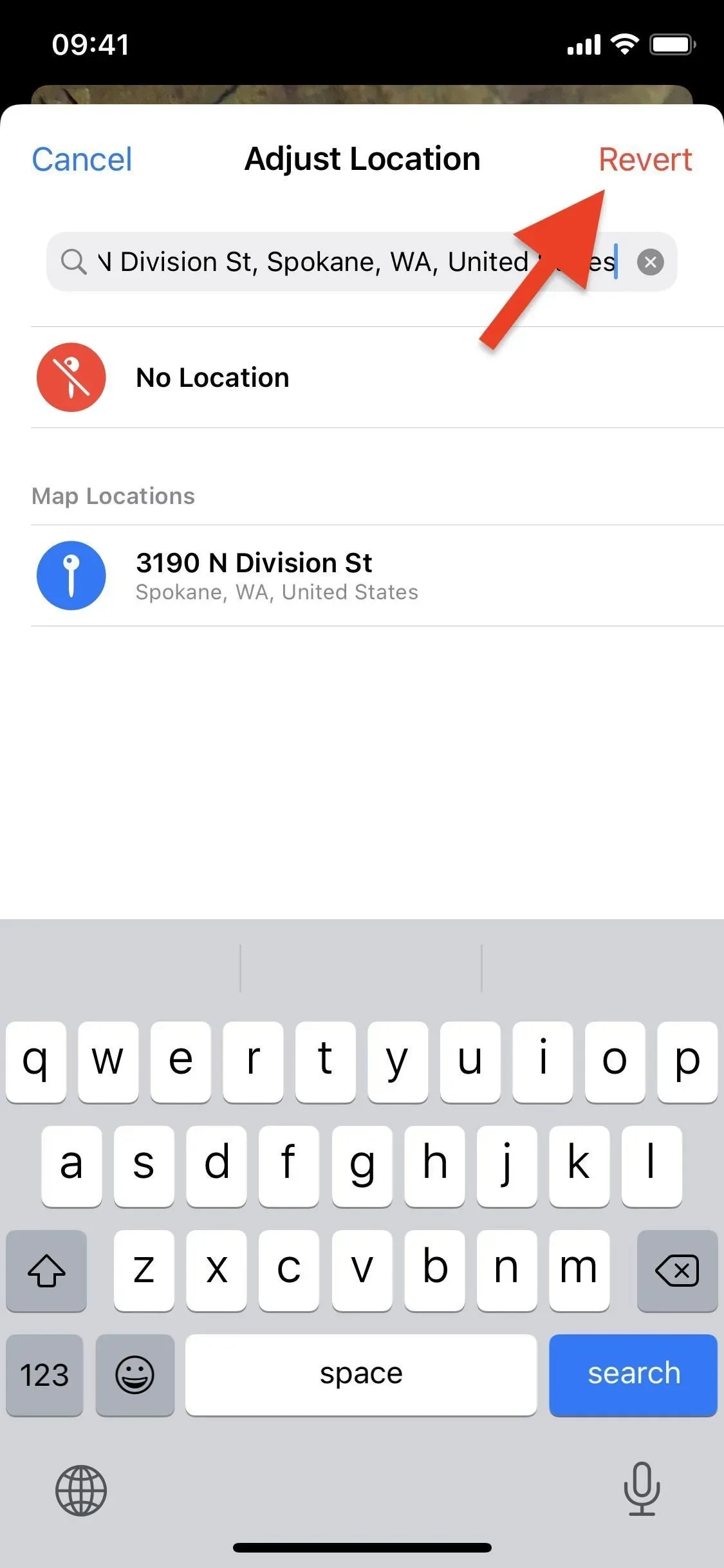



Napsat komentář