Jak nastavit Chromecast z Androidu
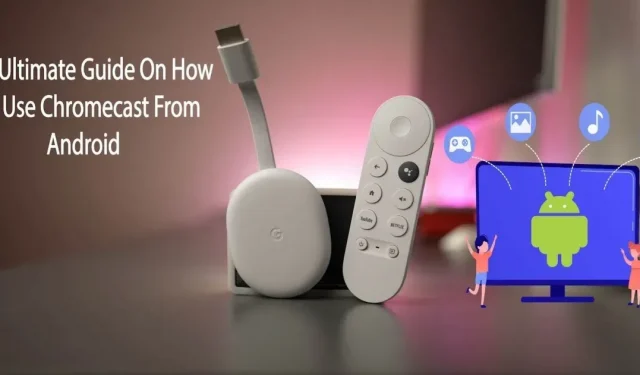
Chromecast, nový vynález společnosti Google, je gadget pro streamování médií pro vaše velké obrazovky. Tento článek je komplexním průvodcem pokrývajícím všechny aspekty nastavení Chromecastu ze systému Android.
Pomocí hardwarového zařízení Chromecast vyvinutého společností Google můžete bezdrátově streamovat média do televizoru. Místo kabelového připojení můžete streamovat digitální hudbu, videa a obrázky přes Wi-Fi pomocí Chromecastu.
Během několika posledních let se Chromecast vyvinul v komponentu Google Home, která umožňuje interakci napříč celým ekosystémem Android. Pokračujte ve čtení a zjistěte, jak používat Chromecast se systémem Android.
Co je to Chromecast? Jak to funguje?
Chromecast je zařízení, které vám umožní proměnit jakoukoli televizi s portem HDMI na chytrou televizi. Musíte jej připojit k zadní straně zařízení a nastavit přes aplikaci Google Home a poté budete mít chytrou televizi.
Co rozumíme pod pojmem „vlastní“? Odesílání znamená odeslání obrázku nebo videa prostřednictvím Chromecastu. Nejprve bude váš Chromecast připojen k síti Wi-Fi. Poté stáhne video a přehraje jej na vašem zařízení.
Díky vestavěnému Chromecastu (Google Cast) můžete sledovat své oblíbené pořady a aplikace ze smartphonu nebo počítače na Android TV nebo Google TV.
Internetové připojení není přerušeno nebo se materiál při vysílání do TV nepřehrává. To vám umožní streamovat obsah do televizoru při používání jiných aplikací nebo programů v zařízení.
Funkce Chromecastu
Jakmile se seznámíte se základy, Chromecast má mnoho důležitých funkcí. Toto zařízení vám umožní zažít 3D virtuální realitu nebo promítnout obrazovku počítače na televizor. Zde jsou některé další důležité funkce Chromecastu pro Android:
- Prezentace je nyní jednodušší.
- Zrcadlová VR sluchátka.
- Televize se proměnila ve fotorámeček.
- Hraní v plné velikosti.
1. Prezentace jsou nyní jednodušší
Zapněte jej pomocí Chromecastu a Prezentací Google místo toho, abyste vzali notebook a zapojovali jej do zásuvky. Spuštěním prezentace v Prezentacích Google a výběrem možnosti „Prezentovat na jiné obrazovce“ v nabídce „Prezentovat“ v pravém horním rohu se zahájí odesílání.
2. Zrcadlová náhlavní souprava VR
Ostatní mohou sledovat váš zážitek z virtuální reality s vámi na platformě Google Daydream díky Chromecastu z Androidu. Vyberte možnost Vysílat v aplikaci Google Home a vše, co uvidíte ve VR, bude přizpůsobeno divákům v okolí.
3. TV fotorámeček.
Přizpůsobte si spořiče obrazovky výběrem z Fotek Google, počasí, obrázků, satelitních fotografií, alb a dokonce i Facebooku v části Nastavení pozadí v nabídce Zařízení aplikace Google Home.
4. Hry v plné velikosti
Kromě stovek rodinných her, jako je Just Dance Now, můžete mít neomezené hodiny zábavy při hraní her jako Sonic Jump Fever a dalších. Přejděte na „Aplikace a hry“ – „Kategorie“ – „Google Cast“ – „Hry“ v Obchodě Google Play a vyhledejte seznam podporovaných her pro Chromecast.
Jak nastavit Chromecast z Androidu?
Váš Chromecast nemá příliš mnoho hardwaru, takže byste jako dálkové ovládání Chromecastu měli používat svůj mobilní telefon nebo jakýkoli jiný hardware. Nastavení Chromecastu je docela jednoduché. Chcete-li nastavit Chromecast ze zařízení Android, postupujte takto:
- Připojte to.
- Nastavte si televizi.
- Připojte a nastavte své zařízení.
1. Zapojte jej
- Teď to propojíme. Vezměte kabel Micro USB a připojte menší konec k Chromecastu.
- Zapojte druhý konec kabelu do adaptéru a zapojte jej do zdi.
- Všimněte si čísla zobrazeného vedle vybraného vstupu. Budete to potřebovat později.
2. Nastavte svůj televizor
- Dále se musíte ujistit, že je vaše televize nastavena na stejný vstup jako Chromecast. Stiskněte tlačítko TV vstup, zdroj nebo podobné tlačítko na dálkovém ovladači televizoru.
- Položka nabídky zdroje by měla odpovídat číslu vedle portu HDMI, který jste připojili k zařízení.
- Po výběru správného vstupu byste měli vidět pokyny z Chromecastu.
3. Připojte a nastavte své zařízení
- Musíte se ujistit, že váš telefon a Chromecast jsou připojeny ke stejné síti Wi-Fi.
- Po připojení Chromecastu k portu HDMI televizoru a napájení postupujte podle pokynů k nastavení v aplikaci.
- Nainstalujte si do zařízení mobilní aplikaci Google Home.
- Klikněte na mobilní aplikaci Google Home.
- Vyberte možnost „Začít“.
- Vyberte požadovanou e-mailovou adresu a klikněte na OK.
- Pokud máte doma další gadgety Google, mohou se zobrazit také ve vaší aplikaci Google Home.
- Nyní vytvořte nebo vyberte domov pro své zařízení. Chcete-li to provést, klikněte na znaménko plus (+) v levém horním rohu.
- Klikněte na „Vytvořit nový domov“.
- Dejte svému domácímu gadgetu přezdívku.
- Zadejte svou domácí adresu.
- Klikněte na domovský soubor, který jste právě vytvořili, nebo na soubor, který jste již vytvořili v minulosti.
- Přidejte alias a vyberte Další.
- Aplikace okamžitě začne vyhledávat zařízení.
- Aplikace se poté zeptá, které zařízení nastavujete.
- Měl by být vybrán Chromecast.
- Klikněte na „Další.
- Jakmile je váš Chromecast detekován, klikněte na „Další“ v pravém dolním rohu.
- Ujistěte se, že je kód správný, a poté vyberte Ano.
- Chromecast lze také nakonfigurovat tak, aby fungoval s vaším počítačem. Instalace prohlížeče Chrome automaticky odesílá obsah do vašeho Chromecastu.
Začínáme s Chromecastem ze zařízení Android: Průvodce krok za krokem
Jak přenášet média z telefonu Android do televize? Google Chromecast to zvládne.
Videa z YouTube nebo Netflix můžete přehrávat na své velké obrazovce televizoru. Kdykoli můžete pozastavit, převinout zpět, převinout vpřed nebo zastavit video nebo film pomocí telefonu Android jako dálkového ovládání televizoru. Chcete-li streamovat média ze zařízení Android, postupujte takto:
- Ujistěte se, že váš Android a Chromecast jsou připojeny ke stejné síti Wi-Fi.
- V nastavení klikněte na Bluetooth a připojení zařízení.
- Klikněte na Ghost.
- Nyní uvidíte seznam zařízení, do kterých můžete streamovat. Zařízení můžete vybrat kliknutím na něj.
- Proces odesílání začne na vašem zařízení Android. Můžete také přímo streamovat konkrétní aplikaci z telefonu Android. Chcete-li to provést, otevřete Netflix nebo YouTube.
- Poté otevřete video a klepněte na ikonu vysílání.
- Vaše video se začne streamovat na televizoru, ke kterému jste připojeni.
- Po zhlédnutí videa na YouTube klepněte znovu na ikonu vysílání.
- Poté vyberte „Stop Casting“ pro zastavení procesu casting.
Jak mohu vyřešit běžné problémy s nastavením Chromecastu?
Mohou se vyskytnout problémy s Google Chromecast. Čas od času můžete zaznamenat závady v telefonu, problémy s připojením a další drobné problémy, které vám brání v efektivním používání Chromecastu. Zde jsou některé z běžných metod odstraňování problémů pro nastavení Chromecastu z tabletu Android:
- Zkontrolujte si WiFi.
- Aktualizujte prohlížeč Chromecast.
- Mobilní zařízení a Chromecast musí být připojeny ke stejné síti.
- Restartujte svůj WiFi router nebo modem.
- Restartujte zařízení Chromecast.
- Aktualizujte Google Home na svém zařízení.
- Aktualizujte svůj Chromecast.
- Resetujte Chromecast do továrního nastavení.
1. Zkontrolujte připojení WiFi
Při kontrole připojení Wi-Fi pro Chromecast mějte na paměti následující:
- Zkontrolujte svůj WiFi router a WiFi připojení na vašem zařízení a najděte možný problém.
- Ujistěte se, že se ostatní zařízení mohou snadno připojit k WiFi a přistupovat k internetu. Právě teď může dojít ke krátkému výpadku internetu. Pokud se všechna ostatní zařízení připojí bez problémů, pokračujte dalším krokem.
- Pokud problémy se sítí Chromecast přetrvávají, zkuste odpojit a znovu připojit všechna zařízení v řetězci. To bude zahrnovat váš Chromecast, router a modem (pokud je samostatný).
- Před automatickým odpojením a opětovným připojením všech zařízení počkejte, až se vaše síť obnoví. Popadněte telefon a zkuste aplikaci spustit po restartování Chromecastu.
- Pokud máte stále problémy se sítí, možná jste si všimli, že váš Chromecast je dodáván s prodlužovačem HDMI. Chromecast může být mimo dosah, aby bylo možné správně navázat připojení Wi-Fi, pokud jej skryjete.
- S rozšířením můžete Chromecast vysunout ze zadní části televizoru, pokud nefunguje. Dosah vašeho zařízení se může zvýšit a může být povoleno silnější připojení Wi-Fi.
2. Aktualizujte prohlížeč Chromecast
Zastaralé prohlížeče mohou také vést k běžnému problému s nastavením Chromecastu . Chcete-li používat nejnovější prohlížeč Chromecast, postupujte podle těchto jednoduchých kroků: Otevřete Chrome > Pokud nemáte nejnovější verzi prohlížeče, zobrazí se tlačítko Aktualizovat Google Chrome. Vyberte tuto možnost > Počkejte na dokončení aktualizace > Po dokončení klepněte na Restartovat.
Jakmile Chrome funguje správně, navštivte web, ze kterého jste streamovali, a všimnete si, že máte zpět ovládací prvky vysílání.
3. Mobilní zařízení a Chromecast musí být připojeny ke stejné síti.
Ujistěte se, že jste ve stejné síti jako Chromecast. Chcete-li zkontrolovat, zda jsou vaše zařízení Android a Chromecast připojeny ke stejné síti, postupujte takto:
- Otevřete aplikaci Google Home.
- Nyní se můžete svého zařízení dotknout.
- Stačí vybrat nabídku nastavení.
- Chcete-li získat přístup k informacím o vašem zařízení, klikněte na „Informace o zařízení“.
- Síť Wi-Fi Chromecast by nyní měla být viditelná.
- Nyní otevřete horní nabídku a otevřete nastavení WiFi.
- Mapujte připojení Wi-Fi na vašem zařízení k připojení Chromecast.
- Pokud se neshodují, připojte svůj Android ke stejné síti Wi-Fi jako Chromecast.
4. Restartujte váš WiFi router nebo modem.
Pokud váš Chromecast nestreamuje kvůli problémům s internetem, zkuste resetovat router nebo modem. Restartování vašeho WiFi routeru nebo modemu vyřeší většinu problémů s internetem. Chcete-li restartovat směrovač Wi-Fi, postupujte takto:
- Router nebo modem lze odpojit ze zásuvky a portu, nebo můžete podržet tlačítko napájení, dokud nezhasnou všechny kontrolky.
- Zapojte jej znovu po 30 sekundách.
- Úplné restartování routeru může několik minut trvat.
5. Restartujte zařízení Chromecast.
Stejně jako restartování tetheringu Wi-Fi může restartování zařízení Chromecast také vyřešit problémy s Chromecastem. Chcete-li Chromecast restartovat, postupujte takto:
- Začněte kliknutím na své zařízení.
- Poté přejděte na ikonu „Nastavení“.
- Klikněte na Více.
- Vyberte „restartovat“.
Pokud máte novější verzi Chromecastu s Google TV, postupujte takto: vyhledejte svůj profil na televizní obrazovce > přejděte do Nastavení > vyberte „systém“ > klikněte na „Restartovat“.
6. Aktualizujte Google Home na svém zařízení.
Uživatelé Chromecastu by měli vždy používat nejnovější verzi aplikace Google Home . Aktualizace Google Home se často provádějí automaticky, ale pokud máte problémy, můžete aktualizace zkontrolovat ručně v Google Play nebo App Store.
Chcete-li aktualizovat aplikaci Google Home, postupujte takto: Otevřete Obchod Google Play > Nabídka > klepněte na Moje aplikace a hry > Najít aplikaci Google Home > klepněte na Aktualizovat.
7. Aktualizujte svůj Chromecast
Abyste získali nejnovější Chromecast, nemusíte nic dělat. během instalace se automaticky stáhne a nainstaluje. Existuje způsob, který můžete použít, pokud si stále nejste jisti, zda váš Chromecast používá nejnovější aktuální verzi. Chcete-li zkontrolovat, zda je váš Chromecast pro Android aktuální, postupujte takto:
- Chcete-li získat nejnovější aktualizaci firmwaru pro zařízení Chromecast, kontaktujte podporu Google .
- Chcete-li začít, budete se muset svého zařízení dotknout.
- Poté klikněte na „Nastavení“ v pravém horním rohu.
- Přejděte do sekce „Informace o zařízení“.
- Přejděte dolů a vyhledejte informace o firmwaru. Jste si vědomi, zda odpovídá tomu, co je v podpoře Google.
Pokud máte zastaralý firmware, aktualizujte svůj Chromecast pomocí Google TV takto:
- Přejděte na Google TV do nabídky „Nastavení“.
- Pro přístup k němu klikněte na Systém.
- Klikněte na O aplikaci.
- Ujistěte se, že jste vybrali možnost Aktualizace systému.
- Vaše zařízení začne okamžitě vyhledávat dostupné aktualizace softwaru.
- Jakmile bude aktualizace systému připravena, restartujte zařízení kliknutím na Restartovat nyní.
8. Resetujte Chromecast do továrního nastavení.
Pokud jste vyzkoušeli vše a nemůžete Chromecast opravit, možná budete muset provést obnovení továrního nastavení. Mějte na paměti, že možnost resetování Chromecastu smaže všechna vaše data a budete muset začít znovu.
Chcete-li obnovit tovární nastavení Chromecastu ze systému Android, postupujte takto:
- Zapojte Chromecast do portu HDMI a do zásuvky na televizi.
- V závislosti na modelu najdete tlačítko na boku nebo na zadní straně.
- Bylo by užitečné, kdybyste podrželi tlačítko, dokud LED nezbělala, a uvolnili jej.
Chcete-li obnovit tovární nastavení Chromecastu pomocí aplikace Google Home, postupujte takto:
- Spusťte aplikaci Google Home na Androidu.
- Vyberte zařízení, které chcete nastavit, a klikněte na Nastavení.
- Na zařízení Android vyberte Více (tři svislé tečky).
- Chcete-li obnovit vše na tovární nastavení, vyberte Obnovit tovární nastavení.
- Stačí stisknout tlačítko reset.
Závěr
Pomocí Chromecastu ze systému Android můžete promítat videa, televizní pořady a obrázky z mobilních zařízení a aplikací Android, které podporují Cast. S Chromecastem můžete svůj obsah bez problémů prohlížet na velké obrazovce.
Můžete odesílat celé webové stránky nebo karty z prohlížeče Chrome v systémech Windows, Mac a Chromebook. K ovládání Chromecastu použijte aplikaci Google Home nebo plugin prohlížeče Google Cast.
Chromecast jako takový představuje skvělý způsob, jak přenést obrazovku telefonu do televize.
FAQ
Jak připojit Android Chromecast k TV?
S Chromecastem můžete přesně vidět, co se děje na vašem gadgetu Android na vaší televizi. Aby Chromecast přesměroval váš gadget Android do vašeho televizoru, postupujte takto: aplikace Google Home > karta Účet > Zrcadlo zařízení > Obrazovka/audio přenos > Zapnout mikrofon > vaše zařízení Chromecast.
Proč nemohu z telefonu Android odesílat do Chromecastu?
Pokud se vám nedaří odeslat Chromecast ze zařízení Android, může vám pomoci jednoduchý restart. Mohli byste Chromecast vypnout a zapnout? Podívejte se, zda je problém vyřešen během několika minut. Pokud se tím problém nevyřeší, problém může být s připojením Wi-Fi nebo s tím, že Google Chrome je zastaralý.
Mohu používat Chromecast z Androidu do PC?
Chromecast můžete odesílat z Androidu do počítače pomocí aplikací pro zrcadlení obrazovky, jako je aplikace PowerMirror a AirDrop Cast. Stáhněte a otevřete toto zařízení a použijte jeho funkci vysílání, jako je funkce bezdrátové sítě AirDrop Cast z Androidu do PC.
Proč se můj Android nepřipojí k Chromecastu?
Váš Android se nemusí připojit k Chromecastu z následujících důvodů: – Zastaralá aplikace Google Home – Váš Android a Chromecast nejsou připojeny ke stejné síti – Špatné připojení Wi-Fi



Napsat komentář