Jak nastavit a používat Google Pay
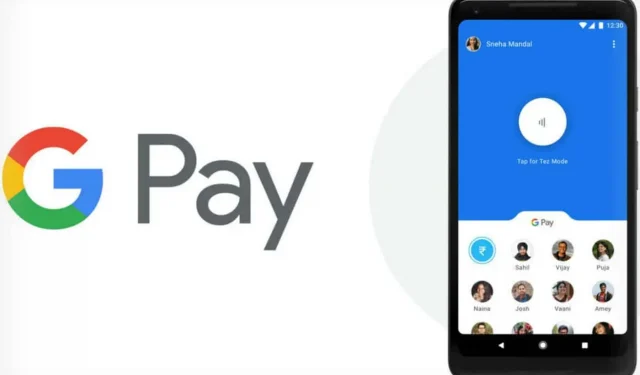
Google Pay je velmi užitečná a komplexní digitální peněženka. Zde je návod, jak službu nastavit a používat ji denně.
Google Pay je digitální peněženka propojená s vaším účtem Google. Můžete s ním posílat nebo požadovat peníze od svých blízkých, používat je v platebních aplikacích nebo v obchodech se smartphonem s Androidem nebo hodinkami Wear OS. Ale skutečným důvodem může být jednoduše to, že platební transakce je rychlejší a bezpečnější než s fyzickou kartou.
Google Pay funguje bez poskytování informací o vaší kreditní kartě institucím. Tato data jsou bezpečně uložena na serverech Google, Google Pay používá ke zpracování transakce pouze token – virtuální číslo účtu. V posledních letech Google výrazně rozšířil své služby, lze uložit věrnostní karty, dárkové karty, dopravu a dokonce i některé propagační nabídky. Než ji však budete moci používat, musíte ji nastavit.
Nastavte si Google Pay
Nejprve si musíte stáhnout aplikaci Google Pay, která je dostupná i pro iOS. Po instalaci postupujte podle pokynů.
1. Klikněte na tlačítko „Start“.
2. Klikněte na tlačítko „Připojit k Gmailu“. Okno vás požádá o povolení povolit službě Google Pay přístup k poloze vašeho zařízení.
3. Google Pay chce znát vaši polohu, abyste věděli, že se nacházíte v místě, které přijímá Google Pay. Chcete-li tuto funkci použít, klikněte na tlačítko „Povolit“ ve spodní části obrazovky.
4. Ve spodní části aplikace jsou čtyři záložky: „Domů“, „Platba“, „Pass“ a „Odeslat“. Přejděte na kartu „Platba“ a klikněte na „Přidat způsob platby“.
Můžete také začít na kartě Domů. Přejděte v obchodech do sekce „Platba telefonem“ a klikněte na „Nastavení“. Pokud již máte kartu propojenou se svým účtem Google, budete vyzváni, abyste ji propojili se službou Google Pay v telefonu.
5. Můžete také přidat novou kartu. Chcete-li to provést, klikněte na „Přidat novou kartu“ a umístěte kartu do zorného pole kamery. Tím se naskenují informace a poté zadáte datum vypršení platnosti a kód CVC.
6. Poté klikněte na tlačítko „Uložit“ ve spodní části obrazovky, přečtěte si Podmínky použití a klikněte na „Přijmout a pokračovat“.
7. Dále vaše banka ověří kartu a obdržíte zprávu, že vaše zamykací obrazovka bude použita pro Google Pay. Klepněte na „Rozumím“.
8. Poté se zobrazí obrazovka Verify Your Card. Vyberte, jak chcete získat ověřovací číslo. V závislosti na kartě je to e-mail nebo telefonní číslo. Klepněte na Pokračovat. Jakmile obdržíte číslo, zadejte ho na obrazovce Verification Number (Ověřovací číslo) a klikněte na Submit (Odeslat).
Nastavte výchozí kartu pro Google Pay
Ve službě Google Pay můžete uložit více karet a dokonce jednu nastavit jako výchozí kartu.
1. Klikněte na požadovanou kartu.
2. Když se na obrazovce objeví podrobné informace, klikněte na Výchozí pro platby z obchodu. Operace trvá trochu času.
Jak používat Google Pay v obchodech, restauracích a prodejních automatech
Chcete-li používat Google Pay v obchodě nebo restauraci, hledejte na čtečce logo bezkontaktní platby. Až ji najdete, odemkněte vedle ní svůj smartphone a Google Pay ve výchozím nastavení aktivuje otevření vaší karty. Spojení se strojem je přes NFC. Totéž můžete udělat u některých automatů na jízdenky.
Posílejte a přijímejte peníze pomocí Google Pay
Google Pay přesahuje výměnu fyzické karty. Můžete také posílat a žádat o peníze od kohokoli, stejně jako v aplikacích jako Venmo nebo Zelle.
1. Chcete-li poslat peníze, otevřete aplikaci Google Pay.
2. Klikněte na Odeslat nebo požádat o peníze.
3. Vyberte kontakt.
4. Pokud osoba není ve vašich kontaktech, zadejte její telefonní číslo nebo e-mail.
5. Pokud má její telefon Google Pay, může s vámi sdílet svůj QR kód Google Play.
Se službou Google Pay můžete také odesílat nebo žádat o peníze z vašeho prohlížeče.
1. Přejděte na pay.google.com a přihlaste se.
2. Klikněte na záložku „Odeslat nebo požádat o peníze“.
3. Klepněte na Odeslat peníze nebo Přijmout peníze.
4. Zadejte částku a za ní telefonní číslo, e-mail nebo pouze své jméno, abyste ji našli ve svých kontaktech.
5. Klepněte na Odeslat nebo Požádat.
Používejte Google Pay na webech a v aplikacích
Pomocí Google Pay můžete platit také za nákupy na mnoha webech a v aplikacích. Kdykoli při placení uvidíte ikonu Google Pay, klepněte na ni.
Přidejte do Google Pay věrnostní a dárkové karty
Peněženka Google Pay vám umožňuje přidávat věrnostní karty a další dárkové karty. Je podporováno mnoho značek.
1. Chcete-li přidat takovou kartu, otevřete aplikaci Google Pay a klepněte na kartu Passes ve spodní části obrazovky.
2. Stiskněte modré tlačítko Pass se znaménkem +.
3. Vyberte si věrnostní kartu nebo dárkovou kartu. Když se zobrazí seznam účastníků, vyberte toho, kterého chcete přidat.
4. Pokud máte dárkovou kartu, budete vyzváni k zadání údajů o kartě. U věrnostní karty kamera přebírá skenování čísla. Některé společnosti umožňují zadat jej ručně.
Práce s těmito kartami v Google Pay není tak snadná jako s kreditními kartami, ale přesto velmi pohodlná. A můžete seskupit všechny své karty dohromady.
1. Na kartě Průkazy vyberte kartu, kterou chcete použít.
2. Ukažte čárový kód na pokladně. Pokud vaše karta nemá čárový kód, uveďte číslo obchodníkovi.
Můžete také změnit uspořádání karet. Chcete-li kartu přesunout nahoru nebo dolů, dotkněte se a podržte ji.
Používejte Google Pay pro přepravní služby
Google Pay umožňuje přidat cestovní kartu na vlak, autobus nebo metro.
1. Chcete-li přidat mapu, otevřete aplikaci a klepněte na tlačítko Doprava ve spodní části karty Domů.
2. Poté vyberte požadovanou službu.
3. Klikněte na tlačítko „Pokračovat“.
4. V závislosti na službě můžete být přesměrováni na webovou stránku nebo aplikaci, kde si můžete zakoupit vstupenky nebo balíčky. Někdy se může objevit aktivační okno. V tomto případě klikněte na Pokračovat.
Chcete-li použít balíček nebo vstupenku, aktivujte si telefon. Některé služby vyžadují odemknutí zařízení a výběr lístku. Poté podržte telefon v blízkosti čtečky karet a počkejte na vizuální potvrzení.
Google Pay a podrobnosti o vaší transakci
Google používá určitá data z transakcí Google Pay: k usnadnění vašich transakcí Google Pay, k zobrazení historie a podrobností vašich transakcí, k řešení problémů se službou Google Pay, k poskytování dalších funkcí Google Pay.



Napsat komentář