Jak nastavit, používat nebo deaktivovat iCloud Keychain na iPhonu, iPadu a Macu
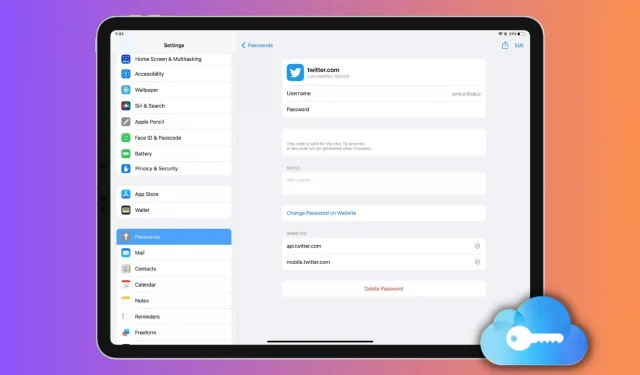
Tento podrobný průvodce vás naučí, jak nastavit, používat nebo deaktivovat iCloud Keychain na zařízeních Apple, což vám usnadní digitální život a uchová vaše hesla v bezpečí.
S iCloud Keychain můžete ukládat a přistupovat ke svým uživatelským jménům/e-mailovým adresám a heslům, informacím o kreditních kartách, dvoufaktorovým ověřovacím kódům a heslům Wi-Fi na všech svých zařízeních Apple, což poskytuje dokonalou kombinaci zabezpečení a pohodlí. Automatickým vyplňováním informací o vašem účtu v případě potřeby zajišťuje iCloud Keychain, že si už nikdy nebudete muset pamatovat své heslo, a zároveň udržuje vaše online aktivity v bezpečí.
Během nastavování zařízení
Když nastavujete nový nebo zcela vymazaný iPhone, iPad nebo Mac a poprvé se přihlásíte pomocí svého Apple ID, asistent nastavení se zeptá, zda chcete použít iCloud Keychain. Jen se ujistěte, že je povoleno a dokončete nastavení.
Zapněte iCloud Keychain později
Ujistěte se, že jste přihlášeni k iCloudu pomocí svého Apple ID. Poté postupujte podle níže uvedených kroků a povolte iCloud Keychain.
Na iPhonu nebo iPadu
- Otevřete aplikaci Nastavení a nahoře klepněte na své jméno.
- Klepněte na iCloud > Hesla a Keychain Access.
- Zapněte přepínač „Synchronizovat tento iPhone“ nebo „Synchronizovat tento iPad“.
- Pokud budete vyzváni, potvrďte své heslo Apple ID.
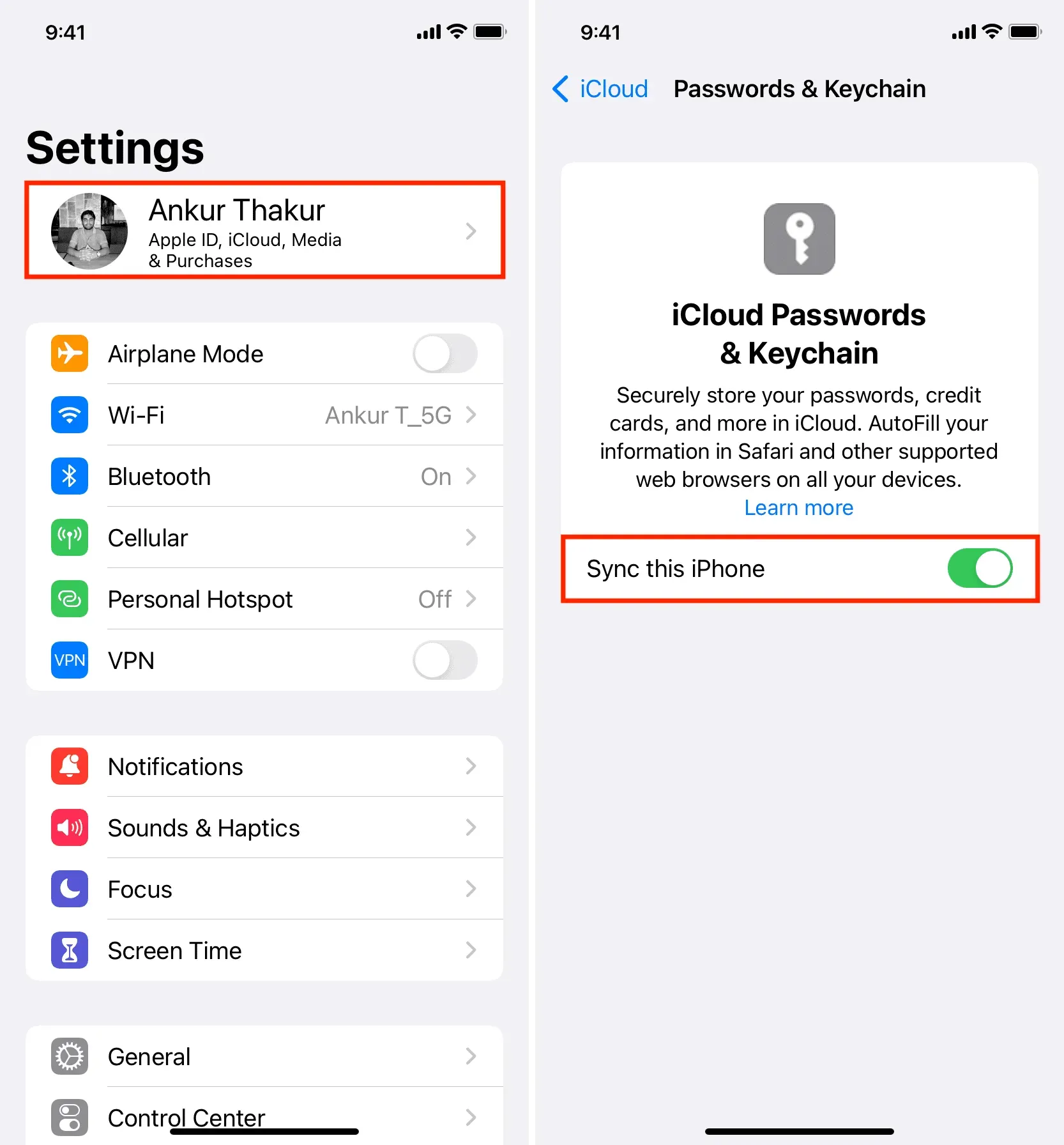
Na Macu
- Otevřete Předvolby systému a klikněte na své Apple ID v levém horním rohu.
- Klepněte na iCloud > Přístupový kód a klíčenka.
- Zapněte „Synchronizovat tento Mac“ a klikněte na „Dokončit“.

Co se stane příště?
Jakmile povolíte iCloud Keychain, všechna vaše aktuální uložená hesla (pokud existují) budou synchronizována do vašeho zařízení a uvidíte je v Nastavení/Předvolby systému. Navíc budou k dispozici pro automatické dokončování, když vstoupíte na web nebo do aplikace.
Pokud nastavujete iCloud Keychain poprvé, evidentně ještě nemáte uložená hesla. Když se ale zaregistrujete nebo se ručně přihlásíte na web nebo do aplikace, prohlížeč na iPhonu, iPadu nebo Macu se vás zeptá, zda chcete uložit své uživatelské jméno a heslo do iCloud Keychain.
Zobrazit uložená hesla
- Na iPhonu nebo iPadu: Vyberte Nastavení > Hesla.
- Na Macu: Vyberte Předvolby systému > Hesla. Případně můžete také otevřít Safari a kliknout na Safari > Předvolby nebo Předvolby > Hesla.
Vyplňte hesla z iCloud Keychain
Na iPhonu a iPadu
Když se přihlásíte na web nebo do aplikace, na klávesnici vašeho iPhonu nebo iPadu se zobrazí odpovídající uložené heslo. Stačí na něj klepnout a ověřit pomocí Touch ID nebo Face ID. Pokud máte pro stejný web nebo aplikaci uloženo více uživatelských jmen a hesel, můžete kliknout na ikonu klíče a vybrat to správné.
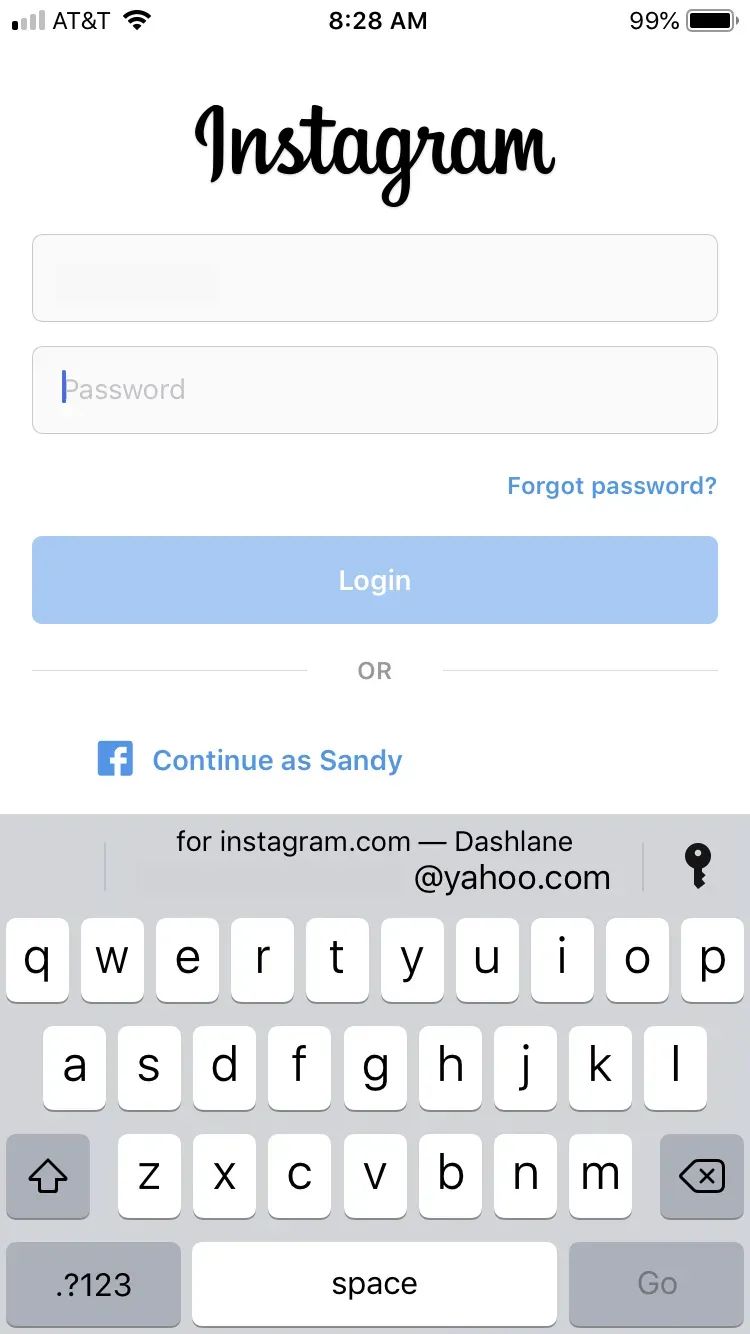
Na Macu
- Otevřete Safari a přejděte na přihlašovací stránku.
- Klikněte na pole uživatelské jméno/heslo a vyberte navrhované uložené heslo.
- Nakonec se přihlaste pomocí Touch ID nebo hesla pro Mac.
Přestaňte používat iCloud Keychain
Po deaktivaci iCloud Keychain budou vaše hesla a další data Keychain uložena lokálně ve vašem zařízení. A protože iCloud již není zapojen, tato hesla se neaktualizují ani neodstraňují, když v nich provedete jakékoli změny na jiném zařízení Apple.
Chcete-li zakázat iCloud Keychain, postupujte takto:
- Otevřete nastavení iPhonu nebo iPadu nebo systémové předvolby Mac a klikněte na své jméno nahoře.
- Přejděte na iCloud > Hesla a klíčenka.
- Vypněte možnost „Synchronizovat tento iPhone/iPad/nebo Mac“.
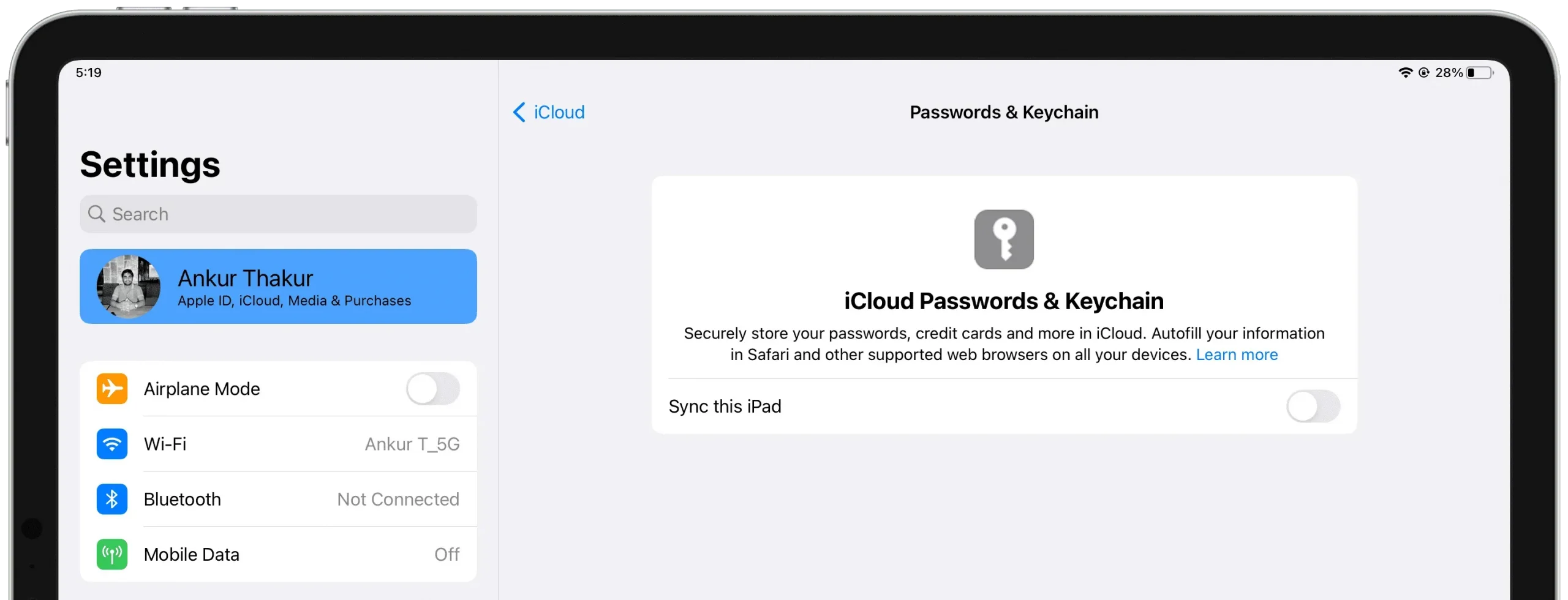
Když se na iPhonu, iPadu nebo Macu odhlásíte z iCloudu, máte také možnost uložit nebo smazat svá hesla:
- Uložit: Hesla Keychain budou uložena lokálně.
- Smazat: Hesla budou smazána. Také, pokud nemáte jiné zařízení Apple s povolenou iCloud Keychain, budou hesla také odstraněna z vašich serverů iCloud.
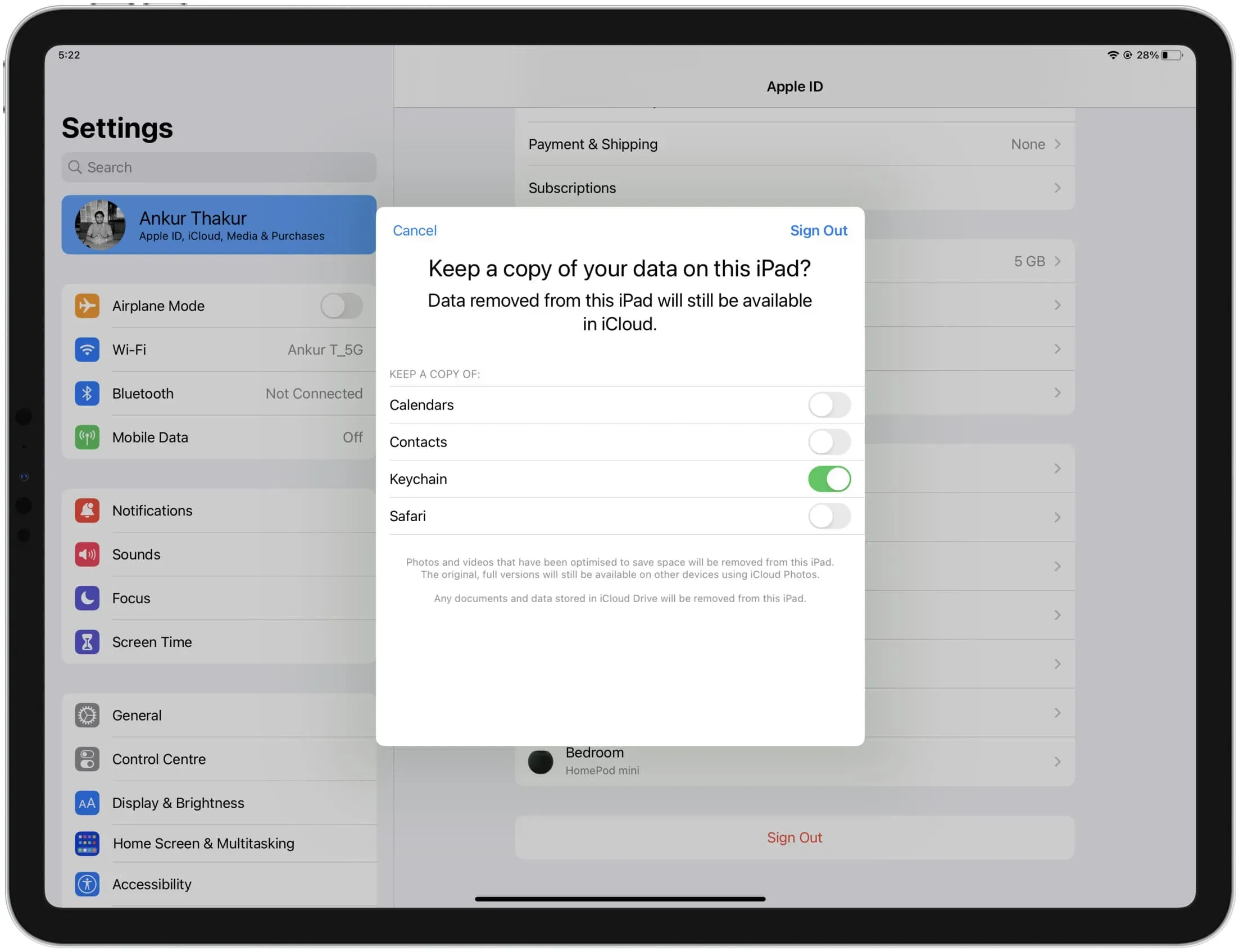



Napsat komentář