Jak nastavím schůzku Microsoft Teams s číslem, na které lze zavolat nebo se připojit?
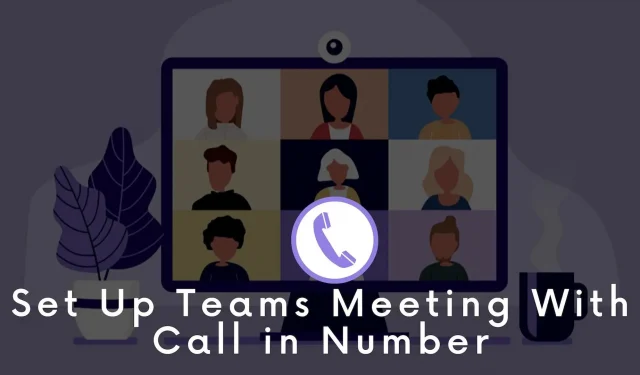
Někdy mohou lidé potřebovat zavolat na schůzky Teams pomocí svého telefonu. V tomto případě velmi pomáhá funkce Microsoft Teams Audio Conferencing. V tomto článku se dozvíme více o tom, jak nastavit audiokonference pro Teams pomocí připojení nebo telefonního čísla.
Jak nastavím schůzku Microsoft Teams s číslem, na které lze zavolat nebo se připojit?
Chcete-li se připojit ke schůzkám Teams, musíte nastavit zvukové konference v Microsoft Meeting. Existuje několik kroků, které uvádíme níže. Vše podrobně probereme, abyste mohli snadno uspořádat audio konferenci, aniž byste si museli lámat hlavu.
- Zkontrolujte dostupnost ve vaší zemi
- Získávání a přidělování licencí
- Získejte servisní čísla
- Přidělování servisních čísel
- Přizpůsobte jazyk
- Změna nastavení mostu pro audiokonference
- Nastavení telefonních čísel pro uživatele
- Odešlete pozvánky na schůzku
Začněme pečlivě sledovat každý krok, abyste mohli nastavit schůzku Teams s telefonním číslem.
Krok 1: Zkontrolujte, zda jsou audiokonference skutečně dostupné v zemi, ve které žijete
Prvním krokem je vyhodnotit, zda jsou audiokonference dostupné ve vaší zemi a regionu. Chcete-li to provést, podívejte se na dostupné země a oblasti pro audiokonference a cenové plány. Zde musíte vybrat region nebo zemi, abyste získali další informace. Můžete také získat další informace, jako jsou plány volání, telefonní systém, komunikační kredit, bezplatná a prémiová čísla a další.
Krok 2: Získejte a přiřaďte licence
K nastavení audiokonference je nutná licence. Ve skutečnosti každý uživatel, který potřebuje naplánovat schůzky po telefonickém připojení, bude potřebovat licenci. Můžete si přečíst další licencování Microsoft Teams, kde se dozvíte více o ceně a typu, které je třeba zakoupit.
Po zakoupení požadovaných licencí je musíte přiřadit vybraným uživatelům, kteří budou hostit nebo plánovat schůzky.
Tip: Licence Communications Credits můžete přiřadit uživatelům, kterým byly uděleny licence pro audiokonference. Licence Communications Credits nic nestojí.
Krok 3: Získejte servisní čísla
Audiokonference používá obchodní čísla. Zde nelze použít telefonní čísla. Chcete-li to provést, můžete si vybrat čísla bezplatných nebo placených služeb. Číslo bezplatné a placené služby můžete získat různými způsoby.
Převod aktuálních servisních čísel:
- Centrum pro správu Microsoft Teams: Pomocí centra pro správu Microsoft Teams můžete získat servisní číslo. To je však k dispozici pouze v určitých regionech a zemích.
- Vyplňte formulář žádosti: v některých případech budete možná potřebovat předvolby nebo konkrétní telefonní čísla. Chcete-li to provést, stáhněte si formulář a vyplňte jej. Poté jej odešlete společnosti Microsoft.
Krok 4: Přidělte servisní čísla k Audio Conferencing Bridge
Jakmile jsou čísla bezplatných a placených služeb přijata, je třeba je přidělit. Uživatelé tedy mohou tato čísla používat při odesílání žádostí o schůzku.
Chcete přiřadit číslo můstku pro audiokonference? K tomu můžete použít centrum pro správu Microsoft Teams. Podívejte se na kroky popsané zde:
- Jdi domů. Klikněte na Hlas.
- Vyberte Telefonní čísla.
- Klikněte na telefonní číslo, které chcete přiřadit.
- Vyberte možnost Přiřadit.
Krok 5: Nastavte výchozí jazyk a alternativní jazyky pro Audio Conferencing Bridge
Nyní musíte nastavit alternativní jazyk a výchozí jazyk pro váš most pro audiokonference. Výchozí jazyk je ten, který agent používá k hovoru s volajícími při vytáčení telefonního čísla.
Podívejte se na kroky, které můžete provést:
- Použijte centrum pro správu Microsoft Teams.
- Přejděte na Domů > Vybrat schůzky > Vybrat konferenční mosty.
- Klikněte na telefonní číslo konferenčního mostu. Vyberte Upravit.
- Vyberte výchozí jazyk.
Krok 6: Změňte nastavení Audio Conferencing Bridge
Poté se musíte ujistit, že některé možnosti jsou povoleny v nastavení mostu pro audiokonference. Musíte zkontrolovat délku PIN, upozornění na výstup/vstup atd.
>Pokud to není to, co chcete, můžete provést změny. Chcete-li to provést, použijte centrum pro správu Microsoft Teams .
- Přejděte na Domů > Schůzky > klikněte na Konferenční mosty.
- Otevřete nastavení mostu.
- Odtud přejděte na panel nastavení mostu.
Krok 7: Nastavte telefonní čísla pro připojení pro uživatele, kteří plánují nebo pořádají schůzky
Nastavením audiokonferenčního mostu to nekončí. Nyní musíte uživatelům nastavit bezplatná a placená čísla. To by mělo být k dispozici těm, kteří budou plánovat nebo vést schůzky.
Můžete to nastavit pomocí centra pro správu Microsoft Teams. Zde jsou kroky:
- Přejít na Hlavní stránku. Klepněte na položku Uživatelé.
- Vyberte uživatele ze seznamu. Vyberte Upravit.
- Vyhledejte zvukové konference. Nyní klikněte na „Upravit“ vedle možnosti „Audio konference“.
- Přejděte na panel audiokonference.
- Číslo si můžete vybrat ze seznamu bezplatných a placených čísel.
Krok 8: Odešlete pozvánky na schůzku
V posledním kroku bude do pozvánek na schůzku automaticky zahrnuto číslo služby nastavené pro konkrétního uživatele. Poté budou zaslány všem účastníkům schůzky.
Závěr
Toto jsou kroky, podle kterých můžete nastavit schůzku Teams pomocí telefonního čísla nebo telefonního čísla. Kroky jsou jednoduché a nevyžadují mnoho technických znalostí. Nastavení audiokonference je nyní jednoduché a bezproblémové.


Napsat komentář