Jak přiřadit zvuk na pozadí každé aplikaci na vašem iPhone a nastavit náladu

Na svém iPhonu můžete přehrávat zvuky na pozadí, které vám pomohou soustředit se, zůstat v klidu nebo usnout, a získat tak osobní zvukový přístroj, ať jste kdekoli. A co víc, existuje způsob, jak nastavit každou z vašich aplikací tak, aby automaticky přehrávala jednu ze šesti zvukových scén Apple. Když otevřete aplikaci, přehraje se zvuk, který je k ní přiřazen, a poté se zastaví, když aplikaci ukončíte nebo přepnete na jinou aplikaci.
Zatímco iOS 15 a iOS 16 mají nastavení Per-App, žádné zvuky na pozadí tam nenajdete. Místo toho budete muset vytvořit automatizaci ve štítcích a existuje několik způsobů, jak to udělat. Žádné z nich není dokonalé řešení, takže jsou to spíše „hacky“, které lze použít, dokud nepřijde něco lepšího.
Krok 1: Vytvořte novou automatizaci
Nejprve otevřete Zkratky, klepněte na kartu Automatizace a klepněte na modré tlačítko Vytvořit osobní automatizaci. Pokud již máte jednu nebo více uložených automatizací, klepněte na ikonu plus (+) v pravém horním rohu a vyhledejte tlačítko Vytvořit osobní automatizaci.
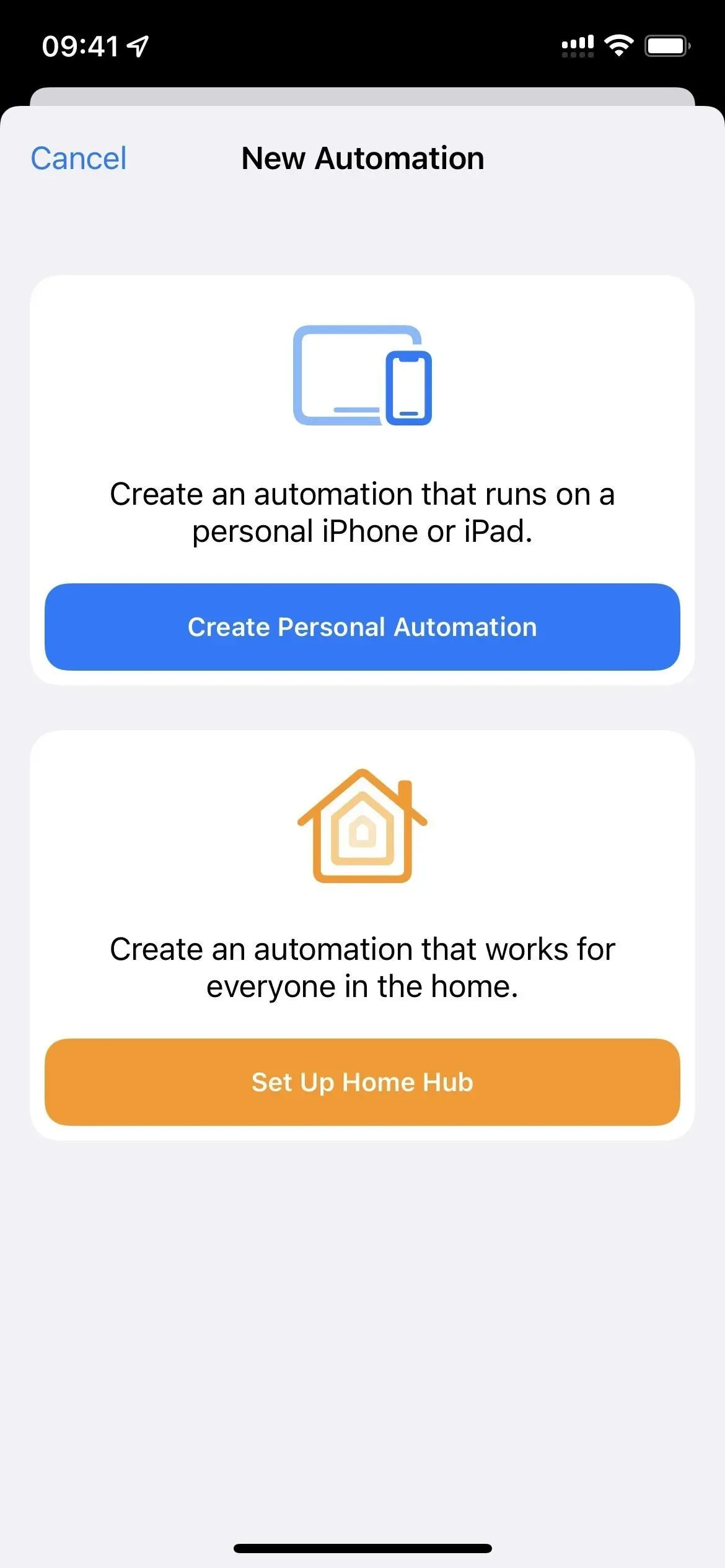
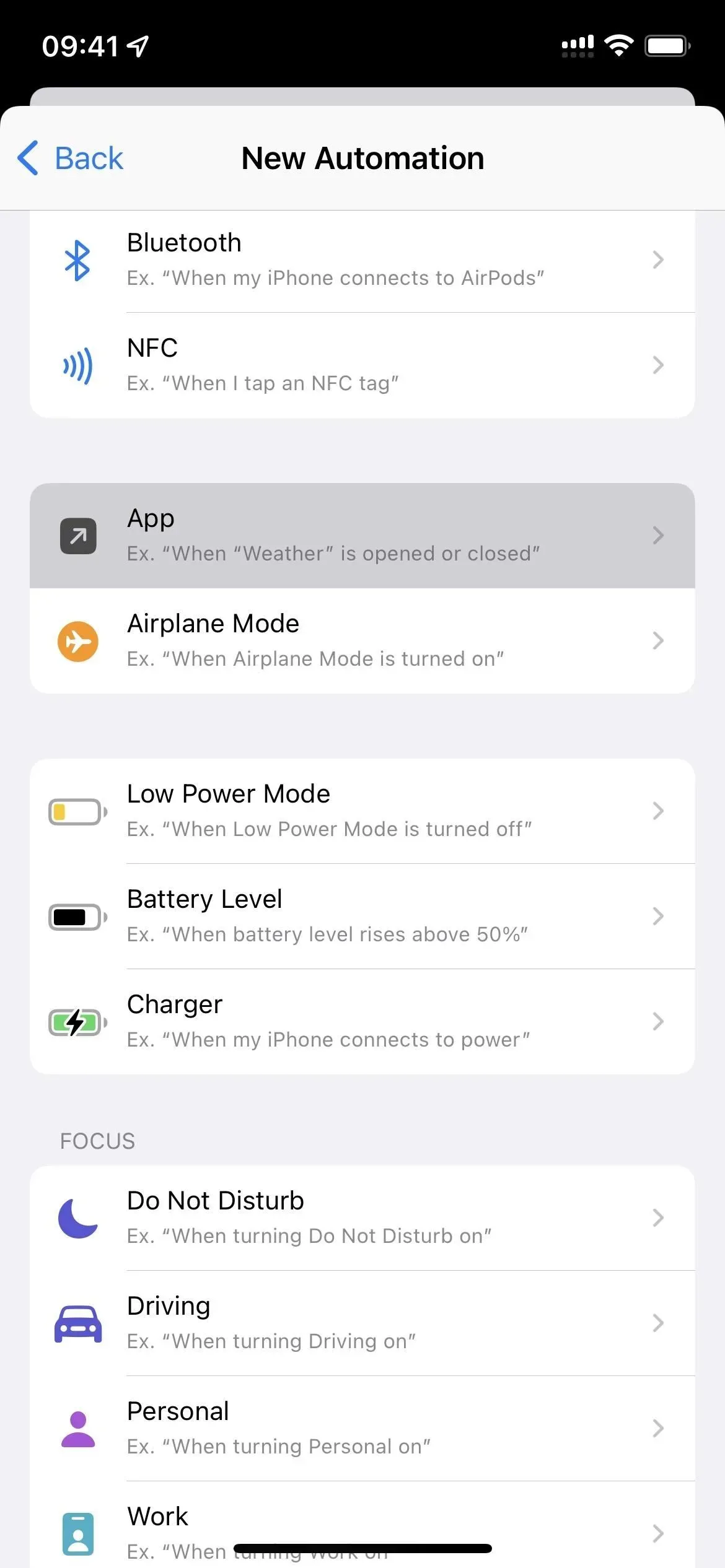
Krok 2: Vyberte Aplikace pro zvuk
Ze seznamu vyberte „Aplikace“, stiskněte „Vybrat“ a zvýrazněte požadovanou aplikaci nebo aplikace. Není potřeba vytvářet automatizaci pro každou aplikaci. Místo toho vytvoříte jednu pro každou kombinaci zvuku na pozadí a hlasitosti, takže nejprve vyberte všechny aplikace, které chcete pro úroveň zvuku a hlasitosti, kterou chcete upravit. Později je můžete upravit a přidat další aplikace, odebrat aplikace nebo změnit úroveň hlasitosti.
Po dokončení kontroly aplikací klikněte na „Hotovo“.
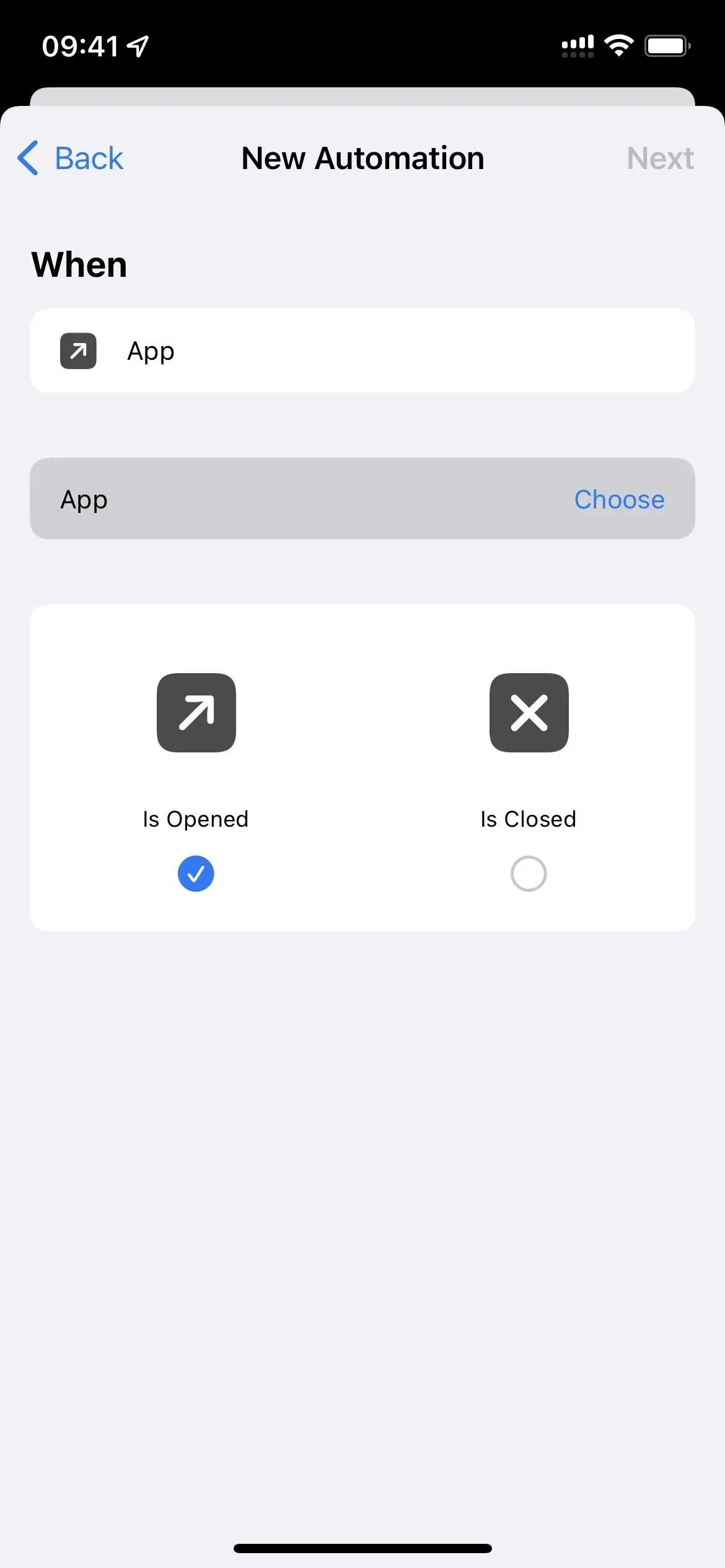
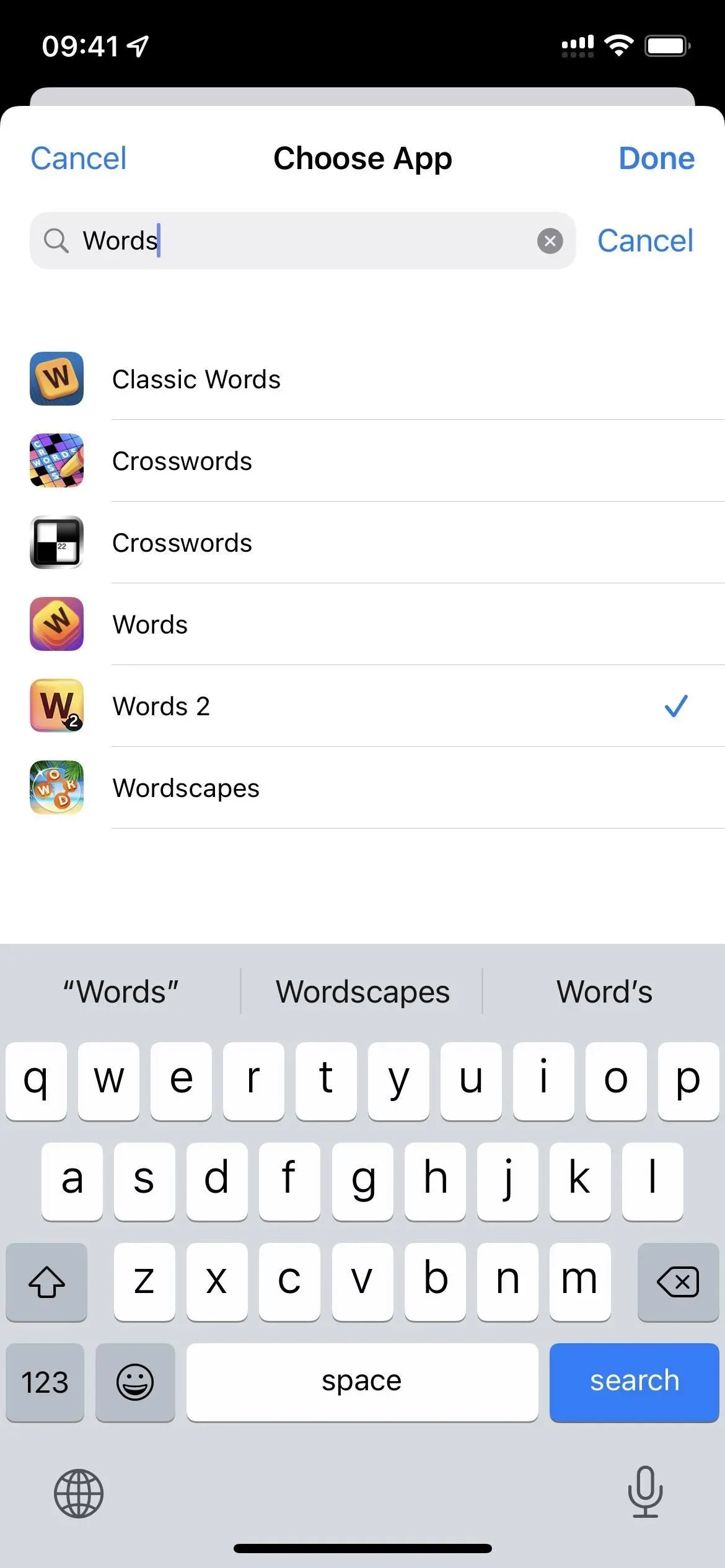
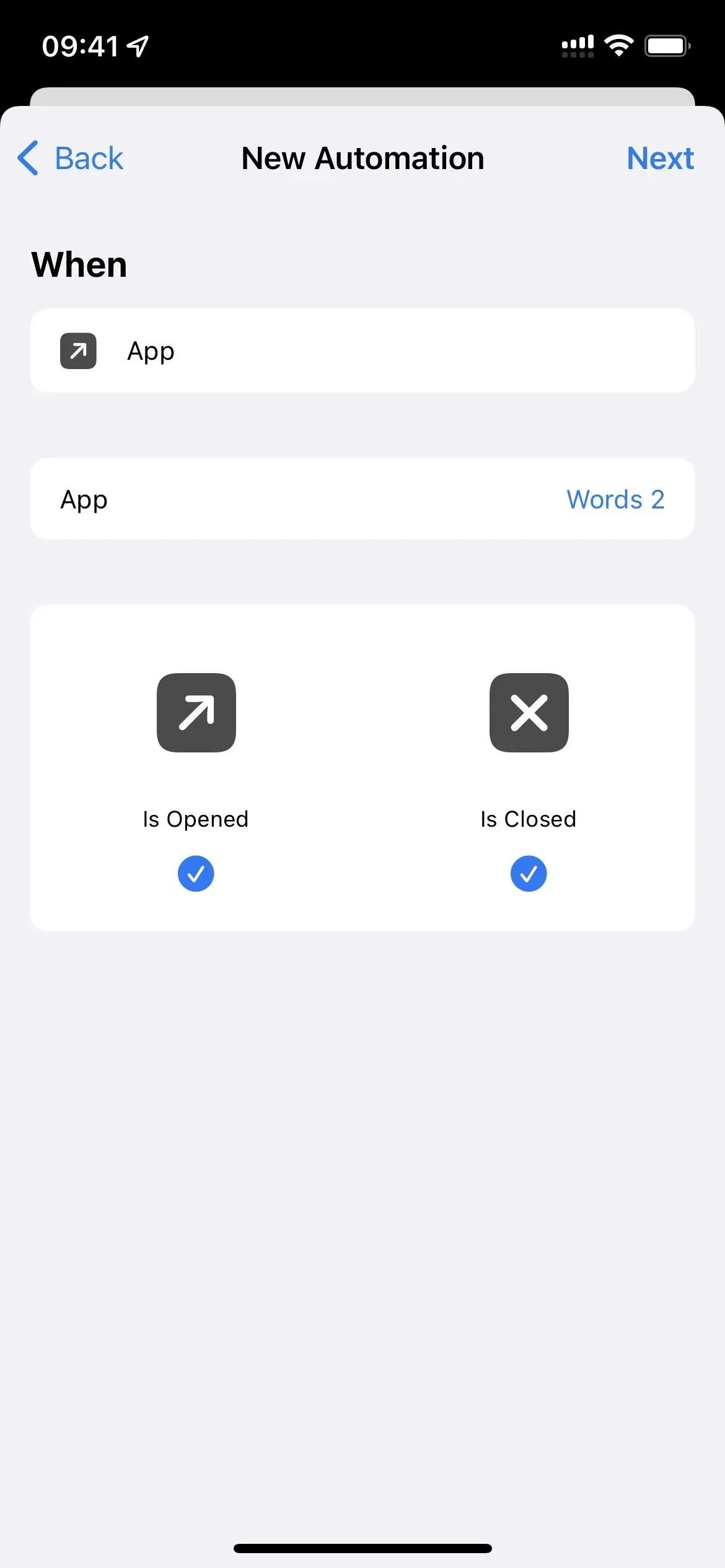
Krok 3: Vyberte správnou zkratku
Jak jsem řekl, existuje několik způsobů, jak vytvořit zkratku, která přehraje zvuk na pozadí při otevření aplikace a zastaví ji při ukončení. Dám vám dvě možnosti pomocí „Automatizovat“ níže a jednu pomocí běžné zkratky, ale pokud znáte lepší způsob, dejte nám vědět!
Poznámka. Při nastavení „Zvuk na pozadí“ máte šest možností:
- Vyvážený šum
- jasný šum
- temný hluk
- Oceán
- Déšť
- Creek
Abychom vám ušetřili čas, všechny níže uvedené možnosti obsahují odkaz na zástupce, který si můžete přidat do své knihovny zástupců. Tímto způsobem nemusíte sledovat každý krok. Pro automatizaci jednoduše přidejte akci Provést zástupce a místo jiných akcí vyberte staženou zkratku.
Možnost 1: Přepnout zvuk na pozadí
Nejjednodušší způsob je zapnout a vypnout zvuky na pozadí při každém otevření a zavření vybrané aplikace. Funguje to jako kouzlo, pokud ještě nehrajete žádné zvuky na pozadí. Pokud ano, ztlumí aplikaci, když ji otevřete, a ztlumí ji, když ji ukončíte. Chcete-li se tomu vyhnout, vyzkoušejte níže uvedenou možnost 2.
Namísto vytváření veškeré automatizace si můžete nainstalovat naši zkratku „ Toggle Background Sound “ a poté během nastavování vybrat úrovně zvuku a hlasitosti. Pak stačí přidat akci Spustit zástupce a místo ostatních akcí vybrat zkratku Přepnout zvuk na pozadí (kroky 3-11 níže).
- V okně Nová animace vyberte „Otevřít“ a „Zavřeno“.
- Klikněte na další.
- Přidejte „Nastavit zvuky na pozadí“ do okna „Akce“.
- V této akci klikněte na „Otočit“ a místo toho vyberte „Přepnout“.
- Přidejte další akci pro „Změnit zvuk na pozadí“.
- Klepněte na aktuální zvuk na pozadí v této aktivitě, pokud to není ten, který chcete, a vyberte jiný.
- Přidejte další akci pro „Nastavit hlasitost zvuků na pozadí“. (Není to povinné.)
- Klepněte na aktuální procento pro „Hlasitost“ v této akci a vyberte požadovanou úroveň hlasitosti.
- Přidejte další akci pro „Nastavit hlasitost zvuků na pozadí“. (Není to povinné.)
- Klikněte na „Hlasitost“ a změňte ji na „Hlasitost při přehrávání médií“.
- Klepněte na aktuální procento a vyberte požadovanou úroveň hlasitosti.
- Klikněte na „Další“ v pravém horním rohu.
- Vypněte „Zeptat se před spuštěním“ a „Upozornit při spuštění“.
- Klikněte na „Hotovo“ pro uložení.
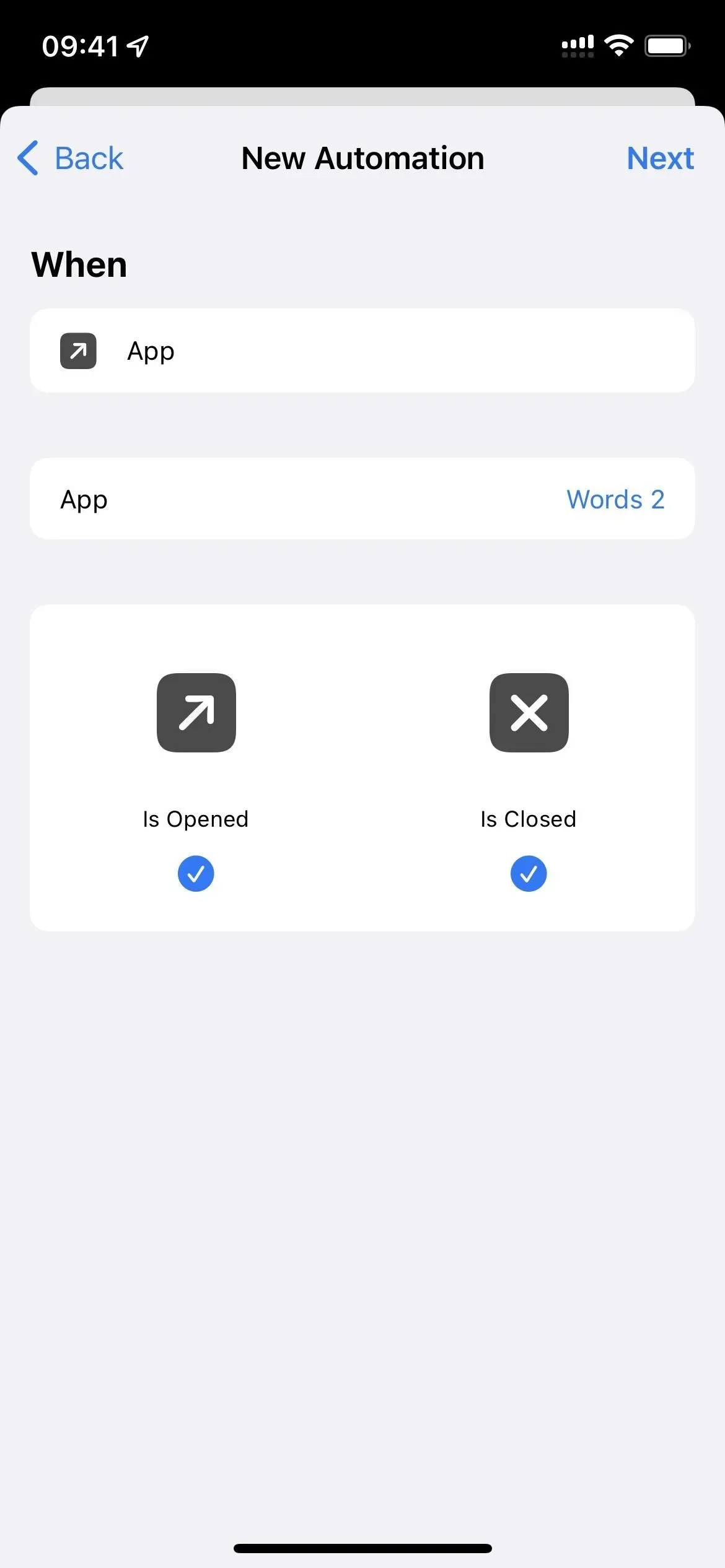
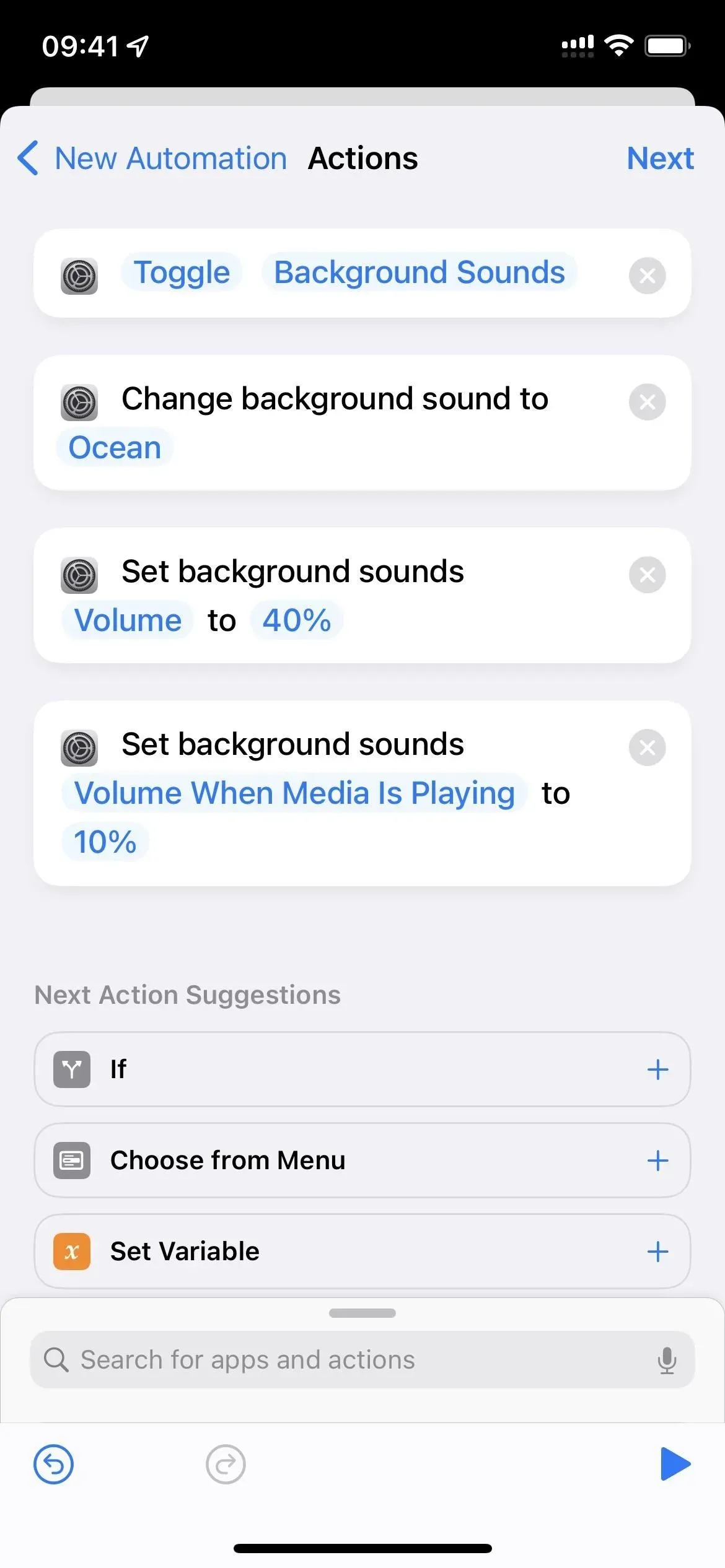
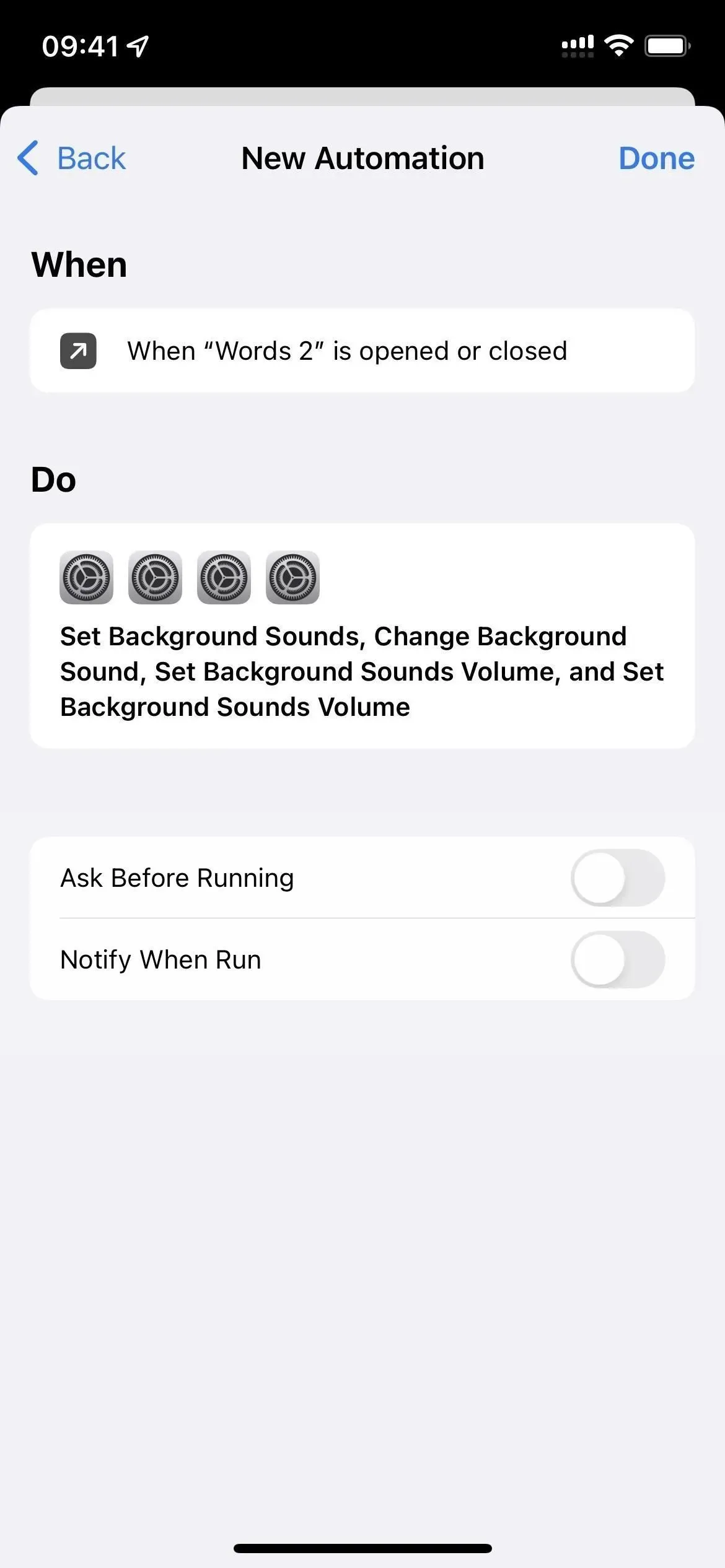
Možnost 2: Zapnutí nebo vypnutí zvuku na pozadí.
To vyžaduje dvě samostatné automatizace, jednu pro spuštění zvuku na pozadí při otevření aplikace a druhou pro deaktivaci zvuků na pozadí při zavření aplikace. Toto je zdaleka nejlepší možnost v tomto seznamu, pouze nastavení trvá déle než možnost 1.
Namísto budování celé „Otevřené“ automatizace si můžete nainstalovat naši zkratku „ Povolit zvuk na pozadí “ a poté během instalace vybrat úrovně zvuku a hlasitosti. Pak stačí přidat akci Spustit zástupce a místo ostatních akcí vybrat zkratku Přepnout zvuk na pozadí (kroky 3-11 níže).
- V okně Nová animace vyberte Otevřít.
- Klikněte na další.
- Přidejte „Nastavit zvuky na pozadí“ do okna „Akce“.
- Ujistěte se, že akce říká „Povolit zvuky na pozadí“, což je výchozí nastavení.
- Přidejte další akci pro „Změnit zvuk na pozadí“.
- Klepněte na aktuální zvuk na pozadí v této aktivitě, pokud to není ten, který chcete, a vyberte jiný.
- Přidejte další akci pro „Nastavit hlasitost zvuků na pozadí“. (Není to povinné.)
- Klepněte na aktuální procento pro „Hlasitost“ v této akci a vyberte požadovanou úroveň hlasitosti.
- Přidejte další akci pro „Nastavit hlasitost zvuků na pozadí“. (Není to povinné.)
- Klikněte na „Hlasitost“ a změňte ji na „Hlasitost při přehrávání médií“.
- Klepněte na aktuální procento a vyberte požadovanou úroveň hlasitosti.
- Klikněte na „Další“ v pravém horním rohu.
- Vypněte „Zeptat se před spuštěním“ a „Upozornit při spuštění“.
- Klikněte na „Hotovo“ pro uložení.
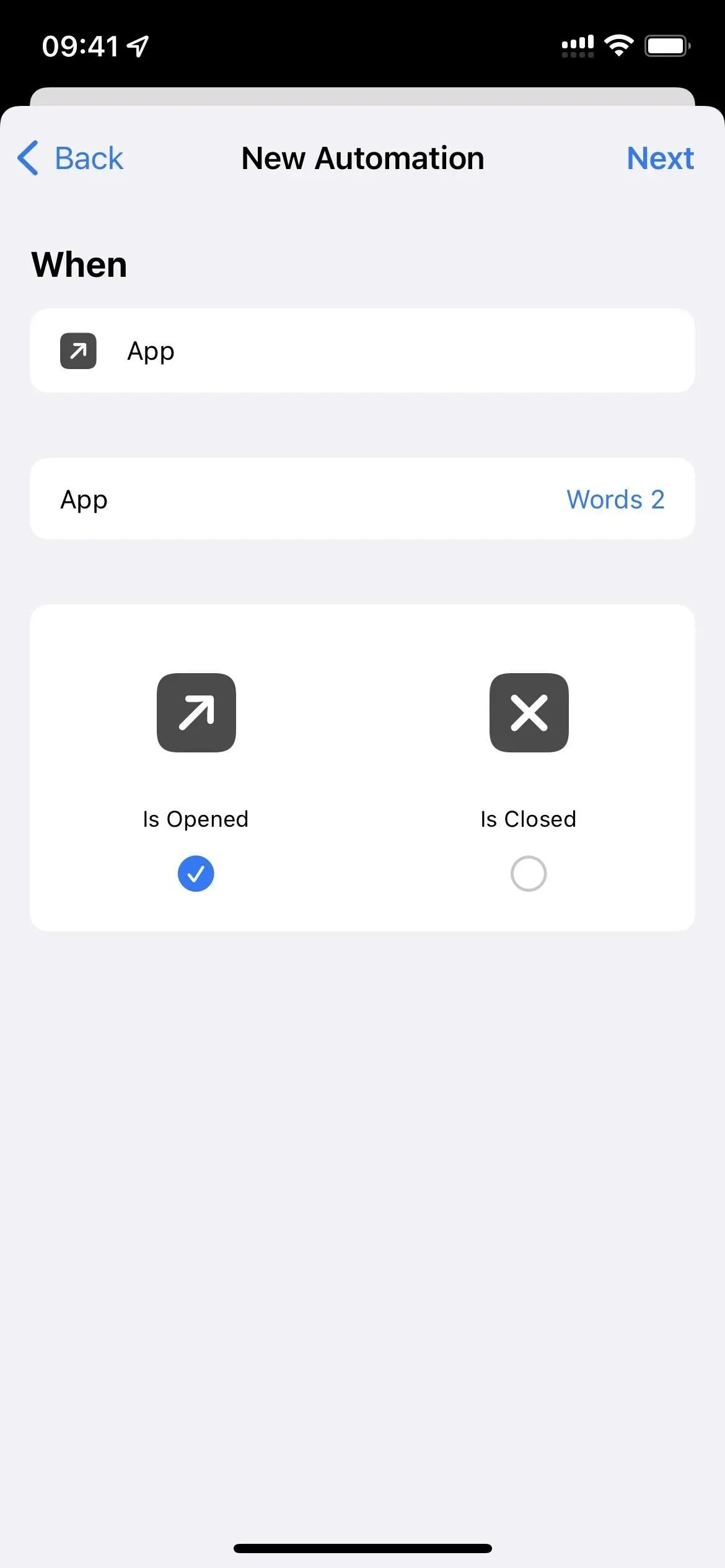
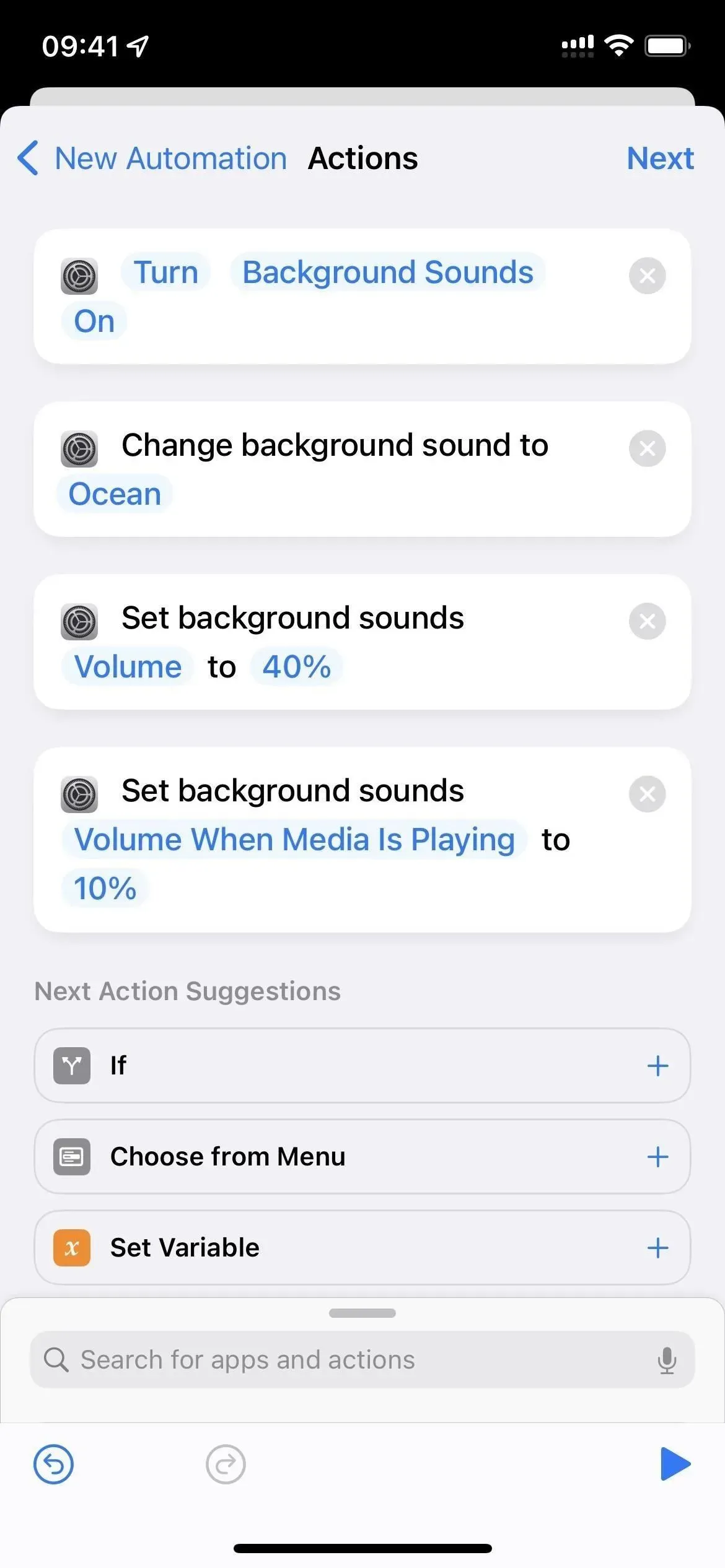
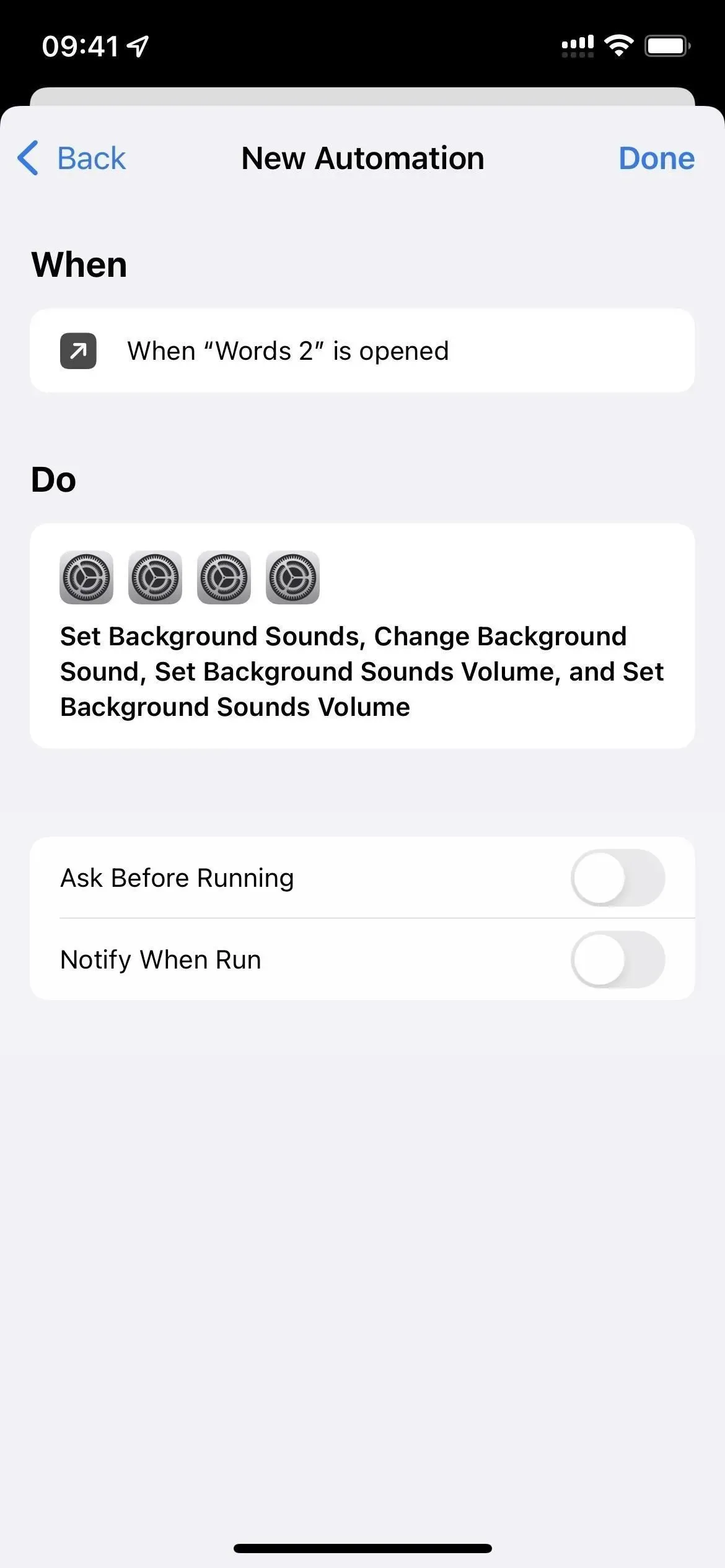
Automatizace vypínání „zvuků na pozadí“ se stala jednodušší. Pokud vám nevadí neustále ručně vypínat „Zvuky na pozadí“, můžete tyto „Zavřené“ pokyny přeskočit.
Namísto vytváření celé „uzavřené“ automatizace si můžete nainstalovat naši zkratku Ztlumit zvuk na pozadí. Poté stačí přidat akci Spustit zástupce a místo jiných akcí vybrat zkratku Přepnout zvuk na pozadí (kroky 3-4 níže).
- V okně Nová animace vyberte možnost Zavřeno.
- Klikněte na další.
- Přidejte „Nastavit zvuky na pozadí“ do okna „Akce“.
- Klepnutím na „Zapnuto“ jej přepnete na „Vypnuto“, takže se zobrazí „Ztlumit zvuky na pozadí“.
- Klikněte na „Další“ v pravém horním rohu.
- Vypněte „Zeptat se před spuštěním“ a „Upozornit při spuštění“.
- Klikněte na „Hotovo“ pro uložení.
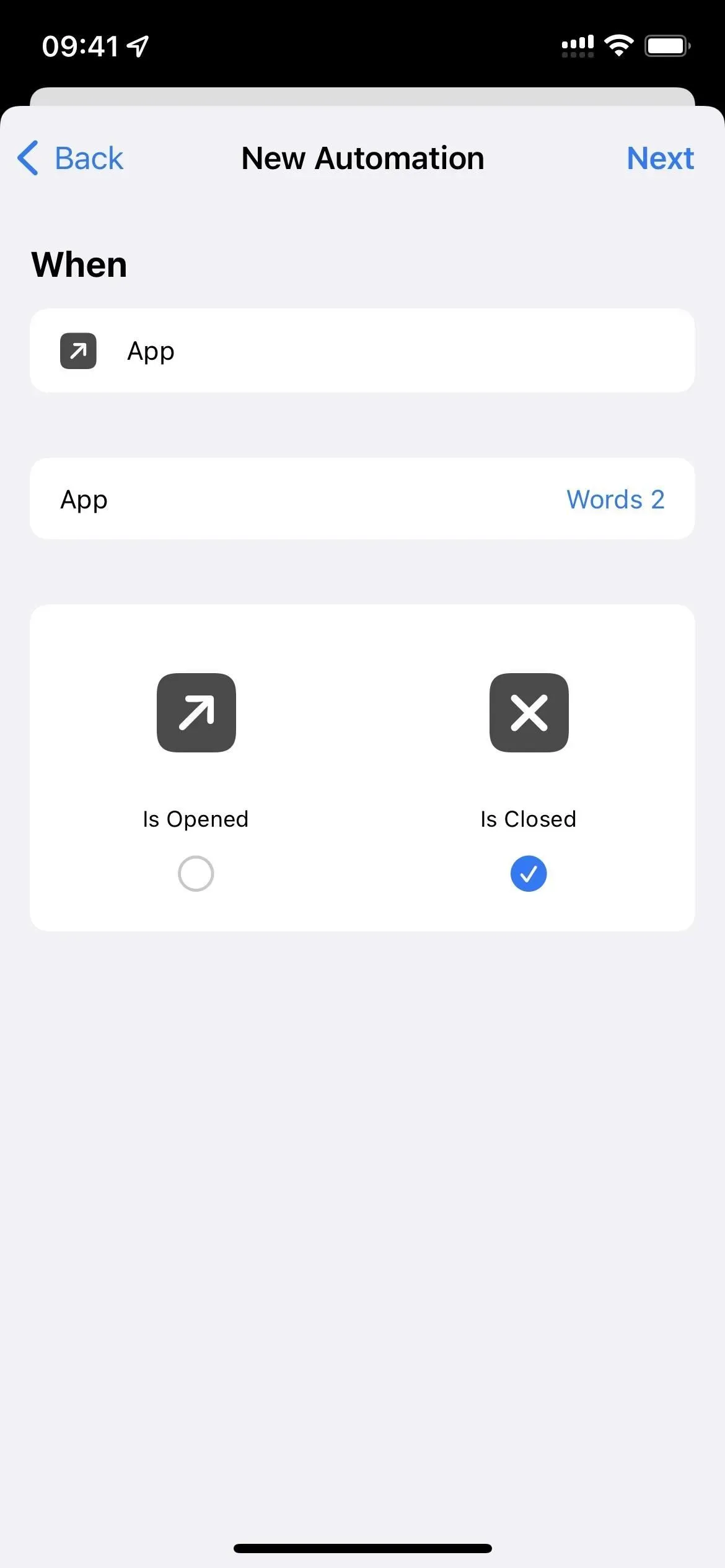
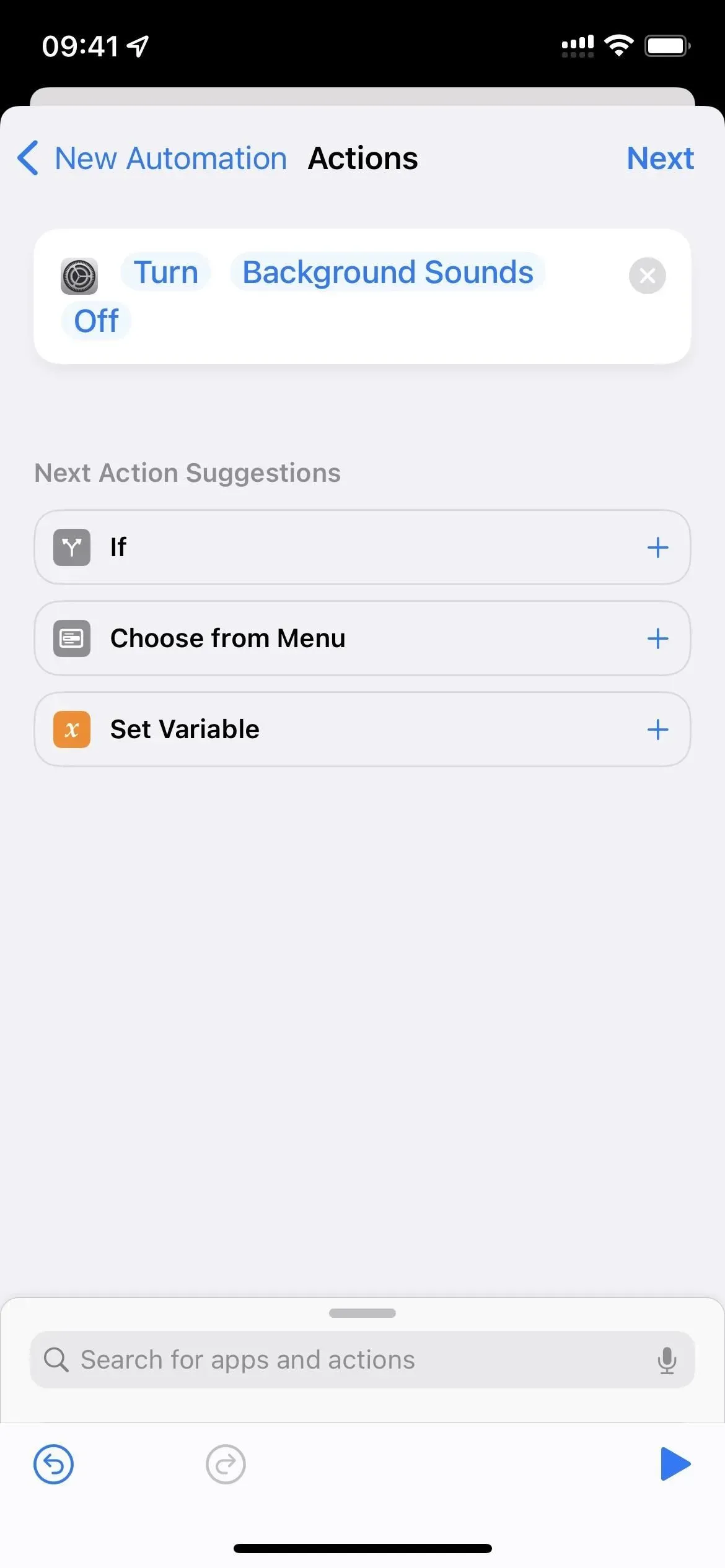
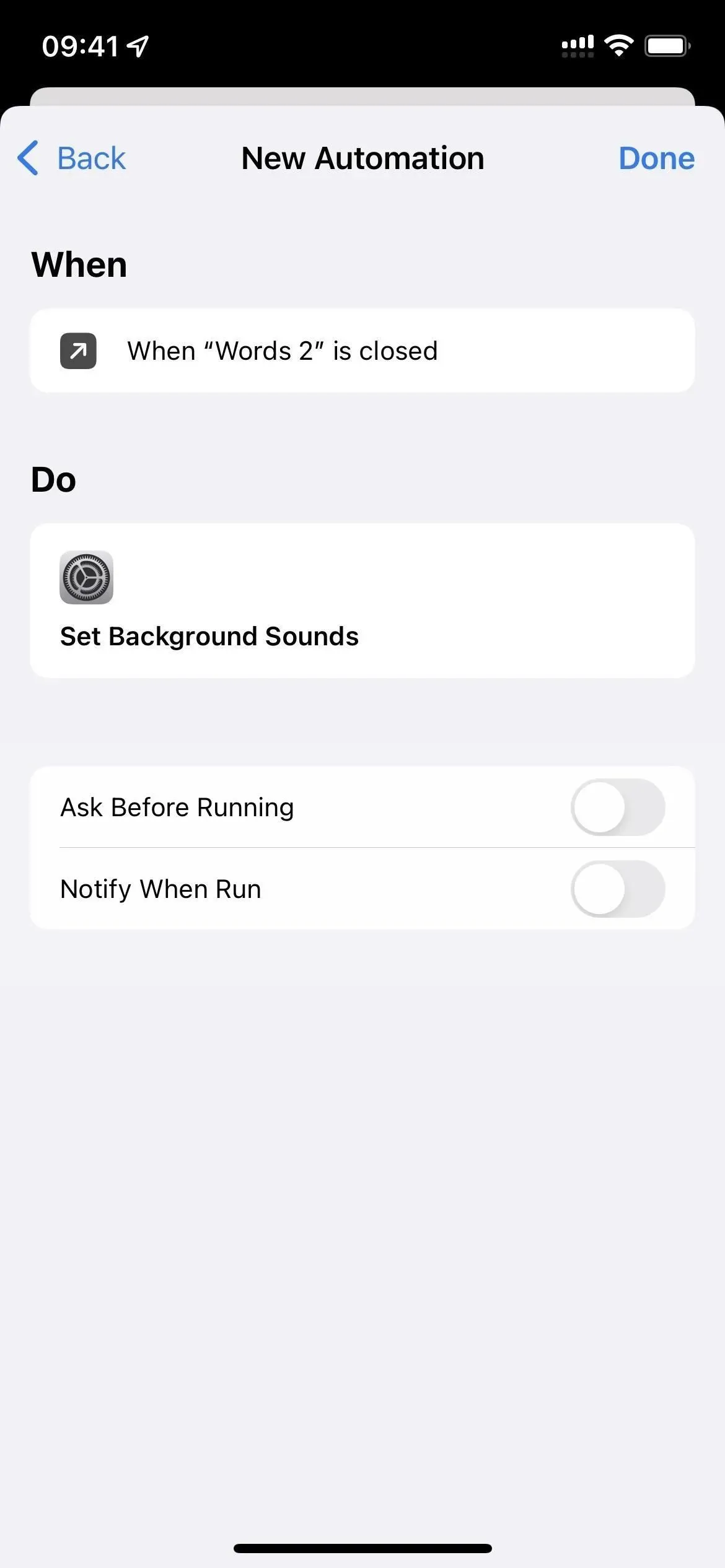
Možnost 3: Vytvořte zástupce na domovské obrazovce
Tato možnost zapne zvuky na pozadí pouze na požadovanou úroveň a hlasitost, když otevřete zástupce na domovské obrazovce nebo přes Siri.
Existuje několik nevýhod. Za prvé, bude pokračovat v přehrávání zvuku, když aplikaci ukončíte. Chcete-li tento problém vyřešit, musíte nastavit automatizaci „vypnuto“, jak je znázorněno v možnosti 2 výše. Za druhé, musíte vytvořit zástupce pro každou aplikaci, kterou chcete spojit se zvukem na pozadí. A za třetí, bude fungovat pouze z domovské obrazovky nebo přes Siri.
Namísto vytváření veškeré automatizace můžete nainstalovat zkratku „ Záložka zvuku na pozadí “ a poté během instalace vybrat aplikaci, zvuk a úrovně hlasitosti. Pak stačí přidat akci Spustit zástupce a místo ostatních akcí vybrat zkratku Přepnout zvuk na pozadí (kroky 5-15 níže).
- Přeskočte kroky 1-3 výše a přejděte do Moje zkratky v aplikaci Zkratky.
- Spusťte novou zkratku.
- Zadejte název aplikace, kterou propojujete.
- Pokud chcete, přidejte si vlastní ikonu aplikace. (Není to povinné.)
- Přidejte akci „Otevřít aplikaci“.
- V této aktivitě klikněte na „Aplikace“ a vyberte požadovanou aplikaci.
- Přidejte „Nastavit zvuky na pozadí“.
- Ujistěte se, že akce říká „Povolit zvuky na pozadí“, což je výchozí nastavení.
- Přidejte další akci pro „Změnit zvuk na pozadí“.
- Klepněte na aktuální zvuk na pozadí v této aktivitě, pokud to není ten, který chcete, a vyberte jiný.
- Přidejte další akci pro „Nastavit hlasitost zvuků na pozadí“. (Není to povinné.)
- Klepněte na aktuální procento pro „Hlasitost“ v této akci a vyberte požadovanou úroveň hlasitosti.
- Přidejte další akci pro „Nastavit hlasitost zvuků na pozadí“. (Není to povinné.)
- Klikněte na „Hlasitost“ a změňte ji na „Hlasitost při přehrávání médií“.
- Klepněte na aktuální procento a vyberte požadovanou úroveň hlasitosti.
- Klepněte na tlačítko „Nastavení“ vpravo nahoře (iOS 15) nebo na informační tlačítko (i) dole (iOS 16) a poté na „Přidat na domovskou obrazovku“ a „Přidat“. (Pokud jste tak dosud neučinili a chcete, můžete přidat vlastní ikonu aplikace.)
- Klikněte na „Hotovo“ a poté na tlačítko X v pravém horním rohu.
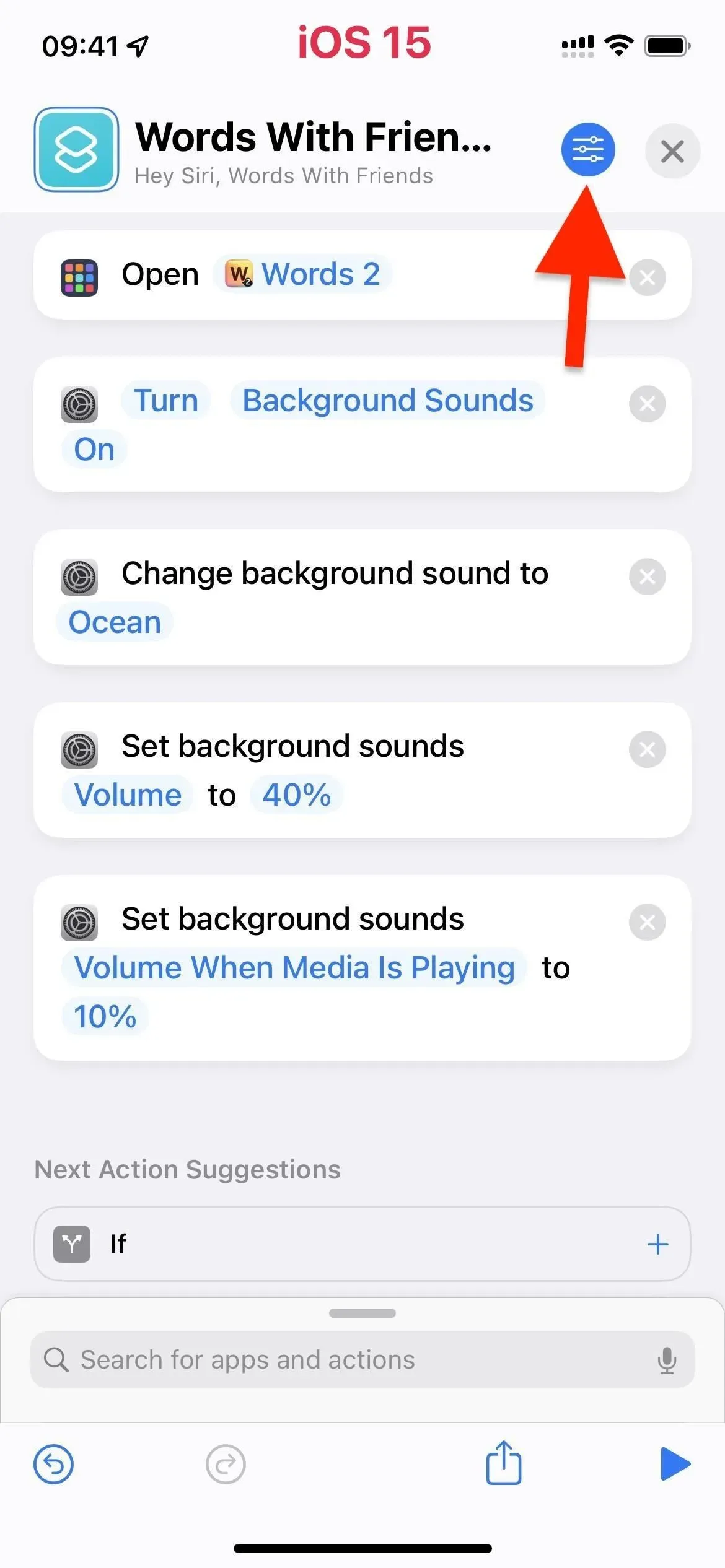
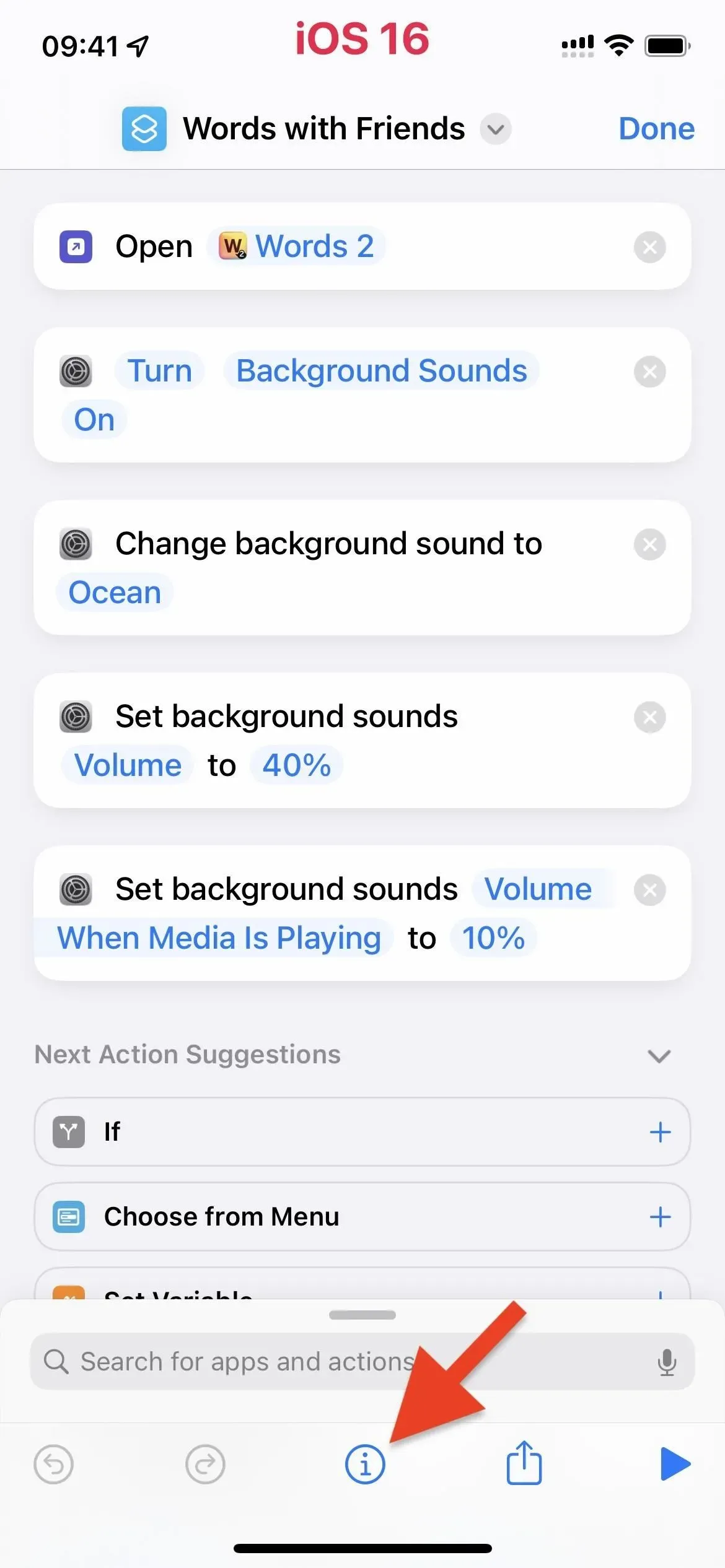
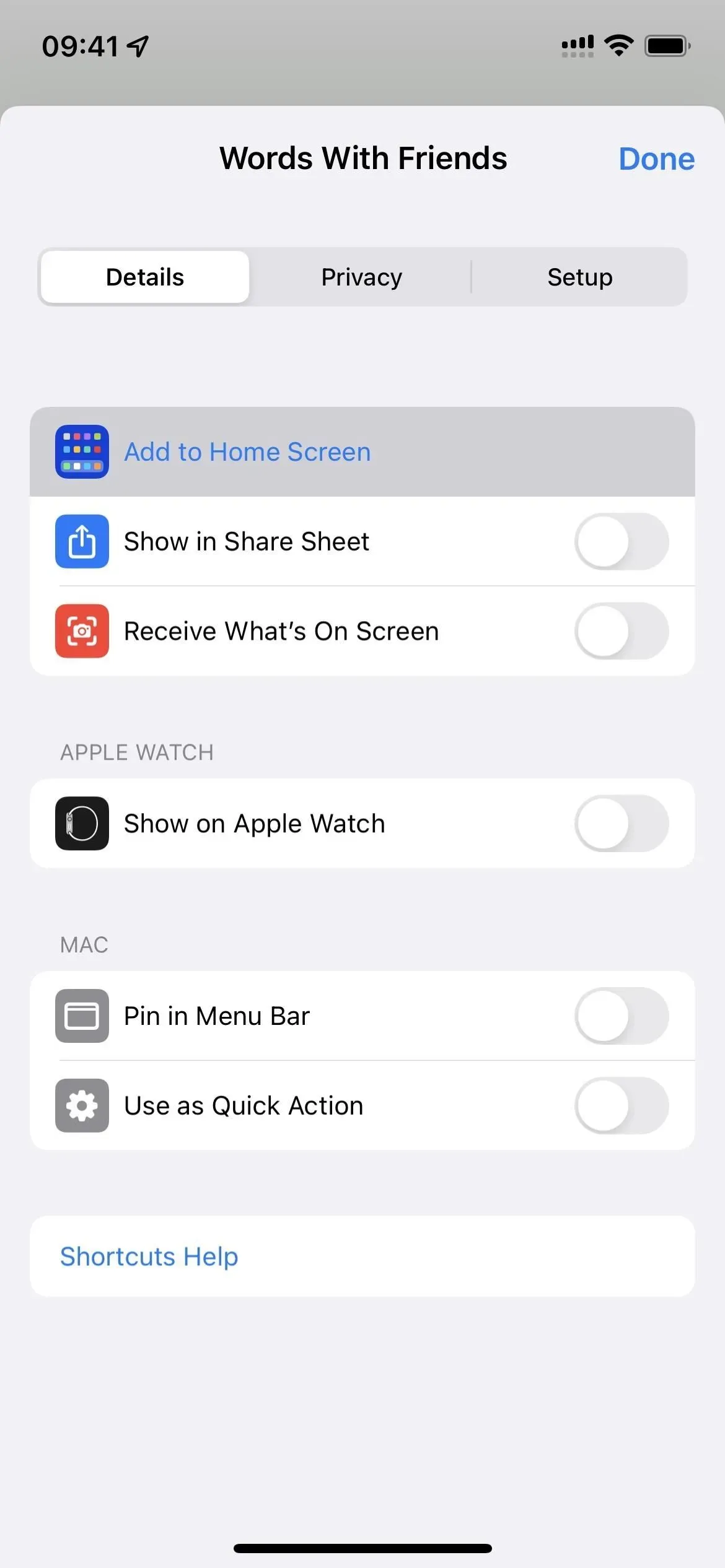
Můžete použít aplikace jako ToolBox Pro k vývoji pokročilejší automatizace, ale Play Sound ToolBox Pro? » nedokáže rozlišit mezi multimédii a zvuky na pozadí.
V ideálním světě by Apple nebo Toolbox Pro měly akci Play Background Sounds nebo Detect Background Sounds. Jak již bylo řečeno, můžete na začátek možnosti 1 výše přidat příkaz „if“, který změní zvuk na pozadí, když zvuk na pozadí již hraje. Nedeaktivuje tedy „Zvuky na pozadí“, pokud je již povolen. Snad jednoho dne.



Napsat komentář