Jak si neublížit oči při čtení příliš malého textu na iPhonu, iPadu nebo Macu
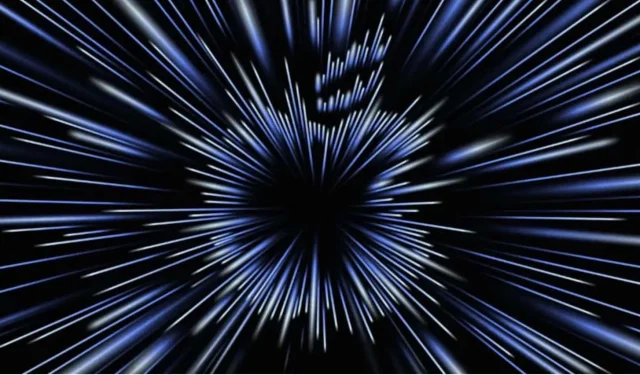
Apple do iOS 15 integroval velmi kompletní nástroj Zoom, který vám umožňuje přibližovat obrazovku, což je ideální pro každodenní úlevu očí. Zde je návod, jak jej používat.
S rozšířením vzdálené nebo hybridní práce v důsledku pandemie Covid-19 budeme pravděpodobně trávit ještě více času před obrazovkami. A pokud jsme rádi, že bojujeme s modrým světlem, které tyto obrazovky vyzařují, závisí únava očí na řadě faktorů, včetně velikosti postav nabízených na obrazovce. V tomto ohledu je užitečné připomenout, že existují nástroje určené a vyvinuté především pro zrakově postižené, které však mohou být velmi užitečné pro každého. Apple Zoom je na to ideální.
Apple přidal do iOS 15 řadu funkcí pro usnadnění, funkce, které můžete prozkoumat a přizpůsobit v části Nastavení a poté Usnadnění. Funkce zoomu cupertinské společnosti byla přepracována v iOS 15. Zde je vše, co potřebujete vědět, abyste ji co nejlépe využili a řádně ulevili svým očím.
Nástroj Apple Zoom: co to je a kde jej najdu?
Funkce zoom umožňuje zvětšit určité oblasti obrazovky. Tuto funkci můžete nastavit pro zvětšení celé obrazovky nebo přetažení v okně. Přiblížení také umožňuje převádět gesta, jako je dvojité klepnutí třemi prsty, abyste aktivovali přiblížení, posunuli obrazovku a změnili sílu přiblížení.
Chcete-li najít Zoom, otevřete na svém iPhonu, iPadu nebo Macu aplikaci Nastavení, klepněte na Usnadnění a vyberte Lupa.
Jak funguje nástroj Lupa
Zde je to, co musíte zapnout a vypnout, aby nástroj zoom fungoval nejlépe podle vašich potřeb:
- Sledování zaměření sleduje váš výběr, například bod vložení textu, při psaní na klávesnici.
- Prediktivní vstup bude dostupný, když zapnete sledování zaměření. To vám umožní přepnout do zoomového okna, když se objeví klávesnice. Přiblížení okna zvětší část obrazovky v okně, kterou můžete posouvat a přibližovat si to, co chcete lépe vidět, například digitální lupou. Jakmile se klávesnice objeví, můžete také dvojitým klepnutím přiblížit místo, kde píšete, ale klávesnice zůstane na svém místě.
- Klávesové zkratky platí pouze v případě, že jste k iPadu připojili externí klávesnici. Pokud ano, povolte možnost zobrazení a přizpůsobení klávesových zkratek, jako je povolení přiblížení, posunutí okna, změna velikosti okna atd. Pokud na Macu otevřete Zoom, můžete povolit klávesové zkratky Zoom, gesta přejetí prstem, povolit přiblížení a změnu měřítka touchpadu . Například aktivace přiblížení je Option + Cmd + 8. Stisknutím této kombinace kláves přiblížíte a oddálíte. Můžete si také vybrat, zda chcete zvětšit celou obrazovku, v režimu rozdělené obrazovky nebo v režimu obraz v obraze.
- Ovladač zoomu vám umožňuje přístup k ovládacím prvkům, jako je jedno, dvojité nebo trojité klepnutí na obrazovku. Můžete také vybrat Zobrazit ovladač na obrazovce. Tím se na obrazovce objeví malá ikona, kterou považuji za velmi užitečnou pro pohyb okna po obrazovce. Představte si to jako malou mapu, která vám pomůže při navigaci, když přiblížíte část obrazovky. Můžete si vybrat z pěti různých barev, aby byla ikona viditelnější, a dokonce i změnit její neprůhlednost.
- Oblast přiblížení vám umožňuje vybrat si mezi měřítkem v okně, měřítkem přes celou obrazovku nebo pevným měřítkem. Zoom okno jednoduše zvětší část obrazovky, ale zbytek obrazovky je stále vidět nezvětšený. Přiblížení na celou obrazovku zavře okno a funguje jako dvojité klepnutí pro přiblížení a procházení fotografie. Připnuté měřítko vám umožňuje vybrat konkrétní část obrazovky – horní, levou, pravou, spodní – a zbytek ponechat v normální velikosti.
- Filtr Scale umožňuje upravit správu barev ve zvětšené části – „Žádná“, „Invertovaná“, „Stupně šedi“, „Inverzní ve stupních šedi“ nebo „Nízké osvětlení“.
- Maximální úroveň přiblížení je jednoduché tlačítko pro nastavení úrovně přiblížení od 1,2x do 15x.



Napsat komentář