Jak vymazat historii schránky v systému Windows 11
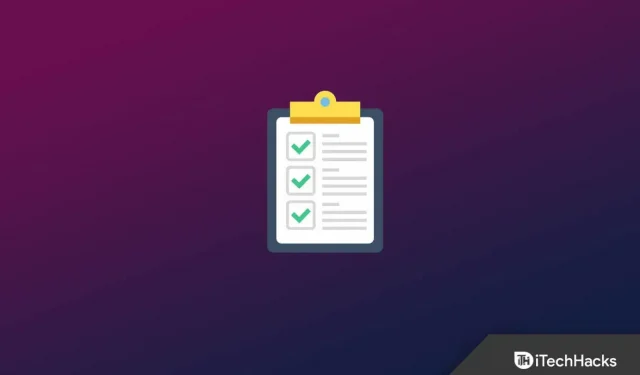
Schránka ve Windows 11 obsahuje důležité informace, jako jsou zkopírovaná data. Příběh může obsahovat data, jako je text, obrázek nebo soubor, který jste zkopírovali a můžete je vložit později. Všechna zkopírovaná data zůstanou v počítači, dokud počítač nevypnete. Kdokoli, kdo používá váš počítač, má přístup ke schránce a může zkontrolovat, které soubory jste zkopírovali.
Uživatelé dávají přednost vymazání historie schránky, aby skryli zkopírované soubory. Běžným způsobem, jak toho dosáhnout, je restartování počítače se systémem Windows 11. Pokud však nechcete restartovat počítač, ale chcete vymazat data ze schránky, tento článek vám s tím pomůže. V tomto článku uvádíme několik způsobů, které vám pomohou vymazat historii schránky ve Windows 11.
Vymazat historii schránky ve Windows 11
Různé metody vám pomohou vymazat historii schránky ve Windows 11. Probereme všechny metody, pomocí kterých můžete vymazat historii schránky ve Windows 11.
Vymažte historii schránky pomocí příkazového řádku
Pomocí příkazového řádku můžete vymazat historii schránky v systému Windows 11. Chcete-li to provést, postupujte takto:
- Stisknutím klávesy Windows otevřete nabídku Start.

- V nabídce Start vyhledejte CMD. Klepněte pravým tlačítkem myši na Příkazový řádek a vyberte Spustit jako správce.
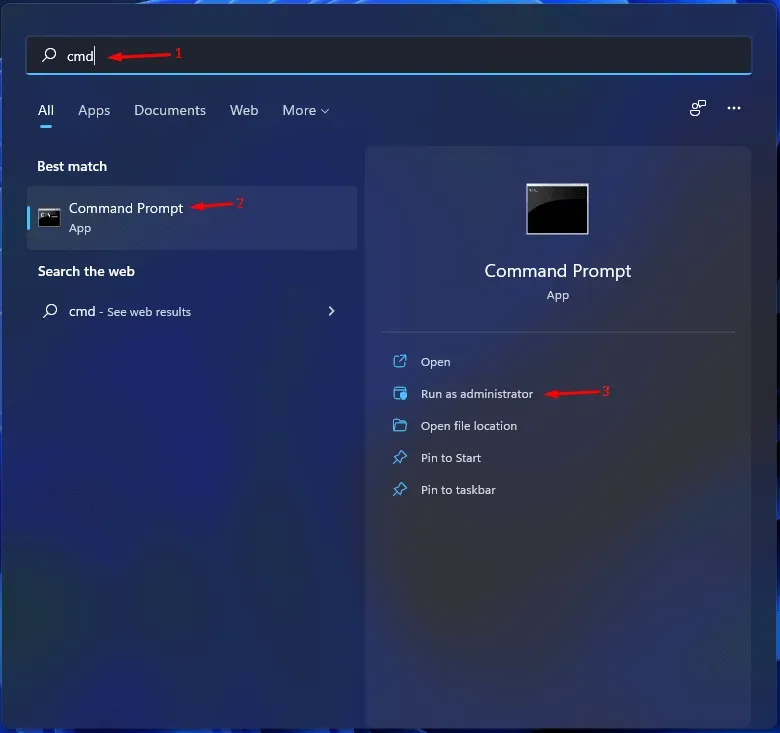
- Napište a spusťte příkaz echo.|clip pro vymazání historie schránky.
Vymažte historii schránky pomocí dialogového okna Spustit
Podobně můžete použít dialog Spustit, jak je uvedeno výše, k vymazání historie schránky. Chcete-li to provést, postupujte podle níže uvedených kroků.
- Otevřete dialogové okno Spustit stisknutím kombinace kláves Windows + R.
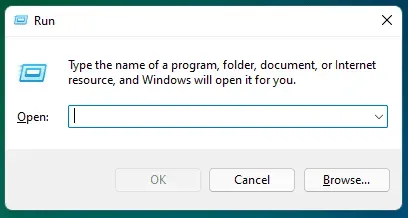
- V dialogovém okně Spustit zadejte příkaz cmd /c echo.|clip a klepněte na tlačítko OK.
- Tím vymažete historii schránky ve Windows 11.
Vymažte historii schránky pomocí zkratky na ploše a klávesové zkratky
Můžete buď vytvořit zástupce na ploše a vymazat historii schránky. Můžete to provést podle následujících kroků:
- Klepněte pravým tlačítkem myši na plochu, vyberte Nový a poté Zástupce.
- Do pole umístění zadejte cmd /c echo. |clip a klepněte na tlačítko Další.
- Poté pojmenujte svou zkratku „ Vymazat schránku “ a klikněte na Dokončit. Štítek se vytvoří.
- Kdykoli nyní dvakrát kliknete na zástupce, vymaže se historie schránky.
Chcete-li vytvořit a použít klávesovou zkratku k vymazání historie schránky v systému Windows 11, budete tak moci učinit podle následujících kroků:
- Klepněte pravým tlačítkem myši na vytvořenou zkratku Vymazat schránku a z kontextové nabídky vyberte Vlastnosti .
- V okně Vlastnosti přepněte na kartu Zástupce .
- Klikněte na pole vedle klávesové zkratky a zadejte požadovanou klávesovou zkratku . Například Ctrl + Shift + Alt + C
- Klikněte na „ Použít“ a poté na „ OK“ pro uložení změn.
- Nyní stiskněte kombinaci kláves Windows + R a v dialogovém okně Spustit zadejte příkaz shell: nabídka start a stiskněte Enter.
- Poklepejte na složku Aplikace v okně Průzkumník souborů , které se otevře .
- Nyní zkopírujte zástupce Vymazat schránku z plochy do této složky.
- Poté úspěšně nastavíte klávesovou zkratku pro vymazání historie schránky.
Z vyskakovacího okna historie schránky
Historii schránky můžete také vymazat přímo z rozbalovací nabídky historie schránky. Chcete-li to provést, postupujte podle následujících kroků:
- Stisknutím kombinace kláves Windows + V otevřete vyskakovací nabídku historie schránky.
- Pokud chcete vymazat všechny články, klikněte na Vymazat vše.
- Pokud chcete z historie odebrat konkrétní položku, postupujte takto:
- Klikněte na tři elipsy vedle položky, kterou chcete odstranit.
- Poté kliknutím na ikonu koše (smazat) položku smažte.
Vymažte historii schránky Windows 11 pomocí Nastavení
Dalším způsobem, jak vymazat historii schránky ve Windows 11, je použití aplikace Nastavení. Chcete-li to provést, postupujte podle následujících kroků:
- Otevřete aplikaci Nastavení na počítači se systémem Windows 11 stisknutím kombinace kláves Windows + I.
- Ujistěte se, že jste na kartě Systém na levém postranním panelu, a poté klikněte na Schránka.
- Poté klikněte na tlačítko Vymazat vedle možnosti Vymazat data schránky a data vymažte.
Poznámka . Pokud zjistíte, že je tlačítko Vymazat zašedlé, může to být způsobeno tím, že historie není k dispozici nebo již byla smazána.
Zakázat historii schránky
Pokud chcete zakázat historii schránky, máte také možnost to udělat. Chcete-li to provést, postupujte podle následujících kroků:
- Stisknutím kombinace kláves Windows + I otevřete Nastavení.
- Na kartě Systém klikněte na Schránka.
- V dalším okně vypněte přepínač Historie schránky a deaktivujte tak historii schránky.
Závěr
To vše byly způsoby, které vám pomohou vymazat historii schránky ve Windows 11. Pokud nechcete, aby někdo viděl vaši historii schránky a chcete ji vymazat, můžete tak učinit podle kroků v tomto článku.



Napsat komentář