Jak vymazat historii vyhledávání Windows 11 a odstranit nedávné aktivity
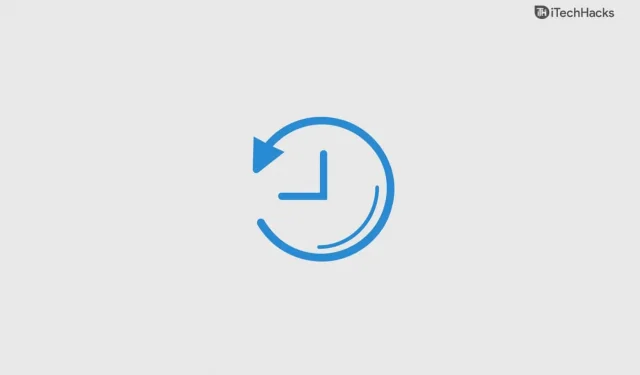
Historie vyhledávání ve Windows 11 zaznamenává vaše nedávná vyhledávání, což je užitečné pro eliminaci ruční práce a pro okamžité provedení úkolu s minimálním úsilím. Vytváří však spoustu zbytečných souborů a zástupců úkolů, které už během dne nepotřebujete. V tomto případě je snadné vymazat historii vyhledávání Windows 11 a odstranit nedávné aktivity.
Obsah:
Jak vymazat historii hledání Windows 11
Vymazání historie ve Windows 10 vám poskytuje mnoho výhod, včetně lepšího zabezpečení a ochrany osobních údajů. Je to také dobrý způsob, jak uvolnit místo v zařízení odstraněním dočasných souborů, které zabírají místo.
- Klepněte na tlačítko Windows.

- V připnuté části vyberte „Nastavení“.

Poznámka. Pokud nemůžete najít ikonu „Nastavení“, zadejte ji do vyhledávacího pole výše.
- Vyberte možnost „Soukromí a zabezpečení“.

- Přejděte dolů a vyberte Oprávnění pro vyhledávání.

Poznámka. Tato možnost je k dispozici v části „Oprávnění systému Windows“.
- Přejděte dolů a zobrazte možnost Historie.

- Klikněte na Vymazat historii zařízení.

Takto můžete vymazat historii vyhledávání v systému Windows 11. Nedávné změny nelze vrátit zpět a vymazanou historii nelze obnovit. Můžete však vytvořit nový tím, že budete pokračovat v relaci, a bude znovu shromažďovat nedávnou historii.
Jak odstranit nedávné aktivity ve Windows 11
Ve Windows 11 existuje mnoho způsobů, jak odstranit nedávné aktivity. Níže je však uveden jeden z nejlepších způsobů, jak odstranit poslední soubory několika kliknutími. Vymazáním historie zařízení neodstraníte nedávnou historii v počítači, ale máte alternativní možnost, jak se jí zbavit v systému Windows 11.
- Stiskněte a podržte klávesu „Windows Key“ a poté stiskněte písmeno „R“ na klávesnici.

- Na obrazovce se objeví aplikace Spustit, zadejte poslední a klikněte na OK.

- Kliknutím na nastavení se třemi tečkami (…) umístěnými v pravém horním rohu zobrazíte další možnosti.

- Klikněte na možnost „Vybrat vše“.

- Kliknutím na ikonu koše odstraníte nedávné aktivity.

To jsou všechny vaše poslední soubory odstraněné a odstraněné z počítače. Neexistuje způsob, jak obnovit smazané nedávné soubory, takže si je nezapomeňte před vymazáním dočasných dat.
Jak vypnout historii vyhledávání ve Windows 11
Mnozí označili oznámení Windows 11 za nechtěný vstup na trh. Microsoft vůbec nevynechal funkce 10. edice a pokračoval v nich v 11. edici. Windows 11 ve výchozím nastavení uchovává historii vyhledávání v Průzkumníku souborů, stejně jako v 10. vydání.
Tato funkce má zlepšit uživatelský dojem a zlepšit návrhy při zadávání dotazu do vyhledávacího pole. Pokud s touto funkcí nejste spokojeni, můžete ji snadno zakázat v nastavení počítače.
- Klepněte na tlačítko Windows na hlavním panelu.

- Do vyhledávacího pole zadejte „Nastavení“ a kliknutím jej otevřete.

Poznámka. Možnost Nastavení je k dispozici také v sekci připnutých aplikací.
- Klikněte na možnost „Soukromí a zabezpečení“, která je k dispozici v nastavení.

- Vyhledejte sekci „Oprávnění systému Windows“, která je k dispozici na pravé straně.

- Ze seznamu vyberte „Oprávnění pro vyhledávání“.

- Přejděte dolů a zobrazte možnost Historie.

- Klikněte na „Vypnout“ v historii vyhledávání na zařízení, která je k dispozici v části „Historie“.

Úspěšně jste zakázali historii vyhledávání v počítači a Windows 11 již nikdy nebude zaznamenávat a ukládat historii vyhledávání. Nastavení můžete kdykoli vrátit podle stejného průvodce.
Závěr
Odstraněním historie vyhledávání a nedávných aktivit ve Windows 11 neodstraníte soubory v seznamu. Je to dokonalý způsob, jak ochránit své soukromí před neoprávněným přístupem a zabránit nikomu, aby věděl, co jste celou tu dobu dělali. V nejnovější verzi Windows 11 si můžete zachovat své soukromí a sledovat nedávno otevřené soubory, dokumenty a složky.



Napsat komentář