Jak zastavit instalaci určitých ovladačů prostřednictvím služby Windows Update
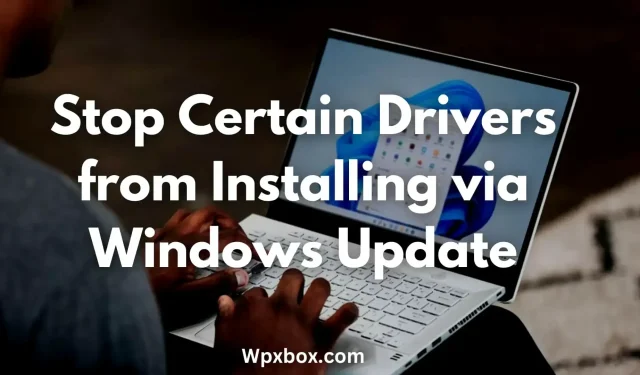
Systém Windows nyní automaticky aktualizuje všechny ovladače zařízení prostřednictvím služby Windows Update. Díky tomu není potřeba čas od času aktualizovat ovladače zařízení. V některých případech však možná nebudete muset aktualizovat některé ovladače zařízení. Zařízení může být kompatibilní se starší verzí ovladače nebo to může být cokoliv. Otázkou tedy je, jak zabránit instalaci určitých ovladačů prostřednictvím aktualizace systému Windows?
Jak zabránit instalaci určitých ovladačů prostřednictvím služby Windows Update?
Existuje několik způsobů, jak zabránit systému Windows v automatické aktualizaci ovladačů zařízení. Můžete zakázat všechny příchozí aktualizace ovladačů pro veškerý hardware nebo je zakázat pouze pro konkrétní hardware. Pro kteroukoli z těchto operací můžete použít následující metody:
- Zásady skupiny, které zabrání instalaci určitých ovladačů
- Omezení instalace zařízení pro blokování určitých ovladačů
- Editor registru pro blokování určitých ovladačů
- Povolením/zakázáním zásad skupiny zabráníte instalaci ovladače pro konkrétní zařízení.
- Metoda registru, která zabrání instalaci ovladače pro konkrétní zařízení
Nyní si stručně promluvme o těchto metodách jednu po druhé:
1] Zásady skupiny zabraňující instalaci určitých ovladačů
Pomocí Editoru zásad skupiny můžete zakázat automatické načítání ovladačů ve Windows. Jedinou nevýhodou této metody je však to, že zastaví automatické aktualizace ovladačů pro všechna zařízení ve vašem systému. Máte však možnost automaticky nainstalovat nejnovější ovladače zařízení.
Chcete-li použít Editor zásad skupiny, postupujte takto:
- Otevřete Editor zásad skupiny
- Přejděte na následující cestu:
Конфигурация компьютера > Административные шаблоны > Компоненты Windows > Центр обновления Windows > Управление обновлениями, предлагаемыми из Центра обновления Windows.
- Zde poklepejte na Nezahrnout ovladače do aktualizace systému Windows.
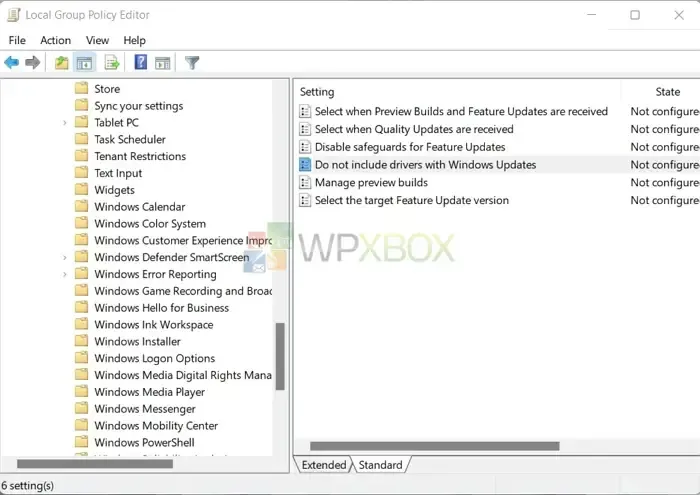
- Vyberte možnost Povoleno a poté klikněte na Použít > OK.
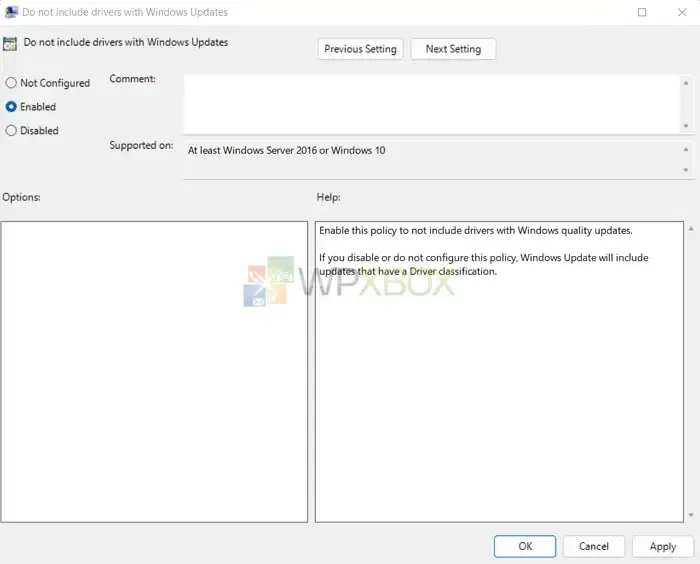
2] Omezení instalace zařízení pro blokování určitých ovladačů
Pomocí systémových nastavení Windows můžete také zablokovat všechny nadcházející aktualizace ovladačů zařízení prostřednictvím aktualizací systému Windows. Chcete-li to provést, postupujte takto:
- Nejprve stisknutím kláves Windows + I spusťte Nastavení.
- Přejděte na „Systém“> „O aplikaci“> „Pokročilá nastavení systému“.
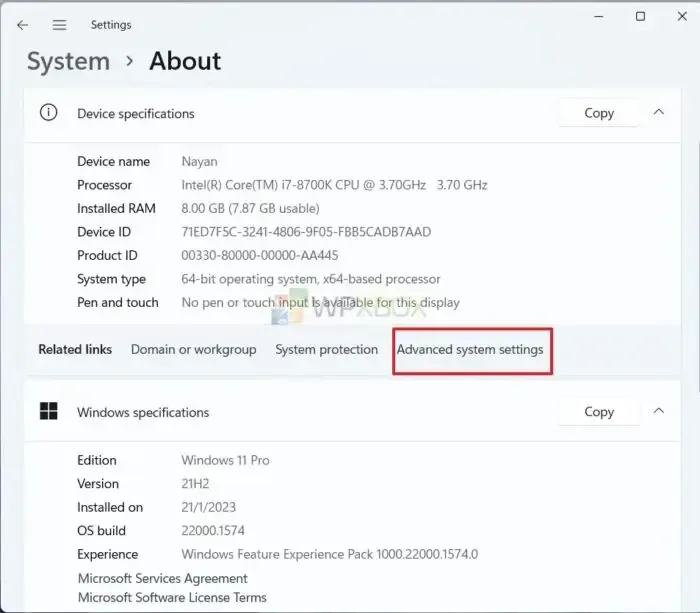
- Klepněte na kartu Hardware a klepněte na Možnosti instalace zařízení.
- Zde zaškrtněte Ne (Vaše zařízení nemusí fungovat podle očekávání).
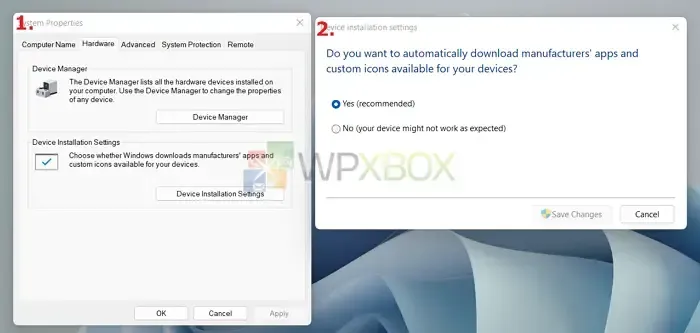
- Nakonec klikněte na Uložit změny.
3] Editor registru pro blokování určitých ovladačů
Dále můžete použít Editor registru. Tím zablokujete všechny nové instalace ovladačů zařízení, jako je Editor zásad skupiny.
Při práci s registrem je také vhodné před provedením jakýchkoli změn zálohovat nastavení registru. Pokud se tedy váš počítač dostane do problémů, můžete jej rychle vrátit do normálu.
Chcete-li použít Editor registru, postupujte takto:
- Otevřete Editor registru.
- Přejděte na následující cestu:
Компьютер\HKEY_LOCAL_MACHINE\ПРОГРАММНОЕ ОБЕСПЕЧЕНИЕ\Microsoft\Windows\CurrentVersion\DriverSearching
- Nyní ve složce DriverSearching poklepejte na SearchOrderConfig.
- Změňte hodnotu na 0 a klikněte na OK.
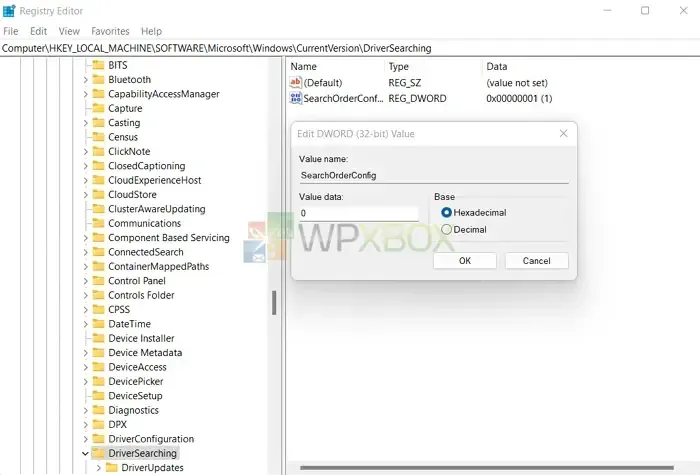
- Nakonec restartujte počítač, aby se změny projevily.
Případně můžete podle stejných kroků povolit automatickou instalaci ovladače zařízení změnou hodnoty SearchOrderConfig na 1.
4] Povolte/zakažte zásady skupiny, abyste zabránili instalaci ovladače pro konkrétní zařízení.
Dříve jsme diskutovali o tom, jak zakázat všechny příchozí aktualizace ovladačů zařízení. Pro mnoho zařízení to však nebude dobrý nápad. Proto můžete pomocí zásad skupiny zabránit automatickým aktualizacím ovladačů pro určitý hardware.
Chcete-li to provést, musíte najít ID hardwaru a zakázat jej v Editoru zásad skupiny. Chcete-li zjistit ID hardwaru, postupujte takto.
- Klikněte pravým tlačítkem na nabídku Start.
- Přejděte do Správce zařízení.
- Vyhledejte své zařízení, klikněte na něj pravým tlačítkem a vyberte Vlastnosti.
- Přejděte na kartu Podrobnosti.
- Pomocí rozevírací nabídky Vlastnosti přepněte na ID hardwaru.
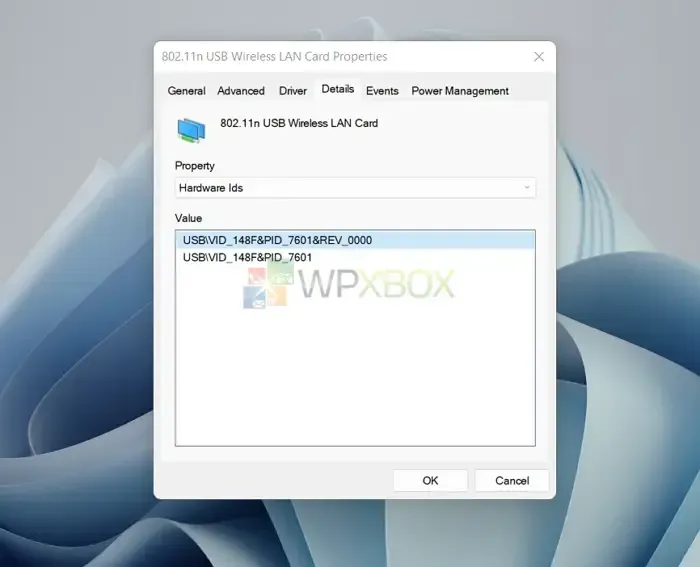
- Pod hodnotou najdete spoustu ID. Vy však chcete pouze první dva, takže je zkopírujte kliknutím pravým tlačítkem na ID a výběrem „Kopírovat“.
Jakmile budete mít ID hardwaru, deaktivujte zařízení pomocí zásad skupiny podle následujících kroků:
- Spusťte Editor zásad skupiny.
- Přejděte na následující cestu:
Конфигурация > Административные шаблоны > Система > Установка устройства > Ограничения установки устройства.
- Poklepejte na Odepřít instalaci zařízení, která odpovídají některému z těchto ID instancí zařízení.
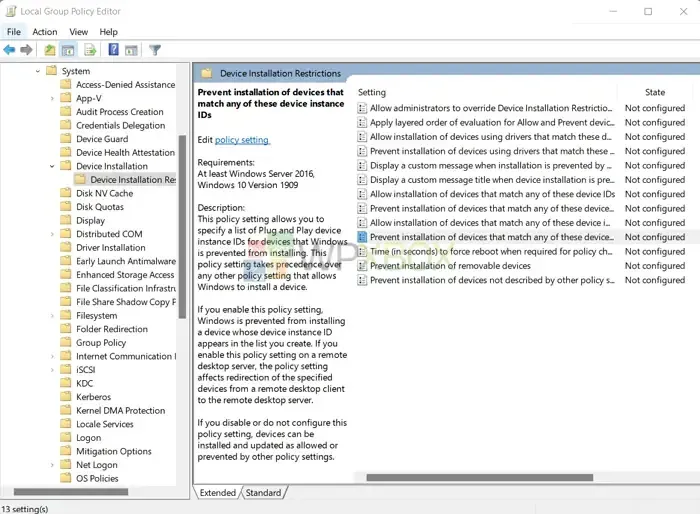
- Změňte stav na Povoleno.
- V části Nastavení povolte zásadu „Použít také pro již nainstalovaná zařízení“.
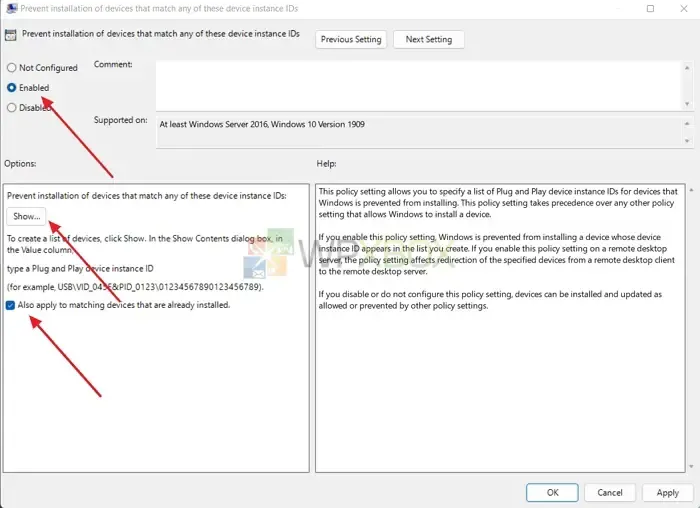
- Poté klikněte na tlačítko Zobrazit a přidejte dvě hardwarová ID, která jste zkopírovali dříve.
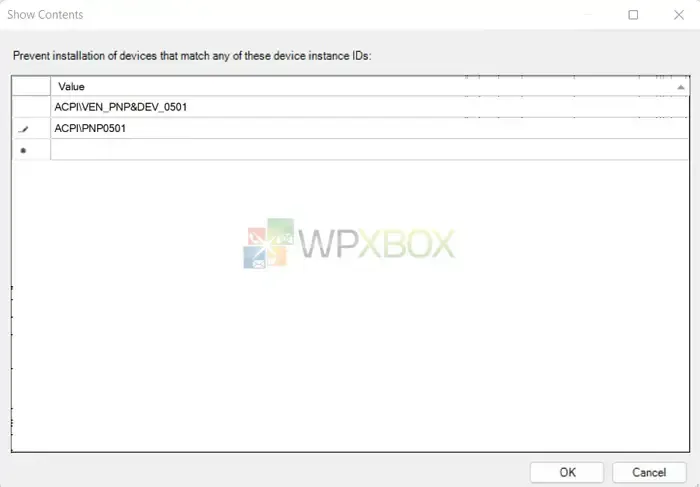
- Poté klikněte na OK.
- Nakonec zavřete Editor zásad skupiny kliknutím na Použít > OK.
5] Metoda registru, která zabrání instalaci ovladače pro konkrétní zařízení
Nakonec můžete pomocí Editoru registru zabránit instalaci konkrétního ovladače prostřednictvím služby Windows Update. K tomu budete potřebovat ID hardwaru, takže je získáte podle předchozích kroků.
Jakmile budete mít ID hardwaru, proveďte následující:
- Otevřete Editor registru a přejděte na následující cestu:
HKEY_LOCAL_MACHINE\SOFTWARE\Policies\Microsoft\Windows\DeviceInstall\Restrictions
Vytvořte dva DWORD a zadejte navrhovanou hodnotu
- DenyDeviceIDs=1
- DenyDeviceIDsRetroactive=0
1 = Povolit
0 = Zakázat
Poté přejděte k další části a vytvořte řetězec nazvaný „1“.
HKEY_LOCAL_MACHINE\SOFTWARE\Policies\Microsoft\Windows\DeviceInstall\Restrictions\DenyDeviceIDs
- „1“= „HDAUDIO\\FUNC_01&VEN_10EC&DEV_0282&SUBSYS_103C80C1“
- Změňte ID hardwaru tak, aby odpovídalo vašemu hardwarovému zařízení. Chcete-li přidat více ID hardwaru, změňte „1“ na „2“ nebo „3“.
- Nakonec uložte. reg soubor a dvojitým kliknutím na něj nainstalujte.
Poznámka. Úprava souborů registru může být riskantní. Než budete pokračovat, nezapomeňte provést řádnou zálohu nebo vytvořte obnovení systému.
Závěr
To byly některé ze způsobů, jak zastavit instalaci určitých ovladačů prostřednictvím služby Windows Update. Pokud vaše zařízení nevyžadují časté aktualizace ovladačů, můžete zakázat všechny budoucí aktualizace ovladačů zařízení. Zakázání aktualizací ovladačů pro konkrétní zařízení by však bylo užitečné, pokud máte GPU, tiskárnu nebo jiné zařízení, které vyžaduje časté aktualizace ovladačů.


Napsat komentář