Jak deaktivovat tlačítko chatu Bing v Microsoft Edge
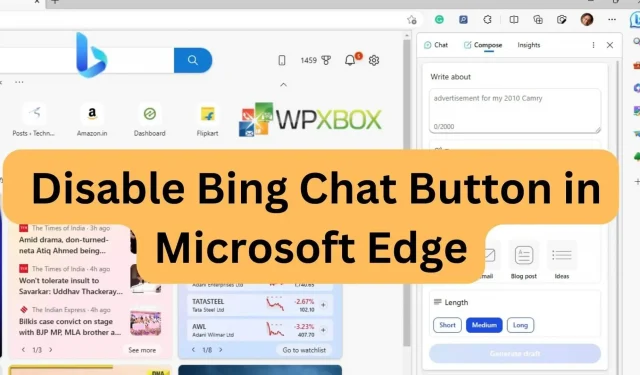
Microsoft Edge přichází s tlačítkem Bing Chat, takže je pohodlné pro ty, kteří chtějí používat asistenta založeného na ChatGPT. Postranní panel však nejen zabírá málo místa, ale ani se automaticky neskrývá. Tlačítko se nachází vedle tlačítka nabídky v pravém horním rohu. Pokud vás to ruší, zde je návod, jak deaktivovat tlačítko chatu Bing v Microsoft Edge, když ho nepotřebujete.
Jak deaktivovat tlačítko chatu Bing v Microsoft Edge
Níže jsou uvedeny tři jednoduché metody, které můžete použít k deaktivaci tlačítka Bing v prohlížeči Microsoft Edge:
- Zakažte tlačítko Bing pomocí Editoru registru
- Zakázat tlačítko Bing prostřednictvím prohlížeče Edge
- Zakázat tlačítko Bing s argumentem příkazového řádku
Některé z těchto metod vyžadují účet správce.
1] Zakažte tlačítko Bing pomocí Editoru registru
Tato metoda použije Editor registru k deaktivaci tlačítka Bing v Microsoft Edge. Nezapomeňte vytvořit bod obnovení systému.
- Otevřete Editor registru
- V okně Editor registru přejděte na následující cestu:
HKEY_LOCAL_MACHINE\Программное обеспечение\Политики\Майкрософт
- Rozbalte klíč Microsoft a zkontrolujte, zda klíč Edge již existuje. Pokud ne, klikněte pravým tlačítkem na klíč Microsoft a vyberte Nový > Klíč. Pojmenujte nový klíč Edge.
- Stiskněte klávesu Edge, klikněte pravým tlačítkem do pravého podokna a zvolte Nový > Hodnota DWORD (32bitová).
- Přejmenujte nově vygenerovanou hodnotu na HubsSidebarEnabled.
- Poklepejte na HubsSidebarEnabled, nastavte hodnotu na 0 a klikněte na OK.
- Otevřete Microsoft Edge a po dokončení výše uvedeného kroku zadejte edge://policy do pole adresy.
- Klikněte na tlačítko Aktualizovat zásady a tlačítko Bing zmizí.
- Změny můžete vrátit zpět odebráním hodnoty HubsSidebarEnabled, kterou jste přidali do registru.
2] Zakázat tlačítko Bing prostřednictvím prohlížeče Edge
Tato metoda je použitelná pouze pro Edge 113 nebo vyšší. Zde je návod, jak deaktivovat tlačítko Bing prostřednictvím prohlížeče Edge:
- Otevřete prohlížeč Edge a stisknutím Alt + F otevřete nabídku Edge. Přejděte dolů a klikněte na Nastavení.
- V levém podokně klikněte na možnost Postranní panel.
- V části Nastavení aplikace vpravo klikněte na Rozpoznat.
- Na další stránce vypněte možnost „Zobrazit detekci“.
Tak, tady to je! Změny můžete kdykoli obnovit povolením funkce, kterou jste právě deaktivovali.
3] Deaktivujte tlačítko Bing s argumentem příkazového řádku
Verze starší než Edge 113 mohou tuto metodu používat. Touto metodou můžete provést změny zástupce Edge na ploše. Postup je následující:
- Stisknutím Alt + F otevřete jeho nabídku v prohlížeči Microsoft Edge. Přejděte na možnost „Nastavení“ a klikněte na ni.
- V levém podokně vyhledejte možnost Systém a výkon a klikněte na ni. Na pravé straně najdete v sekci Systém možnost Boost Startup. Vypněte jej a zavřete prohlížeč Edge.
- Přejděte do nabídky Start, zadejte Microsoft Edge, klikněte pravým tlačítkem myši a z místní nabídky vyberte možnost Otevřít umístění souboru.
- Klepněte pravým tlačítkem myši na možnost Microsoft Edge a vyberte možnost Vlastnosti.
- Vedle pole Cíl přidejte za msedge.exe následující argument příkazového řádku:
--disable-features=msUndersideButton
Poznámka. Ujistěte se, že za msedge.exe vložíte jednu mezeru a zahrnete argument příkazového řádku.
- Chcete-li uložit změny, klikněte na Použít. Obdržíte zprávu, že ke změně těchto nastavení musíte udělit oprávnění administrátora. Klepněte na tlačítko Pokračovat a potom klepněte na tlačítko OK.
Zavřete všechna otevřená okna Edge a restartujte je. Zjistíte, že tlačítko Bing je zakázáno.
Závěr
Tak, tady to je! Tyto metody se rychle zbaví tlačítka Bing, které vám mohlo způsobovat nepohodlí. Tyto metody platí pro všechny verze prohlížeče Microsoft Edge. Navíc nepotřebujete žádné aplikace třetích stran, protože tlačítko Bing můžete snadno deaktivovat pomocí vestavěných funkcí Windows. Takže doufám, že vám tento článek pomůže!



Napsat komentář