Jak deaktivovat upozornění „Důvěřovat tomuto počítači“ na iPhone a iPad
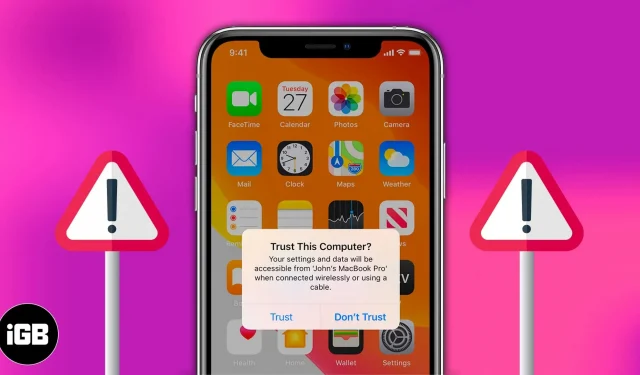
Zpráva „Důvěřujte tomuto počítači“ se obvykle objeví při prvním připojení iPhonu nebo iPadu k počítači nebo po aktualizaci. Pokud se ale objevuje opakovaně i poté, co „důvěřuje“ počítači, může být problém na straně serveru.
Nebojte se, postupujte podle těchto jednoduchých řešení a vypněte upozornění Trust This Computer na iPhone a iPad.
Jak deaktivovat zprávu „Důvěřovat tomuto počítači“ na iPhone a iPad
Než se pustíme do průvodce odstraňováním problémů, je rozumné zkontrolovat kabel, který používáte. K tomuto problému s častým varováním „Důvěřujte tomuto počítači“ může dojít, pokud nepoužíváte originální certifikovaný kabel MFi. Pokud máte nejlepší nabíjecí kabel, můžete zkusit jiná řešení.
1. Aktualizujte iTunes
I když se nejedná o „robustní“ řešení smyčky zpráv, v některých případech problém řeší. Když už jste u toho, zkontrolujte také verzi macOS. Ujistěte se, že máte na Macu a iTunes nejnovější verzi.
Pokud používáte iTunes pro Windows, ujistěte se, že se asistent pro mobilní zařízení iTunes spustí automaticky při spuštění. Podívejte se na výukový program společnosti Microsoft pro totéž. Také pokud používáte jakýkoli jiný software související s Apple, aktualizujte jej také. Některé služby související s mobilním zařízením jsou spojeny se softwarem a jediný způsob, jak tyto služby aktualizovat, je aktualizovat software.
2. Obnovte nastavení důvěryhodnosti na iPhone a iPad.
Chcete-li zakázat varování „Důvěřovat tomuto počítači“, zkuste změnit nastavení pro důvěryhodné počítače.
- Přejděte na svém iPhonu nebo iPadu do aplikace Nastavení.
- Stiskněte Obecné.

- Přejděte dolů a vyberte Přenést nebo Obnovit iPhone.
- Klepněte na Obnovit → vyberte Obnovit polohu a soukromí.
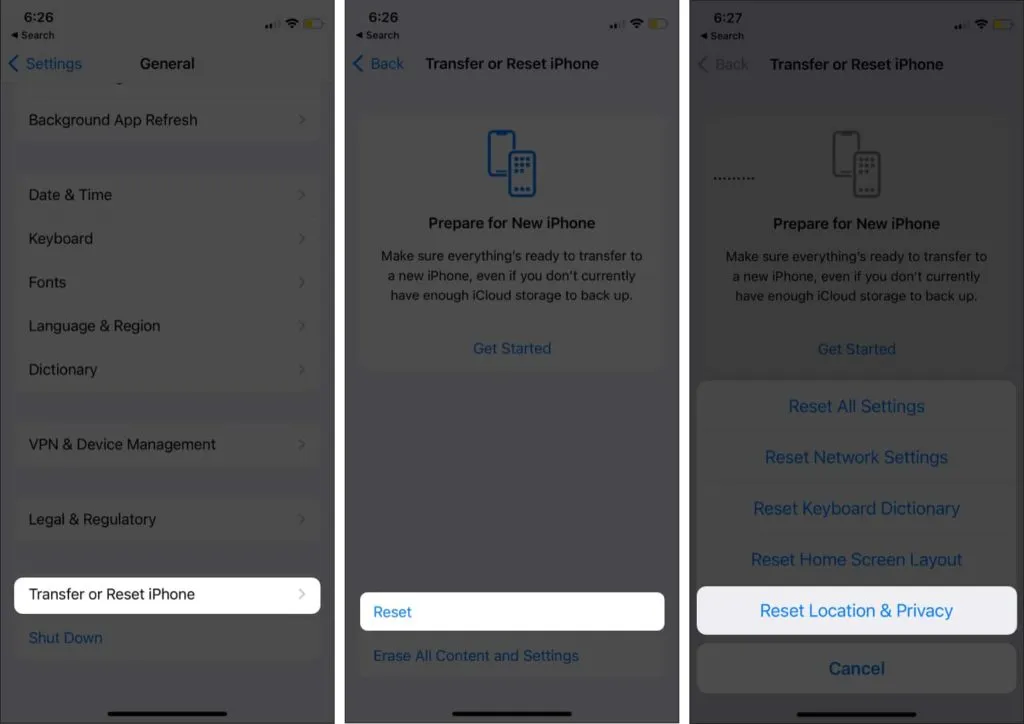
- Zadejte své heslo a klikněte na Obnovit nastavení.
Tato akce resetuje polohu vašeho iPhonu nebo iPadu a jeho soukromí na tovární nastavení. Kromě odebrání určitých oprávnění z aplikací to odstraní všechny důvěryhodné počítače. Nyní, když se připojíte k dříve důvěryhodnému počítači, znovu se zobrazí varování o důvěryhodnosti (doufám, že se tentokrát nebude opakovat).
Pokud problém přetrvává, zkuste resetovat nastavení sítě. Tím se resetují všechny sítě Wi-Fi a hesla, mobilní nastavení a nastavení VPN a APN. Přejděte na „Nastavení“ → „Obecné“ → „Resetovat“ → „Obnovit nastavení sítě“ a postupujte podle pokynů.
3. Vypněte zařízení Apple
I když tato zpráva deaktivuje varování „Důvěřovat tomuto počítači“, souvisí s větším problémem. Neumožní počítači „detekovat“ a připojit iDevice, ale bude iDevice stále nabíjet. To znamená, že po dokončení tohoto kroku nebudete moci provádět synchronizaci nebo jiné úlohy přenosu dat z iPhone/iPad. Postupovat opatrně.
- Připojte svůj iPhone/iPad → Přejděte na ovládací panel.
- Klikněte na Hardware a zvuk → Klikněte na a otevřete Správce zařízení.
- V okně Správce zařízení byste měli vidět seznam s názvem vašeho iDevice.
- Klepněte pravým tlačítkem na název iDevice a vyberte Vlastnosti.
- Přejděte na kartu Hardware a poté klepněte na Vlastnosti → Přepnout na kartu Ovladač → klepněte na Zakázat.
Jak jsem řekl, problém této metody je v tom, že zakáže přenos dat (synchronizaci). Je však známo, že smyčku zpráv „Důvěřujte tomuto počítači“ můžete vypnout.
4. Je povolen osobní hotspot?
Naši čtenáři jsou dost chytří na to, aby přišli s dobrými návrhy. Dan VanWinkle správně poznamenal, že „když je Osobní hotspot zapnutý, zeptá se vás pokaždé, když připojíte váš iPhone k počítači, protože žádá o přístup k síti hotspot přes kabel.“
To je ono, lidi!
Snažil jsem se co nejlépe pokrýt všechna možná řešení problému. Neváhejte nás kontaktovat v sekci komentářů níže a my vám možná budeme moci dále pomoci. Pokud se potýkáte s jakýmkoli jiným problémem souvisejícím s ekosystémem Apple, můžete také použít pole pro komentáře.



Napsat komentář