Jak přejmenovat e-mailové účty v aplikaci Mail na iPhonu, iPadu a Macu
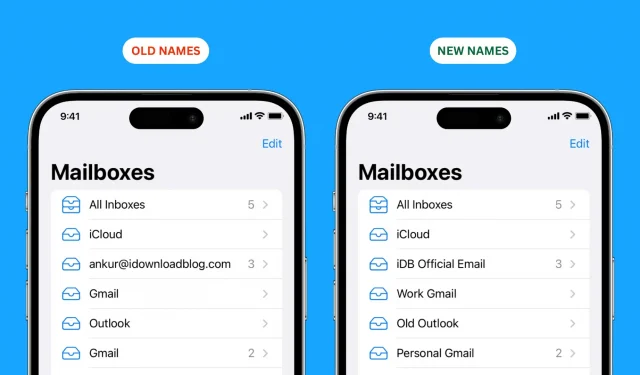
Když přejdete na obrazovku „Mailboxes“ aplikace Apple Mail, uvidíte všechny e-mailové účty, které jste přidali z různých služeb, jako je iCloud, Gmail, Outlook, Yahoo atd. Tyto názvy účtů můžete pro zjednodušení přejmenovat. každý. identifikovat a odlišit od ostatních. V tomto tutoriálu vám ukážeme, jak to udělat na iPhonu, iPadu a Macu.
Poznámka. Pokoušíte se změnit jméno odesílatele svého e-mailového účtu? Chcete například, aby e-maily, které odešlete, vypadaly jako pocházející od Anthonyho (název vašeho aktuálního účtu), ale chcete to změnit na Anthony Smith? Pokud ano, podívejte se na našeho průvodce, jak změnit zobrazované jméno e-mailu.
Změňte názvy poštovních schránek v aplikaci Mail
Tyto změny jsou specifické pro zařízení a nesynchronizují se přes iCloud. Budete tedy muset samostatně přejmenovat poštovní schránky na různých zařízeních Apple.
Na iPhonu a iPadu
- Otevřete aplikaci Nastavení a klepněte na Pošta.
- Přejděte na „Účty“ a vyberte jeden z přidaných účtů.
- Klepněte na dlaždici Účet.
- Do pole Popis zadejte název nové vlastní poštovní schránky a klikněte na Dokončit.

Výše uvedené kroky můžete opakovat pro všechny přidané e-mailové účty.
Poté vynuceně zavřete aplikaci Mail a znovu ji otevřete. Když se dostanete na obrazovku poštovních schránek, uvidíte nová jména.
Důležité: Svou schránku na iCloudu nemůžete přejmenovat. To platí pro primární účet Apple ID iCloud i pro jakýkoli druhý nebo třetí e-mailový účet iCloud, který jste přidali do svého iPhonu nebo iPadu. Na Macu ale můžete změnit název schránky na iCloudu (bohužel se tento název nesynchronizuje s vaším iPhonem nebo iPadem).
Na Macu
- Otevřete aplikaci Mail a stiskněte současně klávesy Command + čárka (,). Můžete také kliknout na Pošta > Předvolby nebo Předvolby na levé straně horní lišty nabídek.
- Přejděte do sekce Účty.
- Na levé straně vyberte e-mailový účet, který jste přidali.
- Zadejte požadovaný název do pole Popis a stiskněte klávesu Enter na klávesnici.

Tyto kroky můžete opakovat pro další přidané účty, včetně vašeho účtu iCloud.
Až budete hotovi, měli byste vidět názvy svých nových poštovních schránek, když kliknete na šipku (>) u položky „Všechny doručené“, čímž zobrazíte všechny své e-mailové účty.
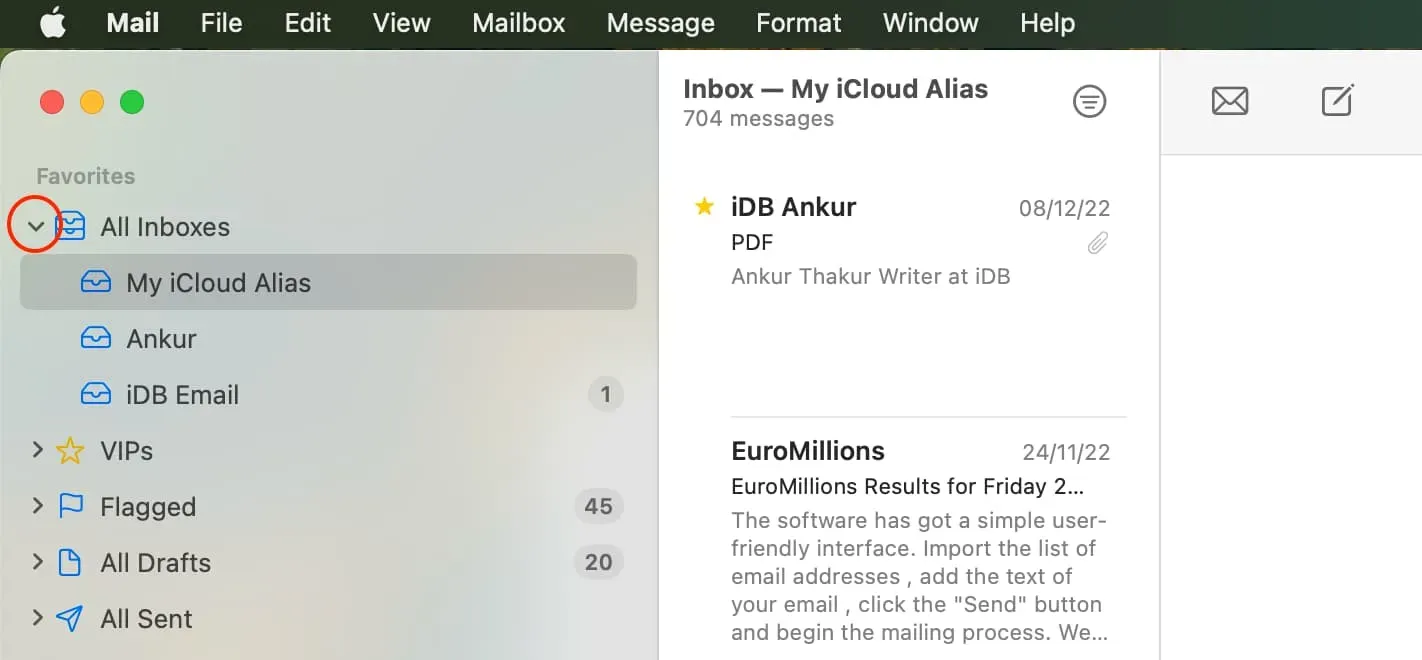



Napsat komentář