Jak přepínat audio výstup a vstupní zdroje na Macu
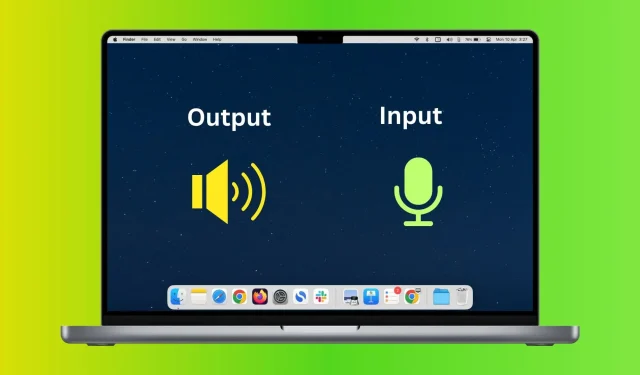
V této příručce vám ukážeme, jak změnit vstupní a výstupní zvuková zařízení na vašem Macu z Předvoleb systému a jak to rychle udělat z horní lišty nabídek.
Jaké jsou zdroje vstupu a výstupu zvuku na Macu?
Jednoduše řečeno, zvukový vstup znamená mikrofon nakonfigurovaný tak, aby zachytil, co říkáte. Na MacBooku bude jako výchozí nastaven vestavěný interní mikrofon. A pokud jste připojili zařízení jako AirPods nebo webovou kameru, pak jejich mikrofon může fungovat jako vstupní zařízení. Pořídit si můžete i speciální mikrofony , které budou nahrávat zvuk ve vysoké kvalitě.
Zvukový výstup je reproduktor, přes který se přehrávají zvuky z vašeho Macu. Může to být interní reproduktor vašeho MacBooku, Macu mini, Mac Studio, iMac nebo jakýkoli kabelový nebo bezdrátový reproduktor k němu připojený, jako jsou AirPods, Bluetooth sluchátka, HomePod atd.
Nastavte zdroj zvukového vstupu a výstupu na Macu
- Otevřete Předvolby systému a klikněte na Zvuk.
- Vyberte dostupné zařízení pod nadpisem „Výstup“. Zde dostupné možnosti závisí na kompatibilních zařízeních připojených k vašemu Macu. Jakmile provedete výběr, zvuk vašeho Macu bude vycházet z tohoto vybraného reproduktoru.
- Poté klikněte na „Input“ a vyberte mikrofon, který chcete použít jako vstupní zdroj. Nyní, ať už používáte Siri, diktování, hlasové vyhledávání, videohovory nebo nahrávání zvuku, váš Mac bude používat vybraný mikrofon jako hlasové vstupní zařízení.
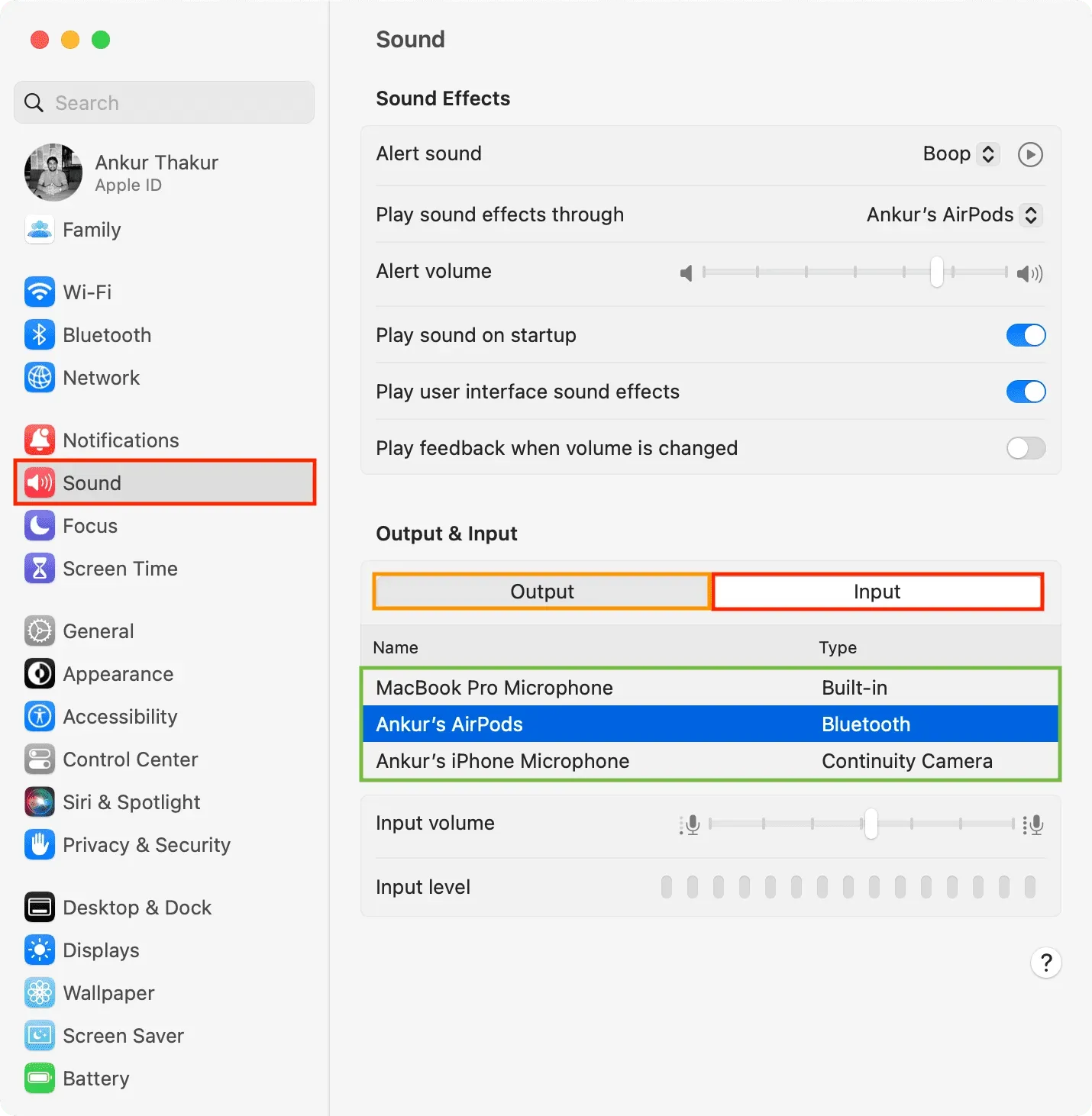
Rychle změňte zdroj vstupu a výstupu zvuku z panelu nabídek.
- Otevřete Předvolby systému a klikněte na Ovládací centrum.
- Nastavte ikonu Zvuk na Vždy zobrazovat na liště nabídek. Poté se na horní liště vašeho Macu zobrazí malá ikona reproduktoru. Ikona se může lišit v závislosti na připojeném reproduktoru. Například u AirPods uvidíte jejich maličký symbol. A u ostatních sluchátek můžete vidět ikonu sluchátek.
- Chcete-li změnit zvukový výstup, klikněte na ikonu reproduktoru a vyberte jednu z dostupných možností.
- Chcete-li změnit zvukový vstup, klikněte s Option na ikonu reproduktoru na liště nabídek. Zobrazí se seznam dostupných vestavěných, připojených nebo možných zařízení (jako je váš iPhone), která lze použít jako mikrofon. Vyberte si jeden odtud.




Napsat komentář