Jak přenést obsah z Google Drive, Dropbox, OneDrive atd. na iCloud Drive

Existuje několik jednoduchých způsobů, jak přesunout soubory a složky z Disku Google, Dropbox, OneDrive nebo jiných cloudových úložišť na iCloud Drive společnosti Apple, a tato příručka vám ukáže, jak to udělat přímo z vašeho iPhonu, iPadu, Macu nebo Windows. PC.
Použijte aplikaci Soubory na iPhonu a iPadu
1) Stáhněte si do svého iPhonu nebo iPadu aplikaci Disk Google , Dropbox , OneDrive nebo vyhrazenou aplikaci pro cloudové úložiště. Přihlaste se pomocí informací o svém účtu.
2) Nyní otevřete aplikaci Soubory a povolte službu třetí strany. Chcete-li to provést, klikněte v aplikaci Soubory na Procházet a klikněte na tlačítko Více (tři tečky uvnitř kruhu) > Upravit > zapněte přepínače pro Disk, Dropbox, OneDrive nebo příslušnou službu > Hotovo.
3) Vyberte „Drive“, „Dropbox“ nebo jakékoli jiné úložiště pod nadpisem „Locations“ a zadejte jej.
4) Klikněte na tlačítko „Více“ a poté na „Vybrat“. Nyní vyberte soubory a složku, které chcete zkopírovat do iCloud.

5) Klepnutím na ikonu složky je přesunete.
6) Stiskněte tlačítko „Zpět“ v levém horním rohu, dokud se nedostanete na obrazovku „Přehled“. Odtud klepněte na iCloud Drive a přejděte do jedné z jeho složek.
7) Nakonec klikněte na „Kopírovat“.

Aplikace Soubory zkopíruje data z Disku Google do iCloudu.
Vidíte chyby?

V některých případech se může zobrazit zpráva „Operaci nelze dokončit“. Pomocnou aplikaci se nepodařilo kontaktovat.“ Chcete-li to opravit:
- Opakujte výše uvedené kroky.
- Postupujte podle kroků jedna až čtyři. Poté klepněte na tlačítko Více > Kopírovat N položek > přejděte do složky na iCloud Drive > stiskněte a podržte prázdnou oblast a vyberte Vložit.
- Ujistěte se, že je váš iPhone nebo iPad připojen k internetu, abyste mohli stahovat soubory z online cloudové služby.
- Snižte počet vybraných souborů a složek.
- Vynuceně zavřete aplikaci Soubory a zkuste to znovu.
- Otevřete jinou dotyčnou aplikaci (například Disk nebo Dropbox) a uložte soubor a složku offline. Poté je pomocí aplikace Soubory přesuňte na iCloud Drive.
- Aktualizujte prosím příslušnou aplikaci třetí strany.
- Restartujte svůj iPhone nebo iPad.
- Ujistěte se, že vaše zařízení používá nejnovější verzi iOS nebo iPadOS.
- Stále nemáte štěstí? Postupujte podle následující metody.
Zkopírujte soubory z Google Drive, Dropbox, OneDrive na iCloud Drive
Pomocí této metody nemůžete kopírovat složky, ale můžete pracovat s jednotlivými soubory a přesouvat je na iCloud Drive. Kroky se liší od aplikace k aplikaci, takže jsme se zabývali třemi nejoblíbenějšími.
Dropbox
- Otevřete aplikaci Dropbox a zobrazte své soubory.
- Klepněte na ikonu malé vlajky nahoře a vyberte soubory. Nevybírejte složku.
- Nyní klikněte na „Exportovat“ a vyberte „Uložit do souborů“.
- Stiskněte tlačítko Zpět (<) v levém horním rohu, dokud se nedostanete na obrazovku Přehled. Vyberte iCloud Drive a klikněte na Uložit.

Jeden disk
- Otevřete aplikaci Microsoft OneDrive a přejděte do umístění souborů.
- Klepněte a podržte soubor a bude vybrán. Klepnutím na jiné soubory je vyberete.
- Klikněte na Sdílet > Uložit do souborů.
- Použijte tlačítko Zpět (<) v levém horním rohu, dokud se nedostanete na obrazovku Přehled. Odtud klikněte na iCloud Drive, přejděte do požadované složky a klikněte na Uložit.

Disk Google
- Otevřete aplikaci Disk a přejděte do složky souborů.
- Pomocí této metody nemůžete přidat více souborů z Disku do iCloudu. Takže stiskněte a podržte soubor a bude vybrán.
- Klepněte na ikonu tří teček a zvolte Otevřít v > Uložit do souborů.
- Použijte tlačítko Zpět (<) v levém horním rohu, dokud se nezobrazí obrazovka Procházet. Vyberte iCloud Drive, vyberte složku a klikněte na Uložit.

Po provedení výše uvedených kroků otevřete aplikaci Soubory a přejděte na iCloud Drive a zobrazte data, která jste právě přenesli.
Související: Jak uložit videa z Disku Google do aplikace Fotografie a soubory pro iPhone
Použít počítač
Je to nejspolehlivější způsob, jak přesouvat soubory z Disku Google, Dropboxu, OneDrive a dalších na iCloud Drive.
Mák
- Navštivte ve webovém prohlížeči Disk Google , Dropbox , OneDrive atd. a přihlaste se.
- Nyní nahrajte soubory a složky, které chcete přesunout, na iCloud Drive.
- Ujistěte se, že jste na svém Macu nastavili iCloud Drive. Po dokončení se na postranním panelu Finderu zobrazí možnost iCloud Drive.
- Přetáhněte soubory a složky ze složky Stažené soubory na iCloud Drive a máte hotovo.
Váš Mac automaticky nahraje soubory na iCloud Drive a zpřístupní je na všech vašich zařízeních Apple a na webu. Můžete k nim přistupovat v aplikaci Soubory na iPhonu nebo iPadu, na iCloud Drivu v Mac Finderu a na iCloud.com pomocí libovolného webového prohlížeče.

Kromě webového prohlížeče můžete pro příjem souborů používat také příslušné aplikace (například Drive a Dropbox) na vašem Macu.
Mac i Windows PC
Pomocí aplikace iCloud pro Windows můžete nastavit iCloud Drive nebo webový prohlížeč:
- Přihlaste se ke svému účtu na Disku , Dropboxu nebo OneDrive a nahrajte soubory a složky.
- Poté se přihlaste na iCloud.com pomocí svého Apple ID a vyberte Disk.
- Nyní přejděte do sekce „Přehled“.
- Přetáhněte soubory z Průzkumníka souborů na PC nebo Finderu na Macu do okna prohlížeče iCloud Drive. Případně můžete také použít tlačítko stahování na iCloud Drive a vybrat soubory.



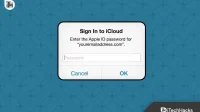
Napsat komentář